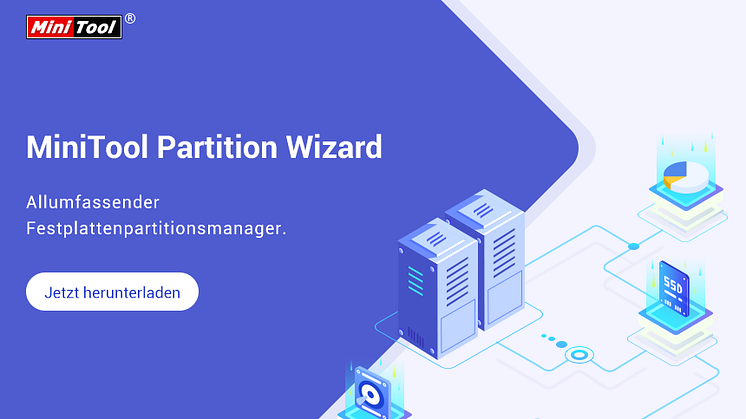Pressemitteilung -
8 Methoden dazu, wie kann man den Speicherplatz des Laptops erweitern?
Überblick :
Sie müssen über genügend Speicherplatz verfügen, um einige Aktivitäten wie die Installation von Spielen und Windows durchzuführen. Sicherlich wird auch in anderen Fällen reichlich Speicherplatz benötigt. Wie kann man den Speicherplatz erhöhen? In diesem Beitrag von MiniTool werden Ihnen verschiedene Methoden vorgestellt.
Warum müssen Sie den Speicherplatz erweitern?
Der Speicherplatz spielt eine wichtige Rolle für den normalen Betrieb vieler Apps und Programme. Wenn Sie nicht über genügend Speicherplatz auf dem Laptop verfügen, können Sie sie nicht ausführen. Was noch schlimmer ist, Sie können auf verschiedene Probleme stoßen. Im Folgenden sind die häufig auftretenden Fehler aufgeführt. Schauen wir uns jetzt an.
- Warnung zu unzureichendem Speicherplatz
- Nicht genügend Speicherplatz zum Abschließen des Vorgangs
- Fehler wegen unzureichenden Speicherplatz beim Windows Media Creation Tool
- Nicht genügend Arbeitsspeicherplatz oder Festplattenspeicherplatz
- Nicht genügend Speicherplatz für Windows 10-Aktualisierung
- Patch behauptet, dass nicht genügend Speicherplatz vorhanden ist
- Laufzeit Fehler
- …
Laut der obigen Informationen ist es ziemlich gefährlich, wenn Sie keinen genügenden Speicherplatz haben. Darüber hinaus läuft Ihr Computer aufgrund des geringen Speicherplatzes langsam. Ohne genügend Speicherplatz können Sie Ihre Lieblingsspiele nicht spielen wie Call of Duty Modern Warfare, Red Dead Redemption 2, League of Legends usw.
Daher werden Fragen wie die Erhöhung des Speicherplatzes stark diskutiert. Tatsächlich ist dieses Thema dringend und hat entscheidende Bedeutung. Andererseits ist es auch wichtig zu wissen, wie viel Speicherplatz ich auf meinem Laptop benötige. Jetzt werden wir diese Fragen nacheinander besprechen.
Wie viel Speicherplatz braucht mein Laptop?
„Wie viel Speicherplatz braucht mein Laptop?“ Bevor Sie den Speicherplatz erhöhen, müssen Sie sich fragen, wie viel Speicherplatz für Ihr Laufwerk erwartet wird. Um einen Computer reibungslos zu betreiben, müssen Sie genügend Speicherplatz zur Verfügung stellen. Wenn Sie beispielsweise ein Windows 10-System ausführen, müssen Sie die Mindestsystemanforderungen dieses Systems erfüllen. Sie können die vollständigen Windows-Spezifikationen einschließlich des aktuell verfügbaren Speicherplatzes über dieses Handbuch überprüfen.
Der erforderliche Speicherplatz variiert nach verschiedener Benutzergruppe. Jetzt werden wir den empfohlenen Speicherplatz für entsprechende Benutzer besprechen.
Für allgemeine Benutzer
Wenn Sie ein normaler Benutzer sind, der nur Bilder, Audiomusik und Filme speichern möchte, ist die Speicherkapazität von 256 GB bis 512 GB ausreichend. Um genau zu sein, 256 GB würden ausreichen, um Word-Dokumente zu erstellen, E-Mails zu senden, Spiele zu spielen, Anwendungen auszuführen sowie Shows zu streamen.
Bei der Sicherung lokaler Videos und Fotos, der Speicherung einiger hochwertiger Spiele und hochauflösender 4k-Fotos werden 512 GB empfohlen.
Für Geschäftsmann und Spieler
Da Sie geschäftlich auf umfangreiche Tabellenkalkulationen und einige spezialisierte Programme zugreifen müssen, sollte der Laptop über eine hohe Speicherkapazität verfügen. Der empfohlene Speicherplatz reicht von 512 GB bis 1 TB. Für Gaming-Laptop wird 1 TB Speicherplatz empfohlen. Dieser große Speicherplatz ermöglicht es Ihnen, einige platzraubende Spiele reibungslos auszuführen.
Für Video- und Bearbeitungsfachkraft
Vorgänge wie das Erstellen oder Bearbeiten von Videos erfordern viel mehr Speicherplatz als andere Anwendungen. Das liegt vor allem daran, dass Videos und Fotos schnell und einfach Speicherplatz verbrauchen können. Daher sollten Computer zum Bearbeiten von Fotos und Videos eine Mindestkapazität von 2 TB haben.
Andernfalls können Sie diese Video- und Fotobearbeitungsprogramme nicht reibungslos ausführen. Was noch schlimmer ist, Sie können mit ihnen auf einige lästige Probleme stoßen.
Nachdem Sie die obigen Informationen gelesen haben, haben Sie möglicherweise eine Antwort auf diese Frage – wie viel Speicherplatz mein Laptop benötigt. Was sollen Sie tun, wenn nicht genügend Speicherplatz vorhanden ist? Jetzt können Sie Schritte unternehmen, um die Festplatte zu vergrößern, um mehr Speicherplatz zu erhalten.
Wie kann man den Speicherplatz von Windows 10 erhöhen? Wenn Sie dieses Problem erhalten, können Sie den folgenden Inhalt dieses Beitrags beachten. Sie lernen einige Möglichkeiten kennen, wie Sie mehr Speicherplatz erhalten.
Wie erweitern Sie den Speicherplatz?
In diesem Teil werden Ihnen die 8 wichtigsten Möglichkeiten vorgestellt, um Speicherplatz auf dem Laptop hinzuzufügen. Sehen Sie sich diese jetzt an und dann wählen Sie eine aus.
Methode 1: Fügen Sie mehr Speicherplatz durch MiniTool Partition Wizard hinzu
Es wird empfohlen, den Speicherplatz über einen professionellen Partitionsmanager zu erhöhen, der effektiv und zuverlässig ist. MiniTool Partition Wizard ist ein Dienstprogramm, mit dem Sie den Speicherplatz vergrößern können. Mit den Funktionen Partition erweitern und Partition verschieben/Größe ändern können Sie die Festplattengröße problemlos erweitern.
Weg 1: Erhöhen Sie den Speicherplatz durch Partition erweitern
Die Funktion „Partition erweitern“ erhöht den Speicherplatz, indem sie freien Speicherplatz von anderen Partitionen oder nicht zugeordneten Speicherplatz beansprucht. Wenn Sie eine Partition auf nicht zusammenhängenden nicht zugeordneten oder freien Speicherplatz erweitern möchten oder kein nicht zugewiesener oder freier Speicherplatz auf der Festplatte vorhanden ist, wird Partition erweitern empfohlen.
Laden Sie jetzt MiniTool Partition Wizard herunter und installieren Sie es, indem Sie auf die Schaltflächen unten klicken, und befolgen Sie dann die bereitgestellten Schritte.
Schritt 1: Starten Sie MiniTool Partition Wizard, um die Hauptschnittstelle zu erhalten.
Schritt 2: Klicken Sie mit der rechten Maustaste auf das Systemlaufwerk und wählen Sie Erweitern aus dem erhöhten Menü.

Schritt 3: Im nächsten Fenster wählen Sie das Laufwerk aus, von dem Sie freien Speicherplatz beanspruchen möchten, und bewegen Sie die Griffleiste, um den Speicherplatz zu bestimmen, den Sie belegen werden. Klicken Sie anschließend auf OK, um die Änderungen zu speichern.
Schritt 4: Nachdem Sie zur Hauptoberfläche zurückgekehrt sind, klicken Sie auf Übernehmen, um den Vorgang auszuführen.
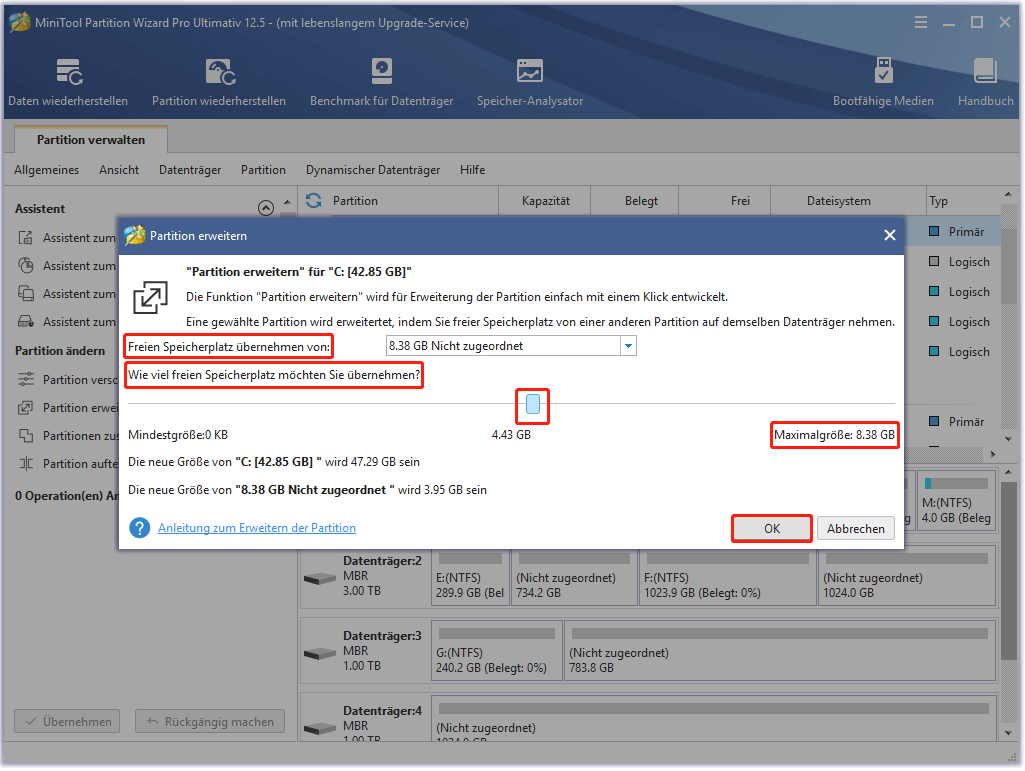
Weg 2: Erhöhen Sie den Speicherplatz durch Partition verschieben/Größe ändern
Wenn vor oder hinter dem Laufwerk, das auf der Festplatte erweitert werden soll, zusammenhängender nicht zugewiesener Speicherplatz vorhanden ist, wird die Funktion Partition verschieben/Größe ändern empfohlen, um den Festplattenspeicher zu vergrößern. Wie kann man den Speicherplatz über die Funktion Partition verschieben/Größe ändern von MiniTool Partition Wizard erhöhen?
Hier ist die Anleitung.

Schritt 1: Nachdem Sie das Programm geöffnet haben, klicken Sie mit der rechten Maustaste auf das Systemlaufwerk und wählen Sie die Option Verschieben/Größe ändern aus dem Popup-Menü.
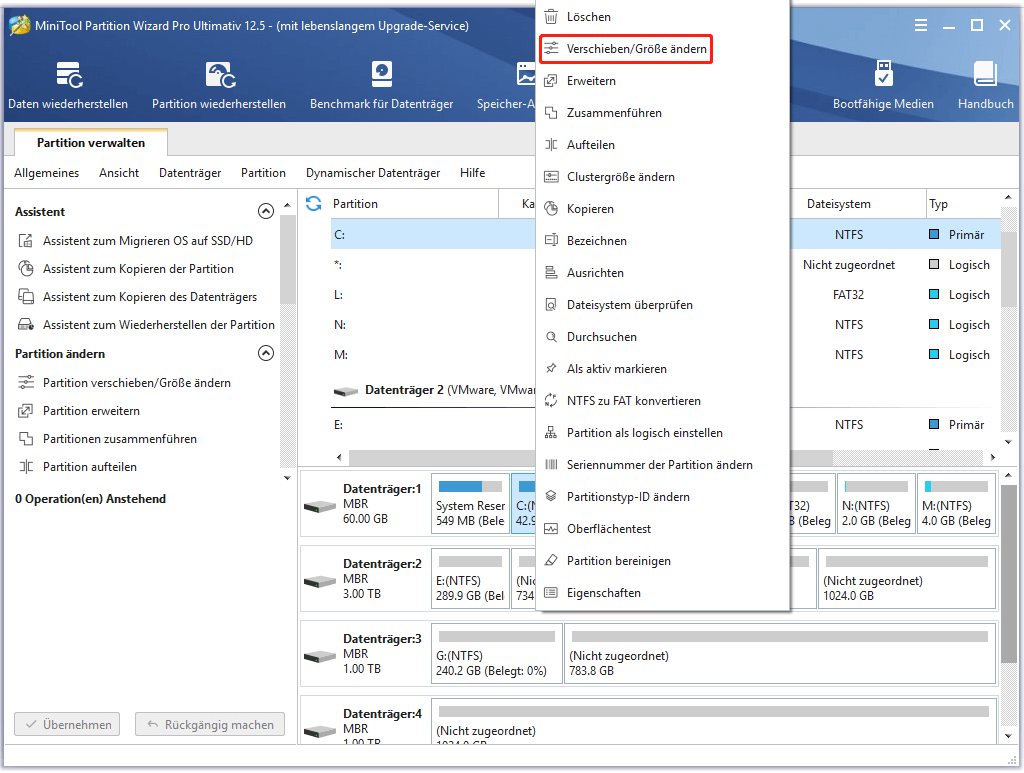
Schritt 2: Konfigurieren Sie im angezeigten Fenster die Größe und Position des Laufwerks, indem Sie den Griff bewegen. Um die Partition zu erweitern, sollten Sie den Griff verlängern, um mehr nicht zugewiesenen Platz einzunehmen. Klicken Sie dann auf OK, um die Änderungen zu speichern und zur Hauptschnittstelle zurückzukehren. Klicken Sie abschließend auf Übernehmen, um den Vorgang auszuführen.

Wie kann man den Speicherplatz auf dem Laptop erhöhen? MiniTool Partition Wizard hilft sehr. Versuchen Sie es jetzt!
Methode 2: Erhöhen Sie den Speicherplatz durch die Datenträgerverwaltung
Datenträgerverwaltung ist ein in Windows integriertes Dienstprogramm, mit dem Sie verschiedene Vorgänge im Zusammenhang mit der Festplatte ausführen können, einschließlich des Erweiterns von Speicherplatz. Dennoch hat dieses Dienstprogramm einige Einschränkungen bei der Erhöhung des Speicherplatzes.
- Die Option Volume erweitern ist nur für NTFS- und RAW-Partitionen verfügbar. Partitionen wie FAT32 werden nicht unterstützt. Daher müssen Sie das Laufwerk konvertieren, um Speicherplatz hinzuzufügen (konvertieren von FAT in NTFS), bevor Sie die Funktion „Volume erweitern“ verwenden.
- Sie müssen sicherstellen, dass sich hinter der Partition zusammenhängender nicht zugeordneter Speicherplatz befindet. Andernfalls wird die Funktion „Volume erweitern“ ausgegraut.
Sogar möchten viele Benutzer es versuchen. Wie kann man den Speicherplatz von Windows 10 über die Datenträgerverwaltung erhöhen? Jetzt können Sie sich auf die folgenden Schritte beziehen.
Schritt 1: Öffnen Sie das Ausführen-Fenster, indem Sie die Tasten Windows + R gedrückt halten, geben Sie diskmgmt.msc ein und drücken Sie die Eingabetaste, um die Datenträgerverwaltung zu öffnen.
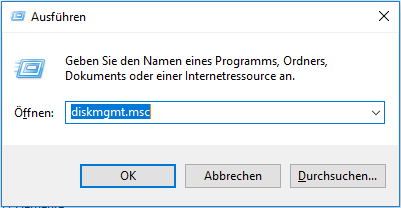
Schritt 2: Klicken Sie mit der rechten Maustaste auf das Laufwerk C und wählen Sie die Option Volume verkleinern aus dem erhöhten Menü. Jetzt können Sie feststellen, dass die Option Volume erweitern ausgegraut ist, da in der Nähe dieses Laufwerks kein freier oder nicht zugewiesener Speicherplatz vorhanden ist.
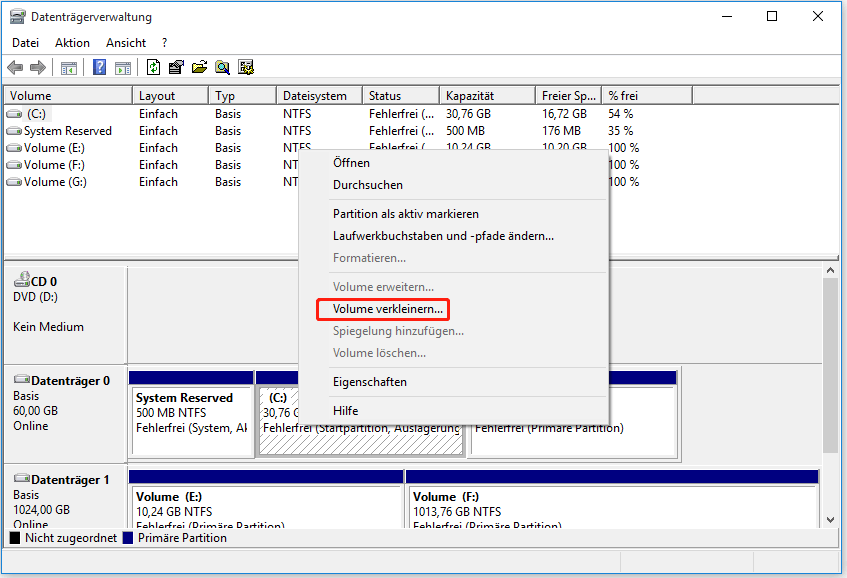
Schritt 3: Konfigurieren Sie im nächsten Fenster den Speicherplatz, den Sie verkleinern möchten, und klicken Sie dann auf Verkleinern, um den Vorgang zu speichern und auszuführen.
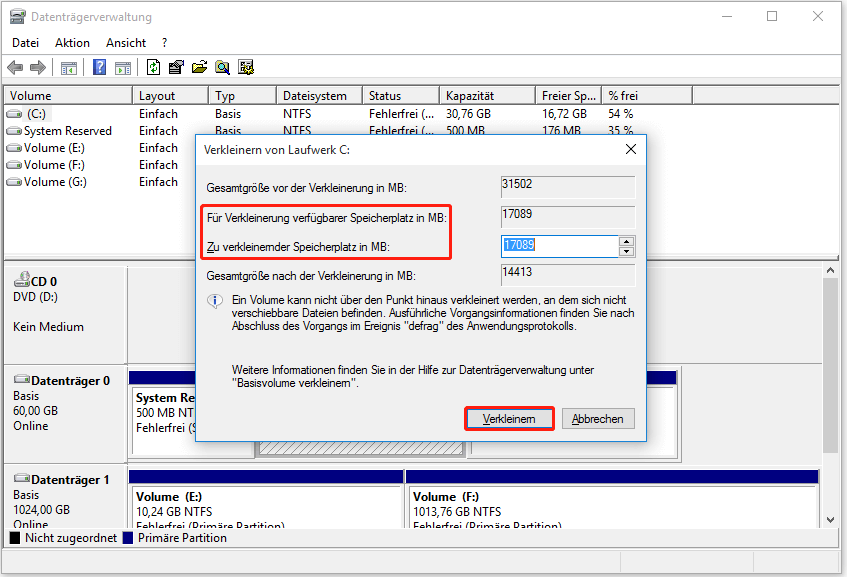
Schritt 4: Klicken Sie dann mit der rechten Maustaste auf das Laufwerk C und wählen Sie die Option Volume erweitern
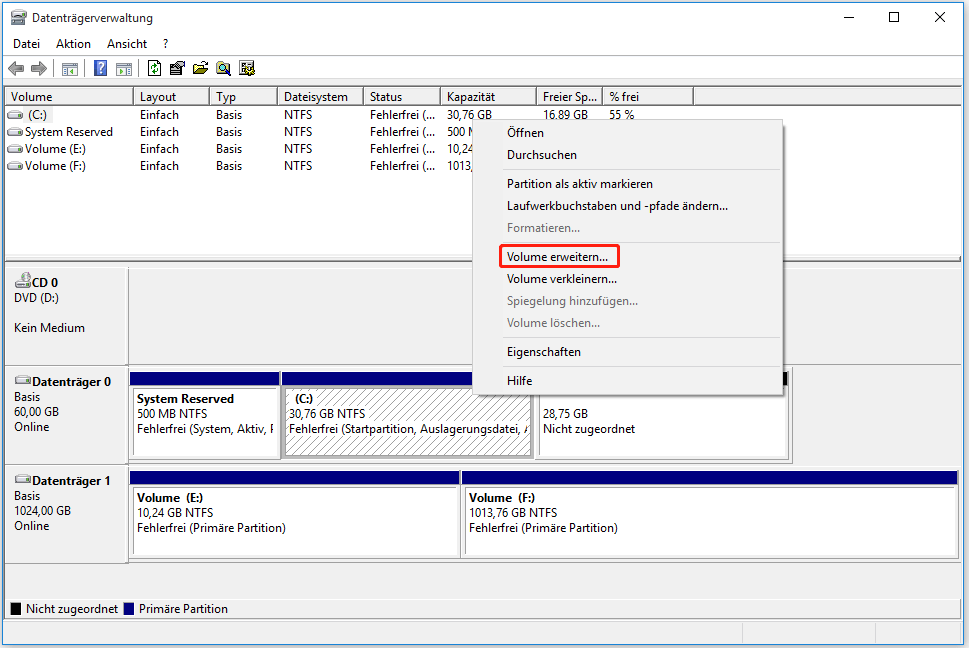
Schritt 5: Klicken Sie auf Weiter, um fortzufahren.

Schritt 6: In diesem Fenster können Sie die Größe bestimmen, die Sie für das Ziellaufwerk hinzufügen möchten. Klicken Sie dann nacheinander auf die Schaltflächen Weiter und OK, um den Vorgang abzuschließen.
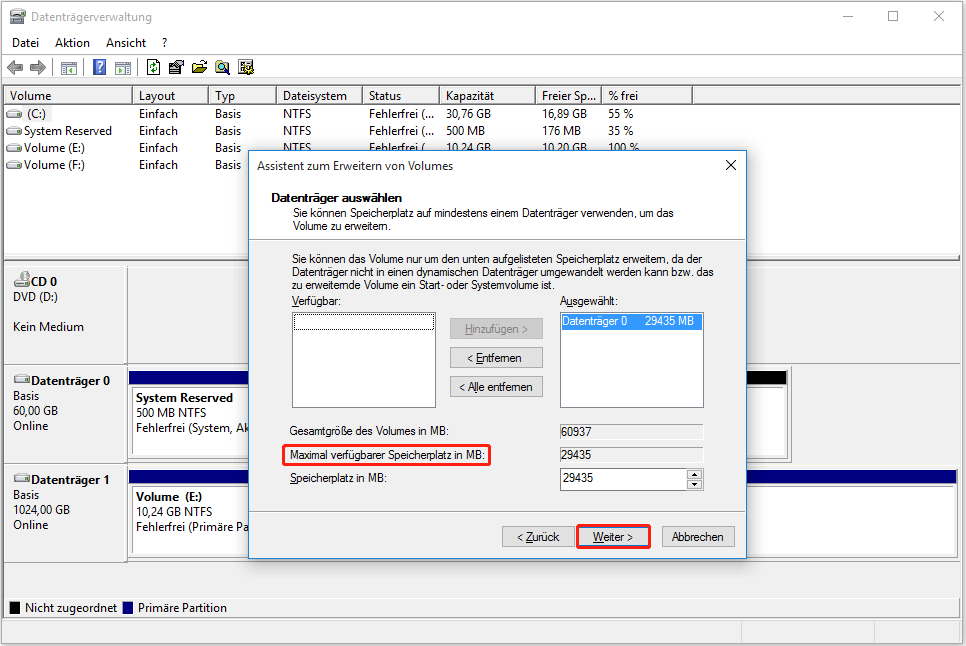
Methode 3: Holen Sie sich mehr Speicherplatz über CMD
Neben der Datenträgerverwaltung können Sie mit der Eingabeaufforderung auch den Speicherplatz erhöhen. In diesem Abschnitt zeigen wir Ihnen, wie Sie den Speicherplatz auf dem PC über CMD erhöhen können. Dafür:
Schritt 1: Führen Sie die Eingabeaufforderung als Administrator aus.
- Geben Sie cmd in das Suchfeld ein.
- Klicken Sie auf Eingabeaufforderung und wählen Sie Als Administrator ausführen.
Schritt 2: Geben Sie dann die folgenden Befehle nacheinander in das erhöhte Fenster ein und drücken Sie nach jedem Befehl die Eingabetaste. Nach Beendigung des Vorgangs wird das Laufwerk erweitert.
- list disk
- select disk X (X steht für den Laufwerksbuchstaben der zu erweiternden Festplatte)
- list partition
- select partition X (X steht für die Partition, die Sie vergrößern möchten)
- extend
- exit
Methode 4: Upgrade auf eine größere Festplatte

Links
- Zwei Methoden, Windows 10 Partition ohne Datenverlust zu erweitern
- Beeinflusst Festplattenpartitionierung die Leistung oder nicht?
- Umfassende Lösungen zu „Startpartition lässt sich nicht in Datenträgerverwaltung erweitern“
- 7 Methoden, internen Speicher von Android zu erweitern
- Gelöst - Nicht genügend Speicherplatz vom Datenträger ist verfügbar
- Größe der Bootcamp Partition ändern, ohne Windows zu löschen
Themen
MiniTool® Software Ltd. ist ein professionelles Software-Entwicklungsunternehmen und stellt den Kunden komplette Business-Softwarelösungen zur Verfügung. Die Bereiche fassen Datenwiederherstellung, Datenträgerverwaltung, Datensicherheit und den bei den Leuten aus aller Welt immer beliebteren YouTube-Downloader sowie Videos-Bearbeiter. Bis heute haben unsere Anwendungen weltweit schon über 40 Millionen Downloads erreicht. Unsere Innovationstechnologie und ausgebildeten Mitarbeiter machen ihre Beiträge für Ihre Datensicherheit und -integrität.