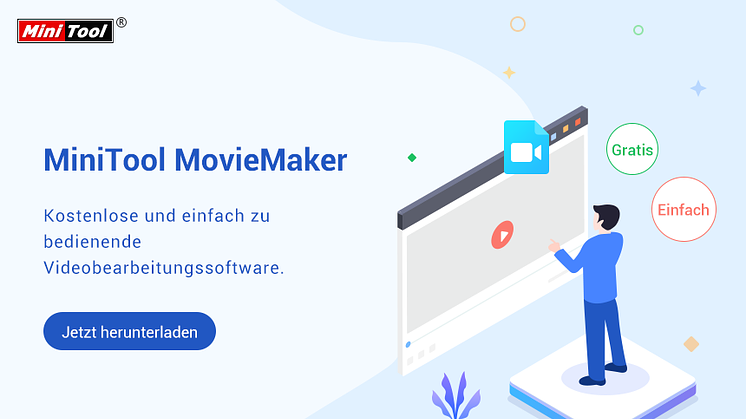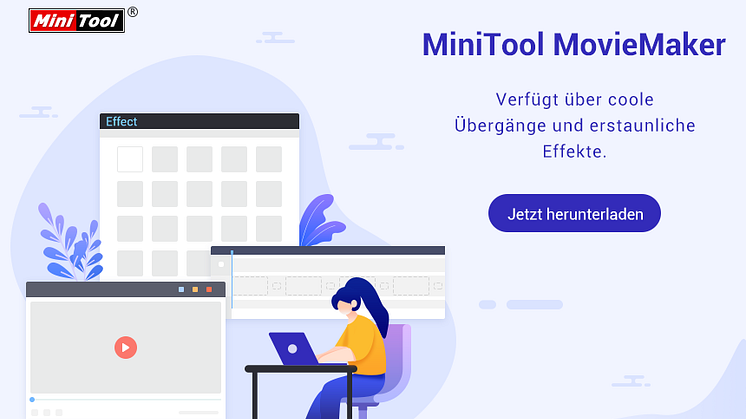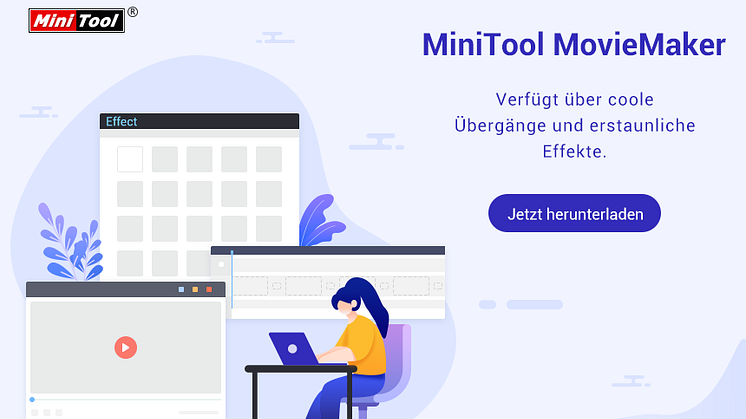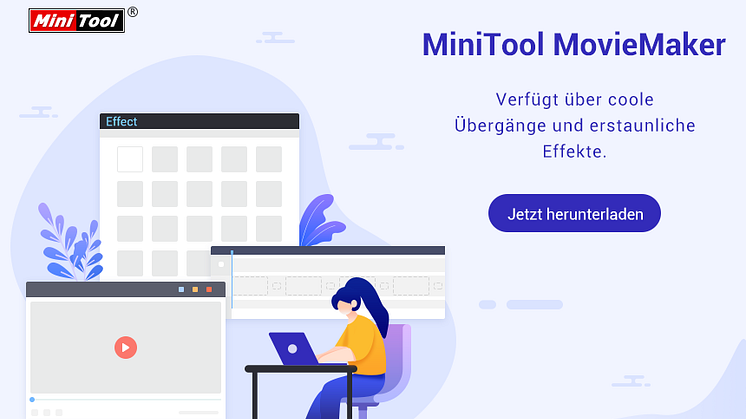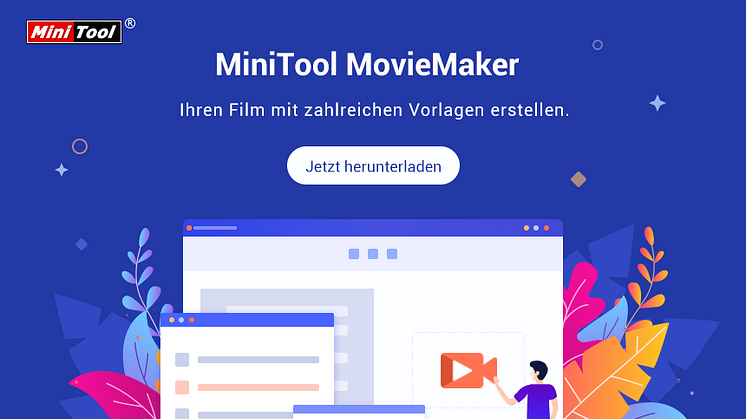
Pressemitteilung -
Top 6 WMV-Video-Editoren zum Bearbeiten von WMV-Dateien Windows 10
Überblick :
Müssen Sie Ihre WMV-Dateien bearbeiten, bevor Sie sie mit Freunden teilen? Wie kann man WMV-Dateien kostenlos bearbeiten? In diesem Beitrag stellen wir Ihnen 6 WMV-Video-Editoren zur Auswahl vor (darunter MiniTool MovieMaker).
WMV, die Abkürzung für Windows Media Video, ist eine Reihe von Video-Codecs, die von Microsoft entwickelt wurden. Eine Datei mit der Dateierweiterung .wmv ist eine WMV-Datei. Und dieses Format wird häufig zum Speichern von Videos unter Windows verwendet. Außerdem ist WMV eines der besten Videokompressionsformate in der WMV-Familie.
WMV-Dateien können mit vielen Programmen geöffnet werden, z. B. Microsoft Movies & TV, Windows Media Player, VLC usw. Um mehr WMV-Dateiplayer zu finden, können Sie diesen Beitrag lesen - 10 beste WMV-Player und wie man WMV-Dateien schnell öffnet.
Wie kann man WMV-Dateien unter Windows bearbeiten? Hier sind 6 WMV-Video-Editoren.
#1. MiniTool MovieMaker
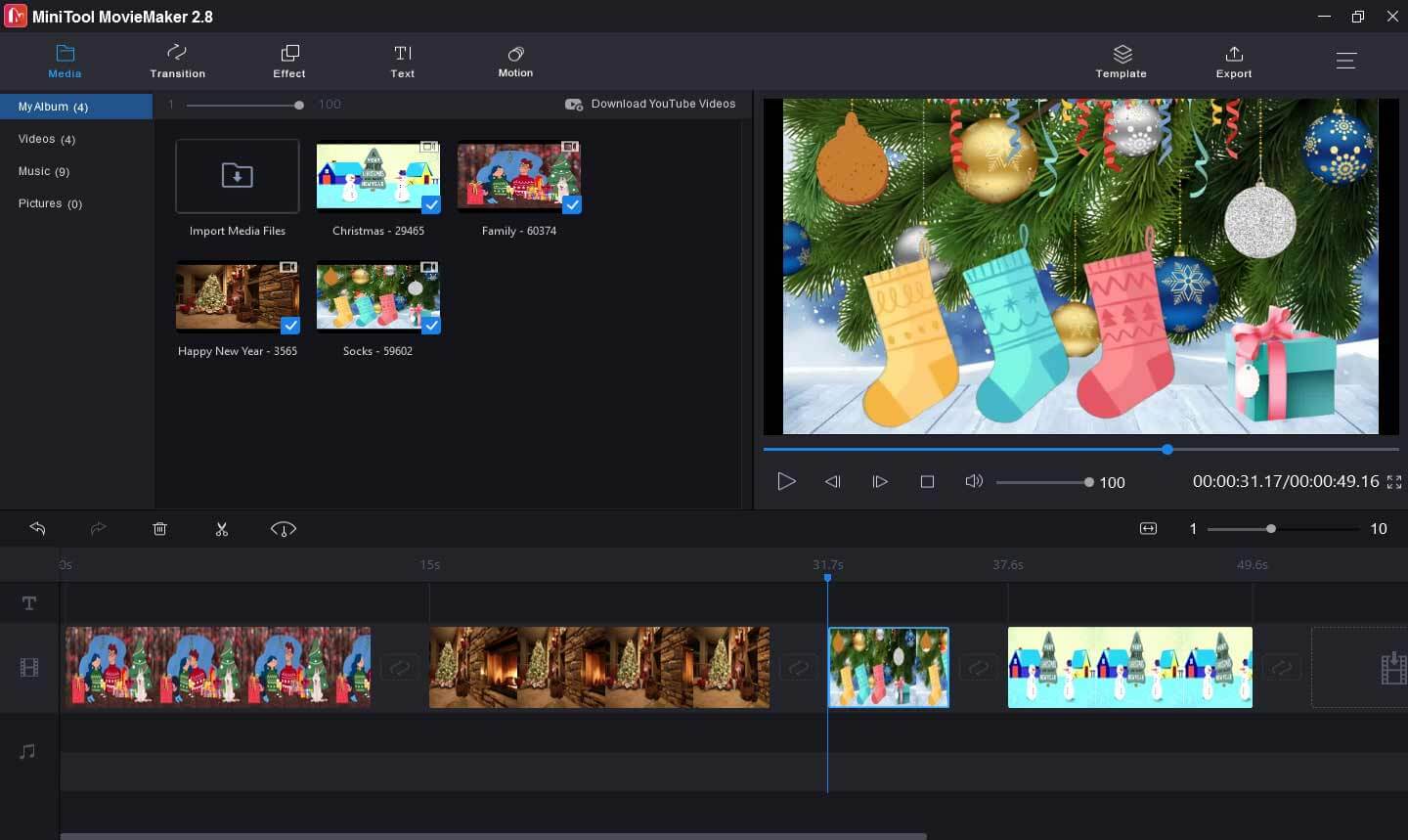
MiniTool MovieMaker ist der erste empfohlene WMV-Video-Editor zum Bearbeiten von WMV-Dateien unter Windows 10. Es ist 100% kostenlos, sicher, sauber und hat kein Bundle, kein Wasserzeichen. Er hat eine benutzerfreundliche Oberfläche, auf der Sie leicht zu den gewünschten Bearbeitungswerkzeugen navigieren können, und ist auch für Anfänger einfach zu bedienen.
Mit diesem kostenlosen WMV-Videobearbeitungsprogramm können Sie Videos teilen, trimmen, spiegeln, drehen, Text zum Video hinzufügen, Audio aus dem Video extrahieren, Musik zum Video hinzufügen, mehrere Clips zu einem einzigen Video kombinieren, das Video verlangsamen oder beschleunigen. Außerdem bietet es eine riesige Sammlung von Videoübergängen und Filtern, die Ihr Video noch ansprechender machen. Darüber hinaus können Sie die bearbeiteten WMV-Dateien in einem anderen Format wie MP4, WVI, MP3, GIF, MKV, usw. speichern.

Ähnlicher Artikel: Die 10 besten Videobearbeitungsprogramme für Anfänger.
#2. Windows Movie Maker
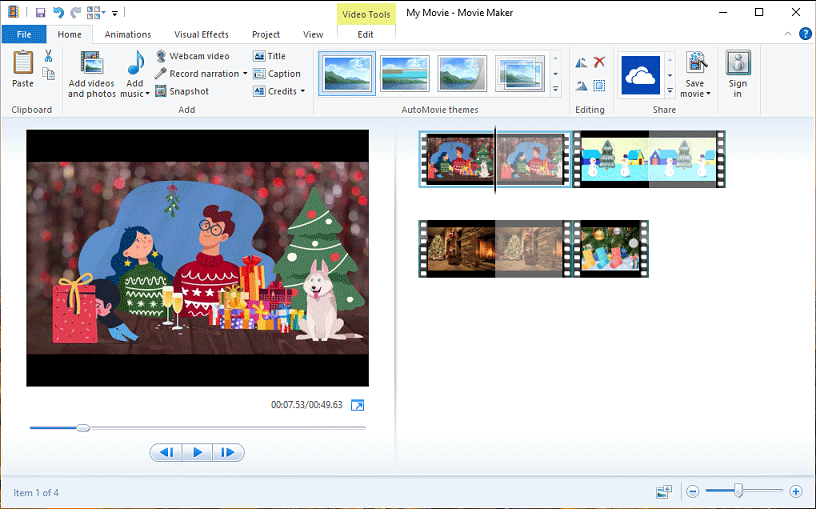
Wenn Sie WMV-Dateien unter Windows bearbeiten möchten, ist Windows Movie Maker ebenfalls eine gute Option. Windows Movie Maker, auch Windows Live Movie Maker genannt, ist ein leistungsstarker Video-Editor von Microsoft, der jedoch am 10. Januar 2017 von Microsoft eingestellt wurde. Wenn Sie ihn bereits installiert haben, können Sie ihn weiterhin verwenden.
Windows Movie Maker ist auch mit einer Reihe von Werkzeugen zum Bearbeiten von Videos ausgestattet. Damit können Sie Text zum Video hinzufügen, die Videogeschwindigkeit ändern, das Video schneiden, das Video teilen, verwackelte Videos stabilisieren, Videos drehen, Musik oder Erzählungen zum Video hinzufügen, Übergangseffekte anwenden, Schwenk- und Zoom-Effekte hinzufügen, visuelle Effekte anwenden usw.
Ähnlicher Artikel: Windows Movie Maker Kostenlos herunterladen und 6 Dinge, die man wissen sollte
#3. Microsoft Photos
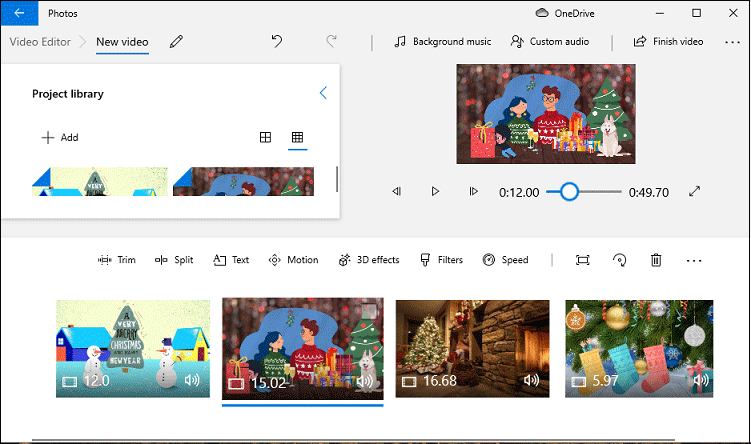
Nachdem die Unterstützung für Windows Movie Maker eingestellt wurde, bietet Microsoft als Ersatz den Video Editor an, der in Microsoft Photos in Windows 10 integriert ist. Hier haben wir also den dritten kostenlosen WMV-Editor - Microsoft Photos. Geben Sie einfach „Video Editor“ in das Suchfeld ein und klicken Sie darauf, um den versteckten Video Editor von Windows 10 zu öffnen.
Dieser Video-Editor verfügt über alle grundlegenden Videobearbeitungswerkzeuge wie Trimmen, Teilen, Text hinzufügen, Größe ändern, Drehen, Schneiden, Zuschneiden, Bewegungseffekte hinzufügen (in die Mitte zoomen, nach links schwenken, usw.), 3D-Effekte anwenden, Filter hinzufügen, die Wiedergabegeschwindigkeit ändern. Außerdem können Sie Hintergrundmusik aus der Bibliothek oder Ihr eigenes Audio hinzufügen. Nach der Bearbeitung wird Ihr Video im MP4-Format exportiert.
Dieser WMV-Video-Editor hat eine einfache Schnittstelle und ist sehr leicht zu bedienen. Jeder kann es verwenden, um Windows 10 WMV-Dateien mit Leichtigkeit zu bearbeiten.

Wie man WMV-Dateien bearbeitet
In diesem Teil finden Sie eine einfache Anleitung, wie Sie WMV-Dateien mit MiniTool MovieMaker unter Windows 10 bearbeiten können.Wie man WMV-Dateien bearbeitet
Schritt 1. Öffnen Sie MiniTool MovieMaker
Klicken Sie auf die unten stehende Schaltfläche, um MiniTool MovieMaker herunterzuladen, und installieren Sie es entsprechend den Anleitungen auf dem Bildschirm. Starten Sie dann diesen WMV-Editor, schließen Sie das Pop-up-Fenster und öffnen Sie die Hauptschnittstelle.

Schritt 2. WMV-Dateien importieren
Klicken Sie auf die Schaltfläche Mediendateien importieren, um zum Zielordner zu navigieren, wählen Sie die WMV-Dateien aus, die Sie bearbeiten möchten, und klicken Sie auf Öffnen. Wählen Sie dann die erste Datei aus, drücken Sie die Umschalttaste und wählen Sie die letzte aus, dann ziehen Sie alle WMV-Dateien gleichzeitig auf die Zeitleiste. Sie können auch einen Clip an eine andere Position auf der Zeitleiste ziehen, um ihn neu anzuordnen.
Schritt 3. Videos drehen und spiegeln
Doppelklicken Sie auf einen Clip in der Zeitleiste, dann können Sie die WMV-Datei spiegeln oder drehen, indem Sie auf Horizontal spiegeln, Vertikal spiegeln, 90° im Uhrzeigersinn drehen oder 90° gegen den Uhrzeigersinn drehen klicken. Außerdem können Sie hier die Helligkeit, den Kontrast und die Sättigung des Clips einstellen.
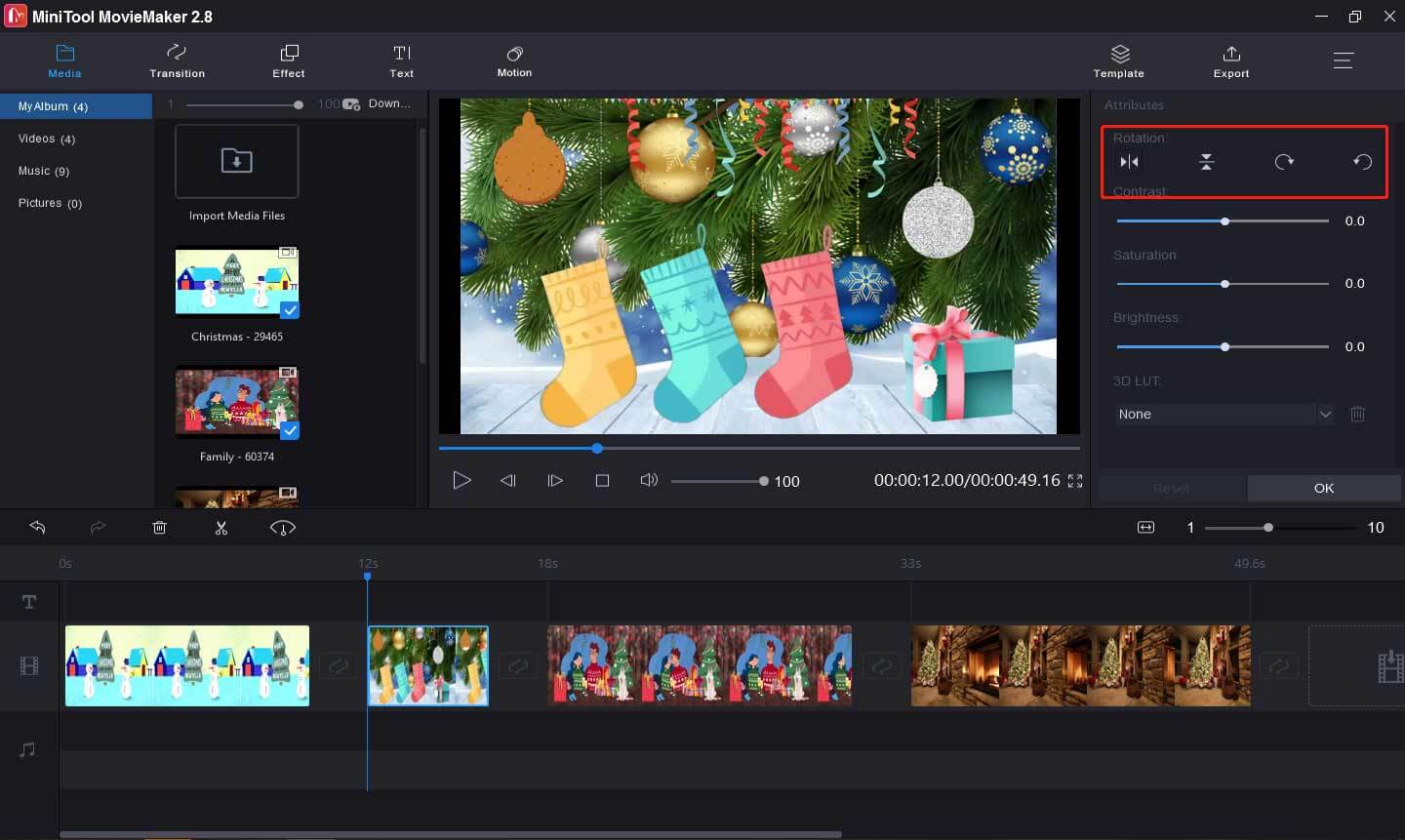
Schritt 4. Video teilen und trimmen
Wählen Sie einen Clip auf der Zeitleiste aus, klicken Sie auf die Schaltfläche Teilen (eine Schere) und wählen Sie die Option Vollständig teilen. Spielen Sie das Video unter der Registerkarte TEILEN ab und halten Sie es an der Stelle an, die Sie teilen möchten. Klicken Sie auf das Scherensymbol und dann auf OK.
Um das Video zu trimmen, gehen Sie auf die Registerkarte TRIMMEN. Spielen Sie das Video ab und stoppen Sie es am Startpunkt des gewünschten Teils, klicken Sie auf das Scherensymbol hinter dem Startpunkt. Wiederholen Sie diesen Schritt, um den Endpunkt des Clips an die gewünschte Stelle zu verschieben, und klicken Sie auf das Scherensymbol hinter dem Endpunkt. Klicken Sie abschließend auf OK, um die Änderungen zu speichern.
Schritt 5. Videogeschwindigkeit ändern
Wählen Sie einen Clip aus und klicken Sie auf das Symbol Geschwindigkeit, wählen Sie die Option Langsam und wählen Sie eine Geschwindigkeitsoption, um das Video zu verlangsamen. Oder klicken Sie auf Schnell und wählen Sie eine Geschwindigkeitsoption, um es zu beschleunigen. Sie können hier auf Umkehren klicken, um das Video umzukehren.
Schritt 6. Text zum Video hinzufügen
Mit MiniTool MovieMaker können Sie dem Video einen Titel, Untertitel und Abspann hinzufügen. Gehen Sie einfach auf Text, wählen Sie eine Textvorlage aus und zeigen sie in der Vorschau an, geben Sie dann Ihren Text ein und bearbeiten Sie die Textfarbe, Größe, Schriftart und Hintergrundfarbe nach Ihren Wünschen.
Schritt 7. Videofilter und Übergänge anwenden
Klicken Sie auf Effekt, dann zeigen Sie sie in der Vorschau an und wählen Sie einen Filtereffekt aus und ziehen Sie ihn auf einen Clip. Sie können auch einen Filter auf alle Clips anwenden oder ausgewählten Clips. Um einen Übergang zwischen zwei Clips hinzuzufügen, klicken Sie auf den Übergang, wählen einen aus und ziehen ihn an die gewünschte Stelle.
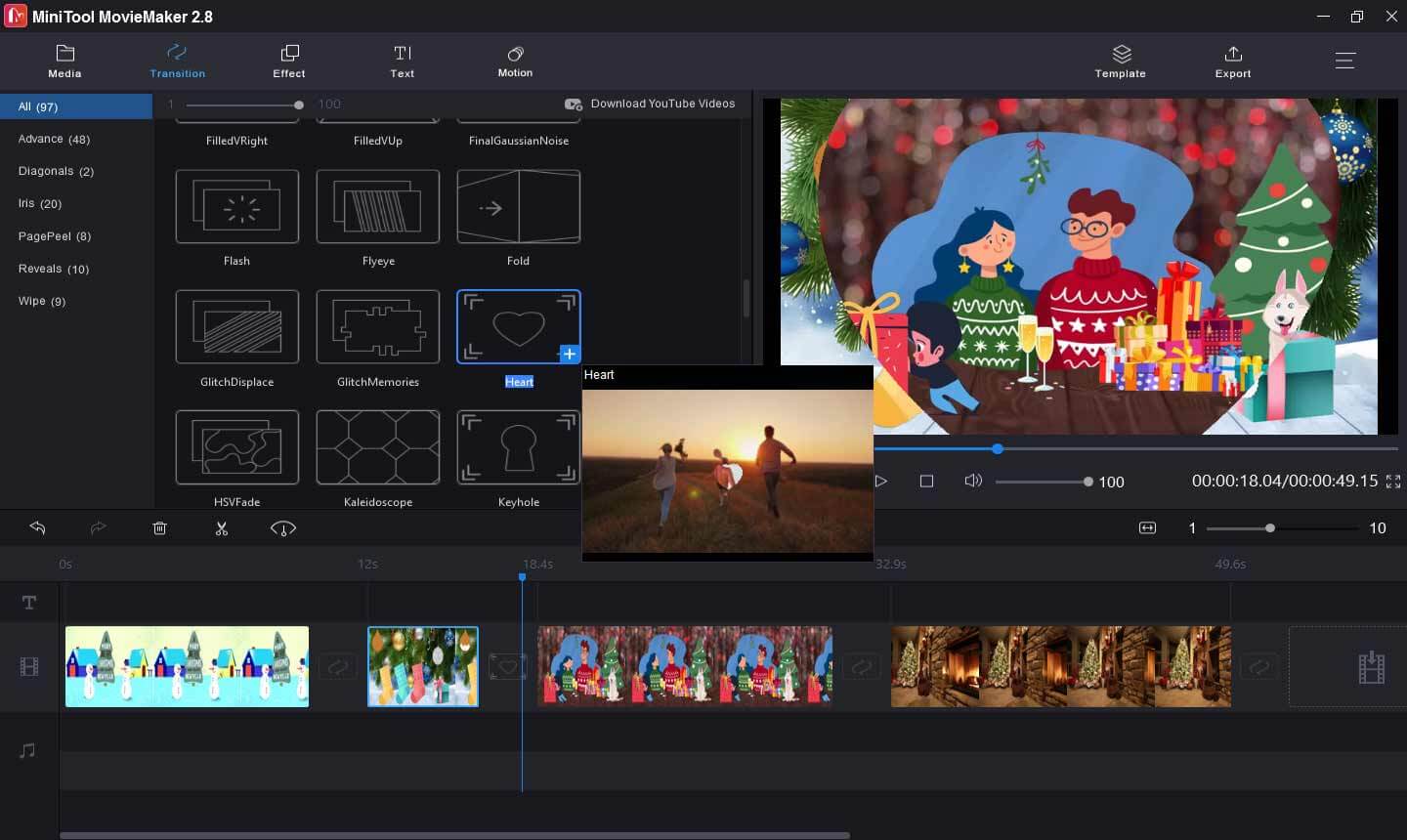
Schritt 8. Musik zum Video hinzufügen
Wenn einige der Clips Originaltonspuren haben, können Sie auf das Lautsprechersymbol im Rahmen des Videos klicken, um sie stummzuschalten. Klicken Sie dann auf Mediendateien importieren, um Ihre Musik hochzuladen, und ziehen Sie sie dann auf die Zeitleiste, um die Musik zu Ihrem Video hinzuzufügen.
Schritt 9. Video exportieren
Nach der Bearbeitung klicken Sie auf die Schaltfläche Exportieren. Dann können Sie dem Video einen Namen geben und einen anderen Ausgabeordner wählen. Das Standardausgabeformat ist MP4. Wenn Sie die bearbeiteten Dateien dennoch im WMV-Format speichern möchten, klicken Sie auf das Dropdown-Menü und wählen Sie WMV aus der Liste. Tippen Sie dann auf Exportieren, um Ihr Video zu speichern.

Sie müssen ein animiertes GIF in WMV konvertieren? Wie kann man GIF in WMV auf dem Computer umwandeln? Hier haben wir eine Liste der 8 besten GIF zu WMV Konverter zusammengestellt.
Bonus - Wie man ein Video im WMV-Format aufnimmt
Manchmal möchten Sie vielleicht Ihre Videoaufnahmen im WMV-Format speichern? Wie kann man ein WMV-Video kostenlos aufnehmen? MiniTool Video Converter ist eine gute Wahl. Es ist ein kostenloses Tool zum Konvertieren von Video- und Audioformaten, zum Aufzeichnen Ihrer Computerbildschirme und zum Herunterladen von YouTube-Videos, Musik, Untertiteln usw. Im Folgenden zeigen wir Ihnen, wie Sie eine WMV-Videodatei aufnehmen können.
Schritt 1. Laden Sie MiniTool Video Converter herunter und installieren Sie es auf Ihrem PC.
Schritt 2. Starten Sie dieses Programm, gehen Sie auf die Registerkarte Bildschirmaufnahme und klicken Sie auf den Bereich Klicken zum Aufnehmen des Bildschirms, um den MiniTool Screen Recorder zu aktivieren.
Schritt 3. Klicken Sie auf die Schaltfläche Einstellungen in der oberen rechten Ecke, dann auf den Dropdown-Pfeil des Ausgabeformats, wählen Sie WMV aus der Liste und klicken Sie auf OK.
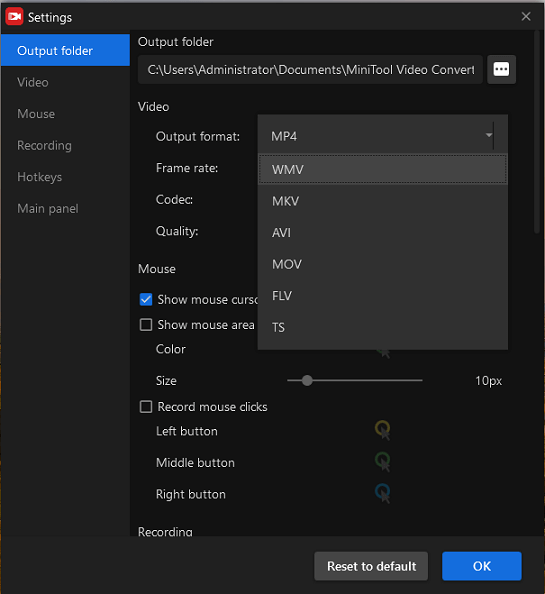
Schritt 4. Passen Sie den Aufnahmebereich an, indem Sie auf Vollbild oder Bereich auswählen klicken. Schalten Sie den Systemton ein oder aus oder aktivieren Sie das Mikrofon je nach Bedarf.
Schritt 5. Tippen Sie auf die rote Aufnahmetaste, um die Aufnahme zu starten. Drücken Sie während des Vorgangs F9, um die Aufnahme anzuhalten/fortzusetzen. Tippen Sie auf F6, um die Aufnahme zu beenden.
Klicken zum Weiterlesen: https://de.minitool.com/videobearbeitung/wmv-dateien-bearbeiten.html
Links
Themen
MiniTool® Software Ltd. ist ein professionelles Software-Entwicklungsunternehmen und stellt den Kunden komplette Business-Softwarelösungen zur Verfügung. Die Bereiche fassen Datenwiederherstellung, Datenträgerverwaltung, Datensicherheit und den bei den Leuten aus aller Welt immer beliebteren YouTube-Downloader sowie Videos-Bearbeiter. Bis heute haben unsere Anwendungen weltweit schon über 40 Millionen Downloads erreicht. Unsere Innovationstechnologie und ausgebildeten Mitarbeiter machen ihre Beiträge für Ihre Datensicherheit und -integrität.