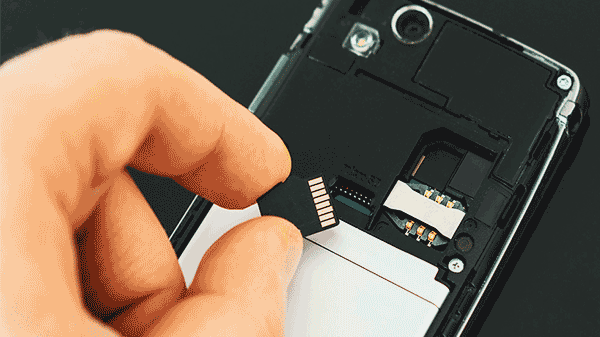Pressemitteilung -
So stellt man Fotos von einer SD-Karte ohne Formatierung wieder her
Teil 1: Diese Karte ist nicht formatiert und Sie müssen formatieren
Wenn Sie versuchen, auf Ihre SD-Karte in der Kamera zuzugreifen, erhalten Sie möglicherweise die folgenden Meldungen.
Diese Karte ist nicht formatiert. Bitte formatieren Sie sie.

Oder wenn Sie versuchen, in Windows auf die Karte zuzugreifen, wird möglicherweise eine Fehlermeldung angezeigt, in der Sie aufgefordert werden, den Datenträger zu formatieren.
Sie müssen den Datenträger formatieren, bevor Sie ihn verwenden können. Möchten Sie ihn formatieren?
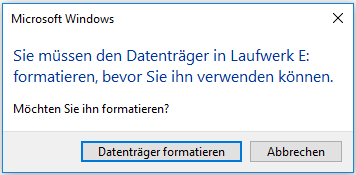
Ein weiterer Fehler, der beim Zugriff auf die Speicherkarte in Windows angezeigt wird, ist...
Auf dem Datenträger befindet sich kein erkanntes Dateisystem. Stellen Sie sicher, dass alle benötigten Dateisystemtreiber geladen sind und dass der Datenträger nicht beschädigt ist.
Wenn Sie versuchen, chkdsk zur Behebung des Problems auszuführen, wird ein Fehler ausgegeben...
Der Typ des Dateisystems ist RAW.
CHKDSK ist für RAW-Laufwerke nicht verfügbar.

Wenn Sie den nicht formatierten Fehler erhalten, sollten Sie im Allgemeinen DIE SD-KARTE NICHT SOFORT FORMATIEREN, weil die Formatierung die auf diesem Laufwerk gespeicherten Originaldaten überschreiben kann. Es wird empfohlen, vor der Formatierung Fotos von der Speicherkarte wiederherzustellen, die immer aufgefordert wird, formatieren zu werden. Aber wie stellen Sie Fotos von einer SD-Karte ohne Formatierung wieder her? Können wir Fotos problemlos von der RAW SD-Karte wiederherstellen? Außerdem frage ich mich, ob ich Fotos auf der SD-Karte wiederherstellen kann, ohne die Originaldaten zu beschädigen.
In der Tat müssen Sie keine Sorgen für die Wiederherstellung der Fotos von der unformatierten Speicherkarte machen, denn MiniTool Photo Recovery, von berühmten Softwareentwicklungsunternehmen mit Sitz in Kanada entwickelt, kann Ihnen helfen, einfach, effektiv und schnell verlorene Fotos wiederherzustellen. Diese einfach zu bedienende Foto-Wiederherstellungssoftware ist darauf spezialisiert, gelöschte Fotos, Bilder und Abbildungen wiederherzustellen, ohne die ursprünglichen Daten zu beeinträchtigen, weil sie über eine hohe Sicherheit verfügt und eine hervorragende Leistung bietet.
Es kann verlorene/gelöschte Fotos von verschiedenen Digitalkameras und Speichergeräten einschließlich Festplatte, SD-Karte, USB-Stick usw. wiederherstellen. Darüber hinaus unterstützt diese professionelle Foto-Wiederherstellungssoftware Windows 10/8/7 zusammen mit Windows Server 2003/2008/2012 usw.
„Verlorene/Gelöschte Fotos von Speicherkarte, Telefon, Kamera, usw. kostenlos wiederherstellen“ wird hier empfohlen.
Hier können Sie das folgende Video ansehen, um mehr Details über diese professionelle Foto-Wiederherstellungssoftware für Windows zu erfahren.
Teil 2: Fotos von einer SD-Karte ohne Formatierung wiederherstellen
Bevor Sie verlorene Fotos wiederherstellen, sollten Sie MiniTool Photo Recovery Unregistered herunterladen und entsprechend den Anleitungen auf dem Computer installieren.
Schritt 1: Starten Sie Photo Recovery.
- Verbinden Sie Ihre Speicherkarte mit dem Computer.
- Starten Sie MiniTool Photo Recovery, um die Hauptschnittstelle wie folgt zu erhalten.
- Klicken Sie auf Start, um fortzufahren.
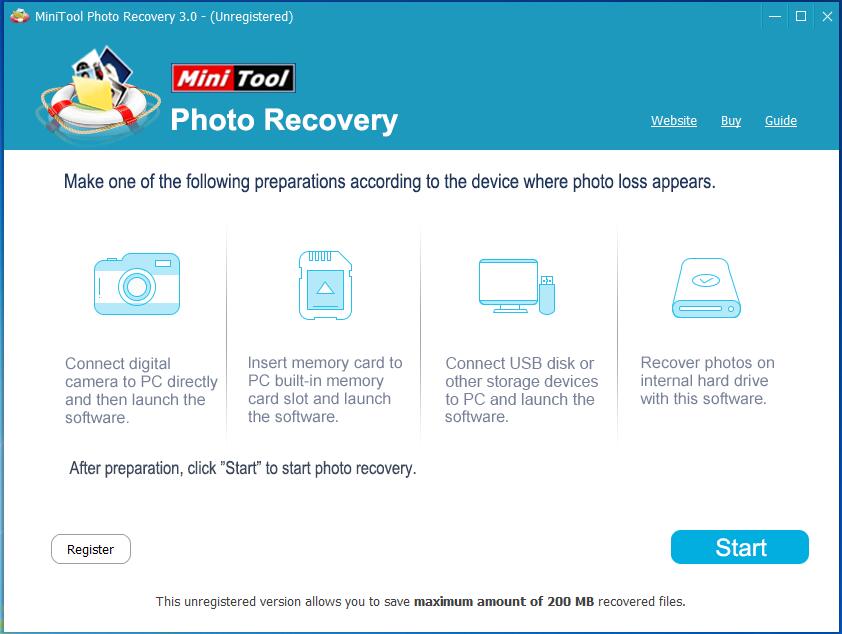
Sehen! MiniTool Photo Recovery, eine schreibgeschützte, zuverlässige, einfache und ausgezeichnete Software zur Wiederherstellung von Fotos, ist in der Lage, Fotos von Digitalkameras, Speicherkarten, Computerfestplatten, USB-Festplattenlaufwerken und anderen Wechseldatenträgern wiederherzustellen. Noch wichtiger ist, ist diese professionelle Foto-Wiederherstellungssoftware in der Lage, Fotos direkt von der Digitalkamera wiederherzustellen.
Schritt 2: Scannen Sie die unformatierte SD-Karte.
- Wählen Sie die SD-Karte, die Windows zur Formatierung anfordert.
- Klicken Sie auf die Schaltfläche Scan in der unteren rechten Ecke, um mit dem Scan auf der Karte zu beginnen.
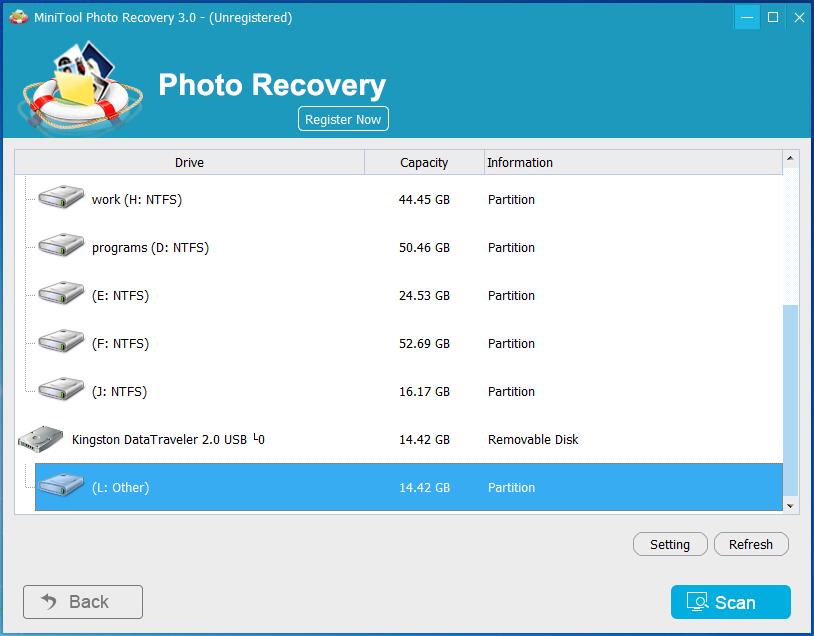
Hinweis: Wenn Sie die SD-Karte gescannt haben, können Sie die erste Option aus der Geräteliste auswählen, um die Scanergebnisse direkt zu laden. Hier können Sie beispielsweise „Previous Recovery Result, Result for Partition: '(L: other)“ auswählen und dann auf die Schaltfläche „Load“ klicken, wie unten gezeigt.
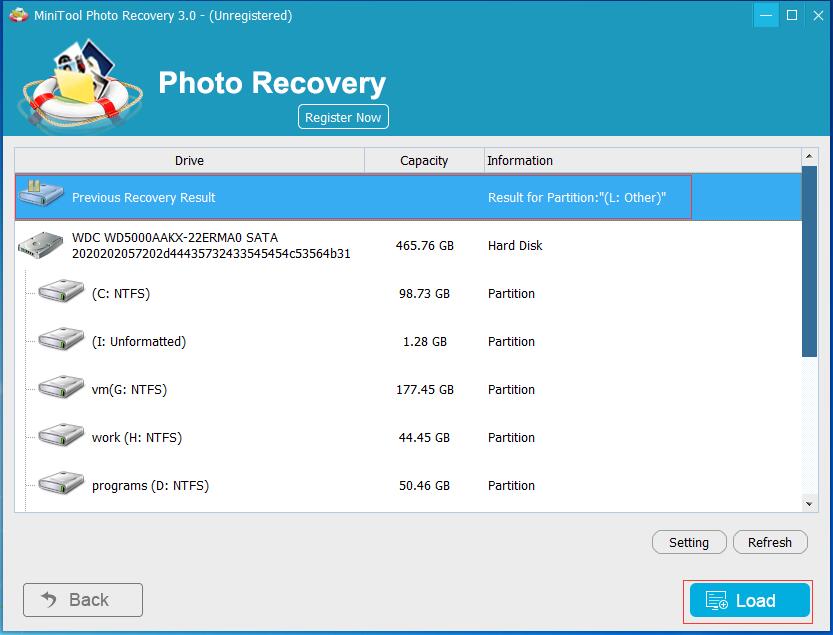
Schritt 3: Speichern Sie die benötigten Fotos.
- Sehen Sie die Fotos in der Vorschau an.
- Wählen Sie alle benötigten Fotos aus, die Sie wiederherstellen möchten.
- Klicken Sie auf die Schaltfläche Save.
- Klicken Sie auf Browse, um einen sicheren Ort zum Speichern ausgewählter Fotos zu finden.
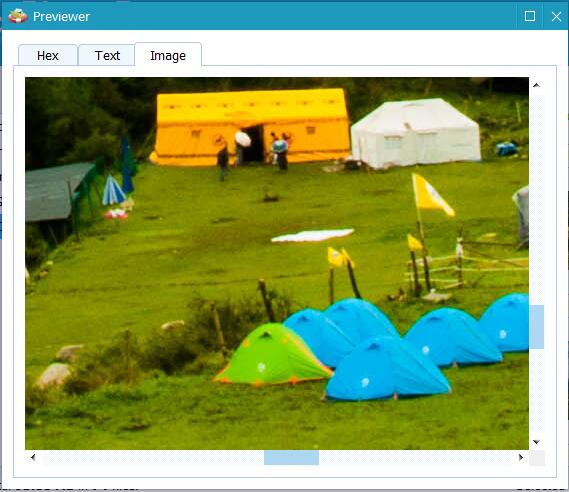
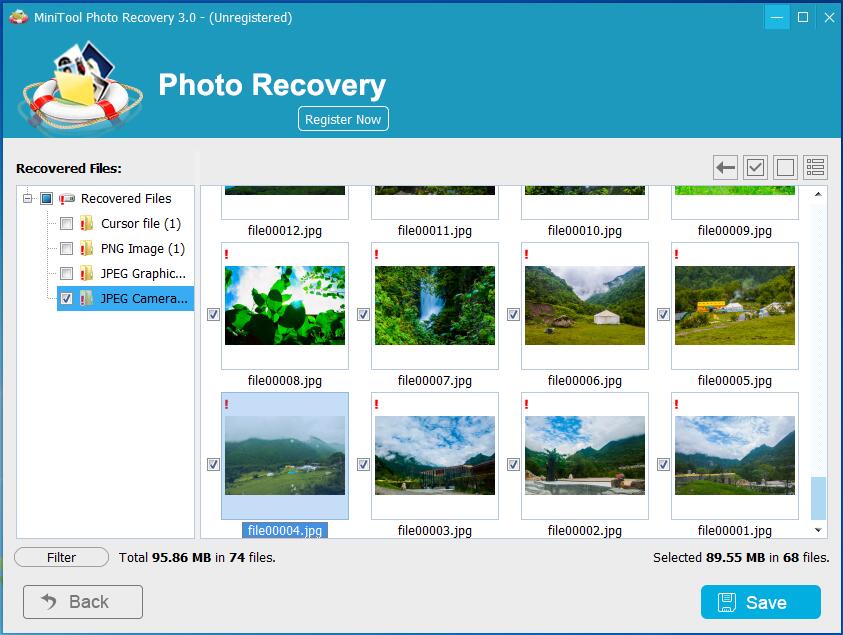
Warnung: Es wird empfohlen, die ausgewählten Dateien auf einem anderen Laufwerk zu speichern! Andernfalls könnten die verlorenen/gelöschten Daten überschrieben werden.
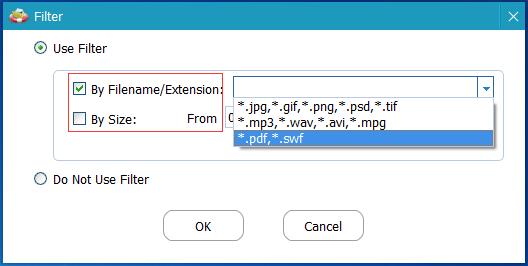
Sehen! Durch die Verwendung von MiniTool Photo Recovery können wir schnell und einfach Fotos von einer SD-Karte ohne Formatierung wiederherstellen, ohne die ursprünglichen Daten zu beschädigen.
Laut einer Umfrage haben einige Benutzer möglicherweise die folgende Meldung erhalten: „You have reached the file saving limit for the selected files“ beim Speichern von Dateien, wie unten gezeigt.

Dies liegt daran, dass Sie mit der nicht registrierten Version nur 200 MB wiederhergestellte Dateien speichern können. Um die Daten unbegrenzt zu speichern, können Sie Ihre Kopie von MiniTool Photo Recovery aktualisieren.
Wenn Sie ein Mac-Benutzer sind, können Sie MiniTool Photo Recovery for Mac Free verwenden, um Ihre Fotos von der SD-Karte wiederherzustellen, die Windows zur Formatierung anfordert.
1. Schließen Sie die SD-Karte an den Mac an, starten Sie dann MiniTool Photo Recovery for Mac und klicken Sie auf Start.
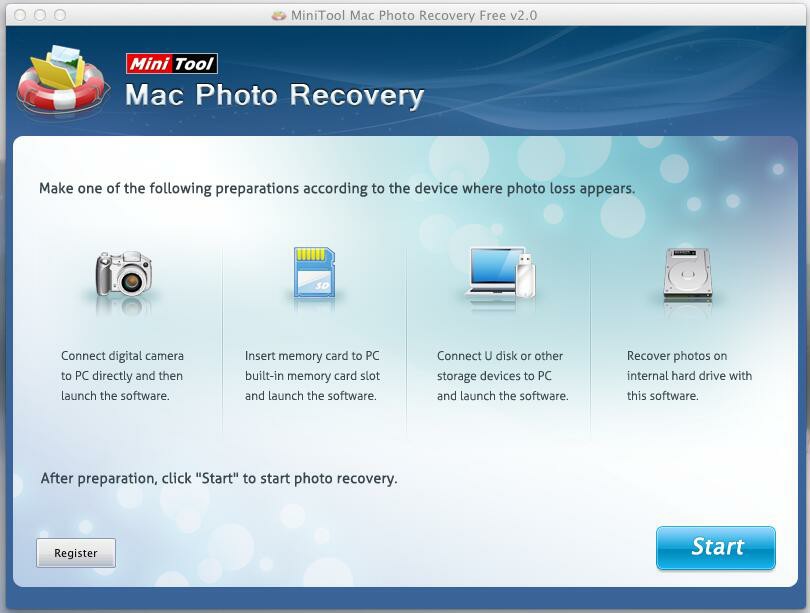
2. Scannen Sie die SD-Karte, auf der der Fotoverlust ereignet.
3. Speichern Sie die benötigten Dateien an einem sicheren Ort.
Hier können Sie unseren vorherigen Beitrag „Sehen! Ich kann kostenlose Fotos von Mac mit Leichtigkeit wiederherstellen“ lesen, um weitere Informationen über diese professionelle Mac Photo Recovery Software zu erhalten.
Was ist der Unterschied zwischen FAT32, exFAT und NTFS?)
Die gebräuchlichsten Methoden zum Formatieren einer SD-Karte sind entweder das Formatieren im Windows-Explorer oder das Formatieren unter der Datenträgerverwaltung. Nehmen wir Datenträgerverwaltung als Beispiel.
Klicken Sie mit der rechten Maustaste auf Computer (Hinweis: In Windows 8/10 könnten wir mit der rechten Maustaste auf „Dieser PC“ klicken), wählen Sie dann Verwalten und klicken Sie auf Datenträgerverwaltung.
Klicken Sie mit der rechten Maustaste auf die unformatierte SD-Karte und wählen Sie Formatieren… aus.
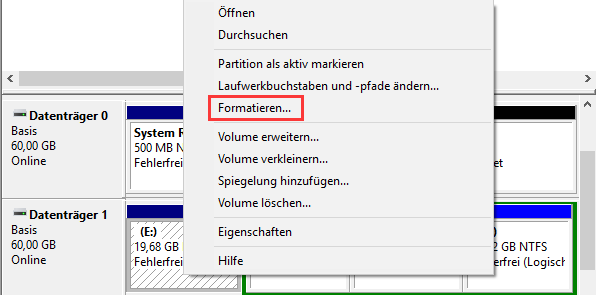
Dann erhalten Sie die detaillierten Anleitungen. Machen Sie einfach wie gesagt.
Laut einer Umfrage konnten einige Benutzer ihre unformatierte SD-Karte nicht formatieren. Und die meisten von ihnen erhielten eine Fehlermeldung: „Windows konnte die Formatierung nicht abschließen“ bei der Formatierung.
Manchmal können Benutzer die nicht formatierte SD-Karte nicht formatieren und erhalten eine Fehlermeldung, dass der Datenträger „schreibgeschützt“ ist. Möglicherweise ist der Schreibschutzschalter eingeschaltet, bevor die SD-Karte den Fehler „Diese Karte ist nicht formatiert.“ anzeigt.
Wenn die SD-Karte angibt, dass sie schreibgeschützt ist und nicht formatiert werden kann, können Sie überprüfen, ob Sie den Schreibschutzschalter auf „Aus“ gestellt haben, und dann überprüfen Sie die SD-Speicherkarte auf Virenscans. Schließlich können Sie den Registrierungseditor auf dem PC öffnen, um den Wert zurückzusetzen.
Klicken Sie zum Weiterlesen:https://de.minitool.com/datenwiederherstellung/fotos-von-sd-karte-ohne-formatierung-wiederherstellen.html
Links
Themen
MiniTool® Software Ltd. ist ein professionelles Software-Entwicklungsunternehmen und stellt den Kunden komplette Business-Softwarelösungen zur Verfügung. Die Bereiche fassen Datenwiederherstellung, Datenträgerverwaltung, Datensicherheit und den bei den Leuten aus aller Welt immer beliebteren YouTube-Downloader sowie Videos-Bearbeiter. Bis heute haben unsere Anwendungen weltweit schon über 40 Millionen Downloads erreicht. Unsere Innovationstechnologie und ausgebildeten Mitarbeiter machen ihre Beiträge für Ihre Datensicherheit und -integrität.