Pressemitteilung -
Backup und Sync nicht mehr verfügbar
Mit anderen Worten: Was einst zwei unterschiedliche Programme waren, werden jetzt zu einem kombiniert. Diese Vereinheitlichung wird von vielen Menschen nicht wirklich begrüßt, da sich die Menschen für die Einfachheit gegenüber einem einheitlichen Tool entschieden haben.
Gibt es jetzt, da Backup & Sync nicht mehr verfügbar ist, eine bessere Alternative? Wie schneiden andere Speicheranbieter ab? Lassen Sie uns versuchen, andere praktikable Wege herauszufinden.
Wird Backup & Sync eingestellt?
Ja, Backup und Sync werden von Google eingestellt. Während Google es nett formulierte: „Backup and Sync und Drive File Stream wurden in Drive für den Desktop vereinheitlicht“, nahmen es viele Leute nicht auf die leichte Schulter. Nach dem 1. Oktober 2021 funktionierte es für Benutzer nicht mehr um die Welt.
Unnötig zu erwähnen, dass die Leute begannen, im Internet nach Antworten zu suchen. Mit einer Reihe von YouTube-Nutzern, die genau sagen, was sie über diese Änderung denken, wobei dieser eine bestimmte Nutzer für viele spricht:
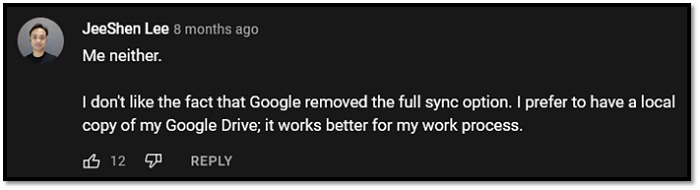
Während andere angaben, dass sie eine neue oder alternative Option wollten:

Während die Mehrheit der Benutzer es als das Fehlen von Backup and Sync behandelt, möchte Google, dass die Benutzer wissen, dass es sich eher um eine Ergänzung eines neuen und zuverlässigeren Programms handelt. Aber das ist nicht das erste Mal, dass es passiert ist. Im Jahr 2018 war Backup and Sync genau das Programm, das Google Drive ersetzte. Daher handelt es sich nicht um eine Übernahme, sondern eher um eine Rücknahme für Google Drive. Aber wie jeder weiß, hat Google seinen Namen gerne in seinen Markenprogrammen.
Die Leute haben die Option „Backup and Sync ist nicht mehr verfügbar“ nicht sehr leicht genommen. Einige Benutzer berichteten sogar, dass sie dadurch einige Daten verloren haben. Seit der endgültigen Versionsnotiz von Back up and Sync wissen die Leute jetzt, dass es sich nicht um einen Fehler handelt. Stattdessen hat Google diesen viel verehrten Dienst offiziell eingestellt.
Was zu tun ist: Wechseln Sie zu Google Drive für Desktop
Wenn Ihre Dateien in Ihrem Google-Konto gespeichert sind, müssen Sie zu Google Drive for Desktop wechseln. Nur so können Sie auf ein Tool wie Backup and Sync zugreifen, das Google jetzt Stream-Dateien oder Spiegeldateien nennt.
Also, wie machst du das? Durch Herunterladen und Installieren von Google Drive auf Ihrem Desktop. Hier ist wie:
Schritt 1 : Gehen Sie zur Download-Seite von Google Drive und laden Sie Drive for Desktop herunter
Schritt 2 : Installieren Sie Drive auf Ihrem Computer
Schritt 3 : Melden Sie sich bei Ihrem Konto an und klicken Sie mit der rechten Maustaste auf das Taskleistensymbol für Google Drive.
Schritt 4 : Klicken Sie auf das Zahnrad „Einstellungen “ und „Synchronisierung fortsetzen“.
Nun, da Sie mit der Synchronisierung Ihrer Google Drive-Desktop-App fertig sind, wie genau unterscheidet sie sich von Backup & Sync?
- Beide ermöglichen die Verwendung von Dateien aus Ihren „My Drive“ -Ordnern auf Ihrem Desktop
- Beide können Microsoft Office- oder Nicht-Google-Dateien öffnen
- Drive for Desktop geht einen Schritt weiter, indem angezeigt wird, wer ein Dokument bearbeitet, dh Docx-Dateien
- Beide können Ordner wie Dokumente oder Desktop mit dem Google Drive-Konto synchronisieren
- Beide können verschiedene Google-Konten gleichzeitig verwenden
- Beide greifen auf die Apple Photos Library zu
- Beide akzeptieren Datei-Uploads von USB
- Drive for Desktop ist das einzige mit Dark Mode
Diese Faktoren machen Drive tatsächlich etwas günstiger als seinen Vorgänger. Aber wie bei allem, was mit Computern und Software zu tun hat, dauert es ein wenig, bis die Leute vorbeikommen und Änderungen akzeptieren.
Probieren Sie eine professionelle Alternative aus – EaseUS Todo Backup
Angenommen, Sie sind mit den Änderungen von Google fertig und müssen sich ständig mit Problemen auseinandersetzen, wenn Sie versuchen, Dateien zu sichern. In diesem Fall können Sie eine professionelle und bessere Alternative ausprobieren – EaseUS Todo Backup. Was macht dieses Tool zu einem besseren und viel geeigneteren Programm für Benutzer von heute?

- Es bietet viel mehr Speicherplatz mit 250 GB kostenlos – im Vergleich zu den 15 GB von Google
- Es hat viel bessere Funktionen wie die Sicherheitszone – die Ihre Backups vor Ransomware schützt
- Disk-Imaging, um selbst die kleinsten Dateien ordnungsgemäß zu sichern
- Sofortige Wiederherstellung und schnelle Wiederherstellung von Dateien
Diese Faktoren, darunter viele mehr, machen dieses Programm zu einer praktikablen und zuverlässigen Alternative. Wenn Sie also nach einem Programm suchen, das Ihnen die Datensicherung erleichtert, dann ist dieses Programm genau das Richtige für Sie. Sie können Ihre Dateien gemäß den folgenden Schritten sichern:
Schritt 1. Starten Sie EaseUS Todo Backup. Auf der Startseite klicken Sie auf "Backup erstellen".

Schritt 2. Klicken Sie auf "Backup-Inhalte auswählen".
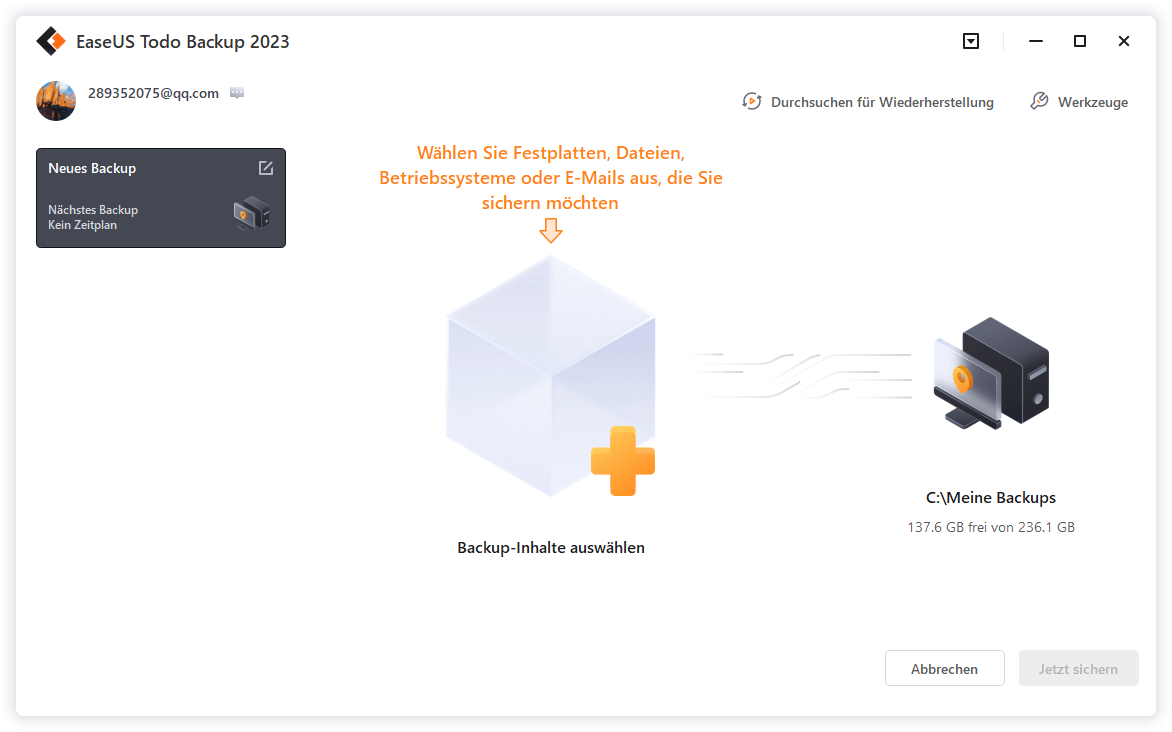
Schritt 3. Wählen Sie die Option von "Datei" aus.
Wenn Sie viele Dateien auf dem Computer gespeichert haben, sollten Sie die wichtigen Dateien, wie Bilder, Musik und Videos regelmäßig sichern. Damit können Sie den Datenverlust vermeiden. Die Funktion "Datei-Backup" kann Ihnen helfen, die gewünschten Dateien mit nur einigen Klicks sichern.

Schritt 4. Wählen Sie die Dateien aus, welche Sie sichern wollen.

Schritt 5. Dann wählen Sie einen Ziel-Ort aus, auf dem Sie die Sicherungskopien speichern können.
Speichern Sie die Sicherungskopien auf einem anderen Datenträger. Es kann ein USB-Laufwerk oder eine andere Festplatte sein. Sonst könnten die Backups beschädigt geworden sein.

Mit dem Klick auf "Optionen" können Sie die Backup-Optionen, Backup-Schema, den Backup-Filter und die Backup-Benachrichtigungen einstellen.

Schritt 6. Anschließend klicken Sie auf “Jetzt sichern”, um die Datensicherung auszuführen.

Links
Themen
- Daten, Telekom, IT
Kategorien
- backup software
EaseUS wurde im Jahr 2004 gegründet und ist ein international führendes Softwareunternehmen in den Bereichen von Datensicherung, Datenwiederherstellung und Festplattenverwaltung, das sichere und digitale Erfahrungen für alle Benutzer entwickelt und erforscht. Unser Ziel ist es, Neuerungen einzuführen und eine einflussreichere Sicherheitsinfrastruktur-Plattform für die Welt zu schaffen.
