Pressemitteilung -
Externe festplatte kann nicht geöffnet werden
Externe Festplatte kann aufgrund von verschiedenen Problemen unzugänglich werden, z.B., Festplatte I/O Fehler, "Festplatte wird nicht formatiert" Fehler, Virenangriff und order Ihre WD Festplatte wird nicht erkannt. Wenn Sie wieder auf die Festplatte zugreifen wollen, können Sie die effektive Lösungen in diesem Artikel versuchen. Mithilfe davon können Sie den Fehler ohne Datenverlust beheben.
Teil 1. Daten wiederherstellen, wenn Sie externe Festplatte nicht öffnen können
Denn die Reparatur kann möglicherweise Ihre Daten auf der Festplatte entfernen oder beschädigen. Empfehlen wir Ihnen, Ihre Daten auf der Festplatte zuerst mit EaseUS Datenrettungssoftware wiederherstellen und auf einem anderen Ort zu speichern. Laden Sie die Software herunter und folgen Sie den Schritten.
1. Starten Sie EaseUS Data Recovery Wizard. Wählen Sie das Speichermedium, das nicht nicht geöffnet werden. Klicken Sie auf "Scan". Sloange das Speichermeidum noch bei der Datenträgerverwaltung erkannt wird, ist die Datenrettung noch möglich.

2. EaseUS Data Recovery Wizard wird zunächst alle gelöschten Dateien auflisten. Danach wird es noch einmal die gesamte Festplatte durchleuchtet, um auch wirklich alle wiederherstellbaren Dateien zu finden.

3. Schauen Sie durch die Vorschau und wählen Sie die gewünschten Dateien zur Wiederherstellung.
Hinweis:
Sie sollten alle wiederhergestellten Dateien auf einer anderen Festplatte speichern, um zu vermeiden, dass durch einen Fehler die Daten doch noch überschrieben werden können.


Teil 2. Zwei schnelle Lösungen für den Fehler
Die Anschlüsse überprüfen
Wenn Sie eine externe oder interne Festplatte nicht öffnen oder der Datenträger nicht richtig angezeigt wird, überprüfen Sie zuerst die Anschlüsse, ob das Kabel kaputt ist. Versuchen Sie die Verbindung mit einem anderen Kabel und prüfen Sie, ob die Festpaltte richtig funktionieren kann.
Die meisten Festplatten benutzen die USB 3.0 Schnittstelle. Verbinden Sie die Festplatte mit einem richtigen Anschluss auf dem PC. Sie können auch die Festplatte herausziehen und mit einem anderen Anschluss verbinden.
Die Zugriff-Berechtigungen überprüfen
Stellen Sie noch sicher, Sie haben die Berechtigung, auf die Festplatte zuzugreifen. Folgen Sie den Schritten.
Schritt 1. Klicken Sie mit der rechten Maustaste auf die nicht zugängliche Festplatte und wählen Sie Eigenschaften.
Schritt 2. Unter dem "Sicherheit"-Tab wählen Sie Ihr Konto aus und klicken Sie auf "Bearbeiten".
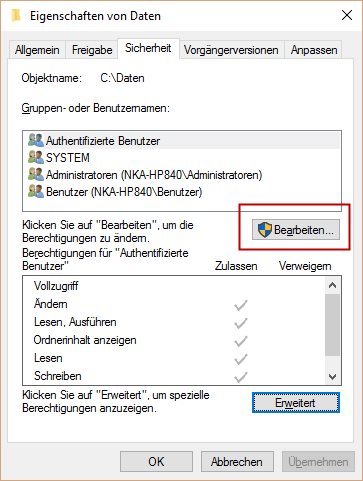
Schritt 3. Im geöffneten Fenster aktivieren Sie die Option "Vollzugriff" und klicken Sie auf "OK", um die Änderung zu speichern.
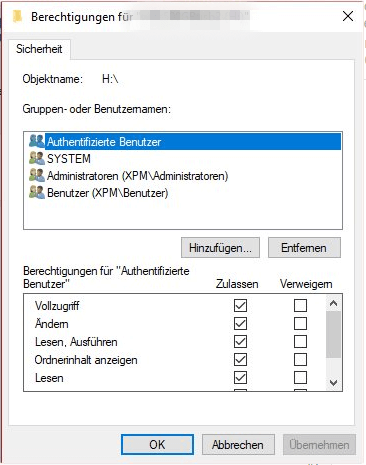
Teil 3. Fünf erweiterten Lösungen, um die Festplatte zu öffnen
Lösung 1. Die Festplatte durch CHKDSK-Befehl überprüfen und reparieren
Wenn Sie diese Festplatte nicht öffnen, können Sie durch den CHKDSK-Befehl die Festplatte überprüfen und die Fehler auf der Festplatte zu reparieren.
Schritt 1. Drücken Sie die "Windows + R"-Tasten und geben Sie "cmd" ein. Dann drücken Sie die Enter-Taste.
Schritt 2. Geben Sie "chkdsk n: /r" ein und drücken Sie die Enter-Taste. Ersetzen Sie "n" mit dem Laufwerksbuchstaben der Festplatte.
Schritt 3. Lassen Sie das Tool die Festplatte überprüfen. Falls Fehler gefunden werden, wird das Tool die Fehler reparieren.
Nachdem CHKDSK abgeschlossen ist, geben Sie "exit" ein und drücken Sie die Enter-Taste. Starten Sie den Computer neu und überprüfen Sie, ob das Problem behoben wird,
Lösung 2. Die Treibersoftware der Festplatte aktualisieren
Wenn die Treibersoftware der Festplatte veraltet ist, kann die Festplatte auch nicht richtig funktionieren. Folgen Sie den Schritten, um die Treibersoftware zu aktualisieren.
Schritt 1. Drücken Sie "Windows + R"-Tasten > geben Sie "devmgmt.msc" ein und drücken Sie die Enter-Taste, um "Geräte-Manager" zu öffnen
Schritt 2. Finden Sie die externe Festplatte. Klicken Sie mit der rechten Maustaste darauf und wählen Sie "Treibersoftware aktualisieren". Im geöffneten Fenster klicken Sie auf "Automatisch nach aktualisierter Treibersoftware suchen". Warten Sie auf die Aktualisierung. Danach überprüfen Sie, ob Sie die Festplatte öffnen können.

Lösung 3. Ihre Festplatte deinstallieren und erneut installieren
Versuchen sie auch die Neuinstallation der Festplatte.
Schritt 1. Öffnen Sie wieder Geräte-Manager.
Schritt 2. Klicken Sie mit der rechten Maustaste auf die Festplatte und wählen Sie "Gerät deinstallieren" aus.
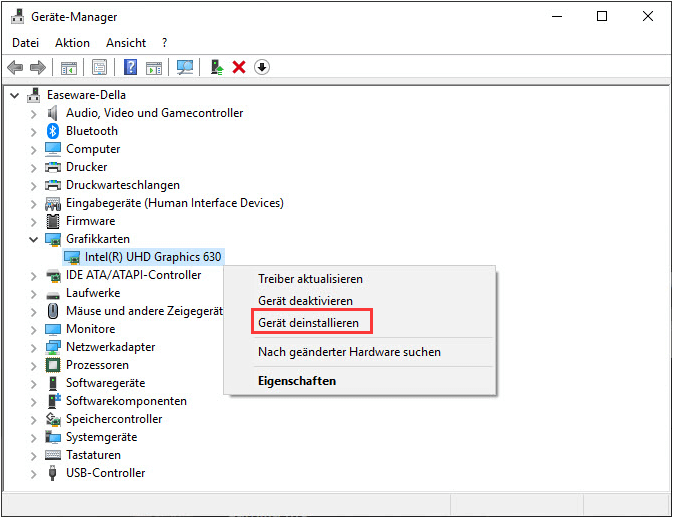
Schritt 3. Sie werden eine Warnung erhalten. Bestätigen Sie diesen Vorgang und führen Sie die Deinstallation durch.
Schritt 4. Danach klicken Sie im oben Bereich auf "Aktion" und wählen Sie "Nach geänderter Hardware suchen". Das Programm wird Ihre Festplatte wieder erkennen und installieren.
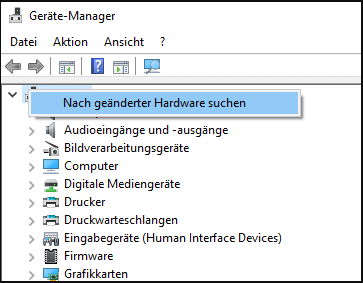
Lösung 4. Die externe Festplatte formatieren
Wenn Sie die Festplatte noch nicht öffnen können, versuchen Sie die Festplatte zu formatieren. Die Formatierung wird alle Daten auf der Festplatte löschen. Deswegen vergessen Sie nicht, Ihre Daten auf einem anderen Ort zu sichern.
Schritt 1. Drücken Sie die "Windows + R"-Tasten und geben Sie "diskmgmt.msc" ein, um die Datenträgerverwaltung zu öffnen
Schritt 2. Klicken Sie mit der rechten Maustaste auf das Laufwerk > wählen Sie dann Formatieren.
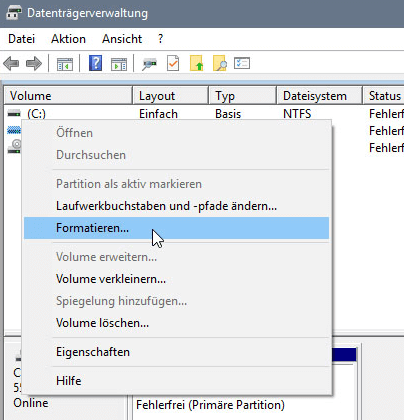
Schritt 3. In dem Fenster können Sie das Dateisystem und die Clustergröße setzen und klicken Sie dann auf OK.
Lösung 5. Festplatte initialisieren und Partition erstellen
Ist das eine neue externe Festplatte? Wenn es der Fall ist, können Sie zuerst die Festplatte initialisieren und die Partitionen erstellen.
Schritt 1. Drücken Sie die "Windows + R"-Tasten und geben Sie "diskmgmt.msc" ein, um die Datenträgerverwaltung zu öffnen.
Schritt 2. Klicken Sie mit der rechten Maustaste auf die Festplatte und wählen Sie "Datenträgerinitialisierung" aus.
Schritt 3. Wählen Sie den Datenträger und den Partitionsstil aus. Klicken Sie auf "OK" und führen Sie die Initialisierung aus.

Links
Themen
- Daten, Telekom, IT
Kategorien
- dateien wiederherstellen
EaseUS wurde im Jahr 2004 gegründet und ist ein international führendes Softwareunternehmen in den Bereichen von Datensicherung, Datenwiederherstellung und Festplattenverwaltung, das sichere und digitale Erfahrungen für alle Benutzer entwickelt und erforscht. Unser Ziel ist es, Neuerungen einzuführen und eine einflussreichere Sicherheitsinfrastruktur-Plattform für die Welt zu schaffen.
