Pressemitteilung -
Festplatte I O Fehler reparieren
Über den I/O Fehler (E/A Gerätefehler)
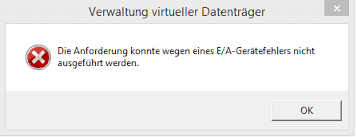
Ein I/O-Gerätefehler (E/A Gerätefehler, Eingabe/Ausgabe) tritt auf, wenn Windows XP oder Vista nicht in der Lage ist, eine Input/Output-Aktion auszuführen (z.B. Lesen oder Kopieren von Daten), wenn es versucht, auf ein Laufwerk oder eine Festplatte zuzugreifen. Die Fehlermeldung ist normalerweise wie "Die Anforderung konnte wegen eines E/A Gerätefehlers nicht ausgeführt werden." Und der E/A Gerätefehler kann aus den folgenden Gründe auftreten:
- Windows versucht, einen Übertragungsmodus zu verwenden, den das Hardwaregerät nicht verwenden kann.
- Das Hardware-Gerät, auf das Sie zugreifen wollen, ist beschädigt oder defekt.
- Die Hardwaretreiber sind beschädigt oder inkompatibel.
- Es gibt ein Verbindungsproblem, wie z.B. ein schlechtes Kabel.
- Die CD oder DVD, auf die Sie zugreifen möchten, ist verschmutzt oder beschädigt.
Erste Schritte zur Behebung von E/A Gerätefehler
Bevor Sie fortfahren, sollten Sie zunächst die folgenden Schritte durchführen:
- Starten Sie Ihren Computer neu und versuchen Sie dann erneut, auf das Laufwerk oder die Festplatte zuzugreifen.
- Verwenden Sie zum Reinigen der Disc eine Reinigungsscheibe.
- Wenn Sie einen anderen Computer zur Verfügung haben, versuchen Sie, mit dem anderen PC auf die Daten auf dem Laufwerk oder der Festplatte zuzugreifen, um sicherzustellen, dass das Laufwerk oder die Festplatte nicht beschädigt ist.
- Wenn Sie keinen anderen Computer zur Verfügung haben, versuchen Sie eine andere Festplatte, um sicherzustellen, dass das Problem mit dem Computer und nicht mit der ursprünglichen Festplatte besteht.
Wenn das Problem behoben ist und Sie die Fehlermeldung nicht mehr erhalten, sind Sie fertig. Wenn das Problem weiterhin besteht, fahren Sie mit dem nächsten Absatz fort.
E/A Gerätefehler auf der internen/externen Festplatte bebeben
Methode 1. E/A-Gerätefehler in der Eingabeaufforderung beheben
- 1. Drücken Sie die Windows-Taste + X, um das Menü zu öffnen, und wählen Sie die Option Eingabeaufforderung (Admin).
- 2. Klicken Sie auf Ja, wenn ein UAC-Fenster angezeigt wird, in dem Sie die Berechtigung zum Starten der Eingabeaufforderung als Administrator anfordern.
- 3. Geben Sie im neuen Eingabeaufforderungsfenster chkdsk E: /f /r /x ein. Hier sollten Sie E durch Ihren Laufwerksbuchstaben ersetzen.
Diese Option führt die chkdsk-Eingabeaufforderung aus, um Festplattenfehler auf der externen und internen Festplatte/USB-Laufwerk/SD-Karte zu überprüfen und zu reparieren, um E/A-Gerätefehler zu beheben. Und dann werden Sie sich nicht mehr mit der Meldung "Die anforderung konnte wegen eines E/A Gerätefehlers nicht ausgeführt werden" beschäftigen.
Methode 2. Der Übertragungsmodus des Laufwerks in den IDE-Kanal-Eigenschaften ändern
- 1. Drücken Sie Windows+X, um das Menü zu öffnen, und wählen Sie Geräte-Manager.
- 2. Erweitern Sie die IDE ATA/ATAPI-Controller. Eine Untermenge wird geöffnet, die die verschiedenen IDE ATA/ATAPI-Kanäle für den Computer auflistet.
- 3. Klicken Sie mit der rechten Maustaste auf den Kanal, an dem das entsprechende Laufwerk angeschlossen ist, und klicken Sie dann auf Eigenschaften. Typischerweise ist dieser Kanal der sekundäre IDE-Kanal.
- 4. Wählen Sie auf der Registerkarte Erweiterte Einstellungen die Option Nur PIO im Feld Übertragungsmodus für das Gerät, das das entsprechende Laufwerk darstellt. Klicken Sie dann auf OK und verlassen Sie alle Fenster.
- 5. Testen Sie den Antrieb und prüfen Sie, ob die Meldung "Die Anforderung konnte wegen eines E/A-Gerätefehlers nicht ausgeführt werden" entfernt wurde.
Daten vor der Reparatur des Fehlers wiederherstellen
Wenn Sie wichtige Daten auf der Festplatte gespeichert haben, die einen E/A Gerätefehler hat, besser versuchen Sie zuerst, die Dateien mit EaseUS kostenlose Datenrettungssoftware vor der Reparatur zu retten. Es ist die beste Weise, die Dateien vor dem Datenverlust zu schützen.
Bitte beachten Sie, nachdem der E/A Fehler auftritt, kann Ihre Festplatte noch auf dem PC angezeigt werden, aber können Sie nicht mehr darauf zuzugreifen. Deswegen können Sie die Datenrettung noch durch eine professionelle Software retten.
Schritt 1. Lassen Sie die Festplatte immer an den Computer angeschlossen werden. Starten Sie die Software.
Schritt 2. Wählen Sie die Festplatte aus, auf wo der E/A Fehler auftritt, und klicken Sie dann auf "Scan". Das Programm wird das gewählte Laufwerk scannen und alle Ihre gelöschten Daten herausfinden.

Schritt 3. Das Programm listet zunächst alle gelöschten Dateien auf der fehlerhaften Festplatte auf, woraufhin noch einmal die ganze Festplatte durchleuchtet wird, um alle wiederherstellbaren Dateien zu finden.

Schritt 3. Nach dem Scan können Sie alle aufgelisteten Daten in der Vorschau betrachten und die gewünschten auswählen. Sie können noch oben unter „RAW“ Ordner Dateien durchschauen, deren Dateinamen und/oder Verzeichnisstruktur abhanden gekommen ist. Dann klicken Sie auf "Wiederherstellen". Es empfiehlt sich, die geretteten Daten an einem anderen Ort zu speichern, damit am angestammten Speicherort nichts überschrieben wird und Sie später noch andere verlorene Daten von hier zurückholen können.


Links
Themen
- Daten, Telekom, IT
Kategorien
- dateien wiederherstellen
EaseUS wurde im Jahr 2004 gegründet und ist ein international führendes Softwareunternehmen in den Bereichen von Datensicherung, Datenwiederherstellung und Festplattenverwaltung, das sichere und digitale Erfahrungen für alle Benutzer entwickelt und erforscht. Unser Ziel ist es, Neuerungen einzuführen und eine einflussreichere Sicherheitsinfrastruktur-Plattform für die Welt zu schaffen.
