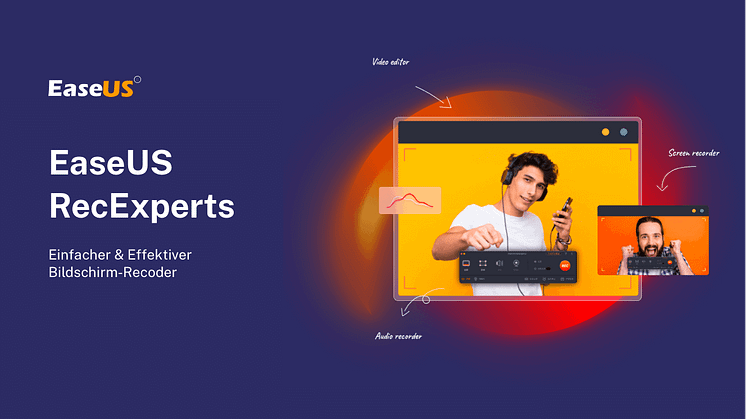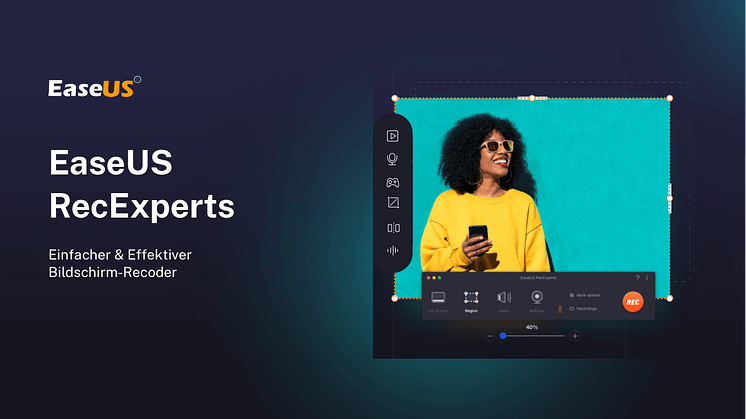
Pressemitteilung -
Fünf Methoden Bildschirm als GIF aufzeichnen für Windows und Mac
In manchen Fällen brauchen wir die animierten GIFs aufzunehmen, z.B., wenn wir eine kurze Anleitung einer App anzeigen oder eine interessante Szene in einem Film mit unseren Freunden teilen wollen. Früher wurden die aufgenommenen Videos normalerweise als MP4- oder MOV-Dateien gespeichert. Aber die Größe dieser Dateien sind groß. Um das Problem zu lösen, empfehlen wir Ihnen, den Bildschirm als GIF aufzunehmen.
Im Vergleich zu einem Video-Format ermöglicht GIF Benutzern, die aufgenommenen Dateien mit kleineren Größe zu speichern. Damit können sie die Dateien einfach mit anderen teilen. In diesem Artikel haben wir fünf Tools für die Aufnahme gesammelt, damit Sie die Animationen auf dem Desktop einfach abfilmen und als GIFs speichern können.
Methode 1. EaseUS RecExperts - Für Windows
EaseUS RecExperts ist ein effektives und einfach zu bedienendes Programm zur Bildschirm-Aufnahme. Wenn Sie die Aktivitäten auf dem Bildschirm auf Ihrem Windows-PC einfach und reibungslos aufzeichnen wollen, ist EaseUS RecExperts geeignet für Sie. Die Software kann nicht nur den Bildschirm, sondern auch das Audio, die Webcam und die PC-Spiele aufnehmen.

Vorteile:
- Es wird unterstützt, den Bereich benutzerdefiniert auszuwählen.
- Die Software kann die Spiele mit hoher Qualität aufzeichnen.
- Benutzer können einen gewünschten Bereich bei der Aufnahme vergrößern.
- Nach der Aufnahme können Benutzer Intro und Outro hinzufügen.
- Benutzer können Wasserzeichen und Untertitel hinzufügen.
- Benutzer können einen Aufgabenplan erstellen, wann die Aufzeichnung zu starten und zu beenden.
Nachteile:
- Nur kompatibel mit Windows Systemen.
Jetzt laden Sie die Software herunter und starten Sie die Aufzeichnung wie folgt.
Schritt 1. Starten Sie die Software und wählen Sie "Bildschirm aufnehmen" aus.

Schritt 2. Mit dem Klick auf "Benutzerdefiniert" können Sie den Bereich für die Aufzeichnung auswählen.
Schritt 3. Klicken Sie auf das "Einstellungen"-Symbol.
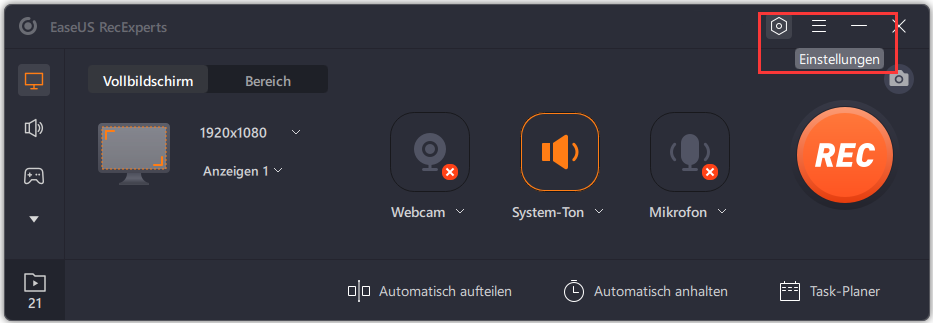
Schritt 4. Gehen Sie zu "Screenshots" und wählen Sie das Dateiformat "GIF" aus und klicken Sie auf "OK".
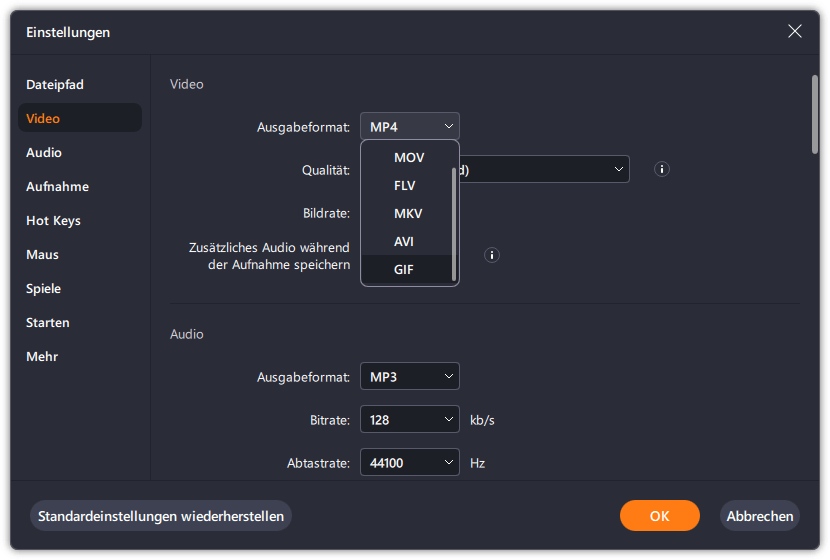
Schritt 5. Anschließend klicken Sie auf den "REC"-Button. Nach der Aufnahme wird die GIF-Datei in der Liste aufgelistet. Mit dem Rechtsklick darauf können Sie die GIF-Datei anschauen, bearbeiten komprimieren oder teilen.


Methode 2. Gyazo - Für Windows
Das ist ein kostenloser Recorder, mit welchem Benutzer Screenshots, Aktivitäten und Animationen einfach aufnehmen und teilen können. Mit der kostenlosen Version können Sie mehrere GIFs aufnehmen, aber jeder HD GIF dauert nur bis sieben Sekunden.
Um mehrere Produkte zu erfahren, lesen Sie bitte:

Links
Themen
Kategorien
EaseUS wurde im Jahr 2004 gegründet und ist ein international führendes Softwareunternehmen in den Bereichen von Datensicherung, Datenwiederherstellung und Festplattenverwaltung, das sichere und digitale Erfahrungen für alle Benutzer entwickelt und erforscht. Unser Ziel ist es, Neuerungen einzuführen und eine einflussreichere Sicherheitsinfrastruktur-Plattform für die Welt zu schaffen.

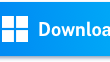
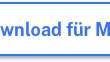

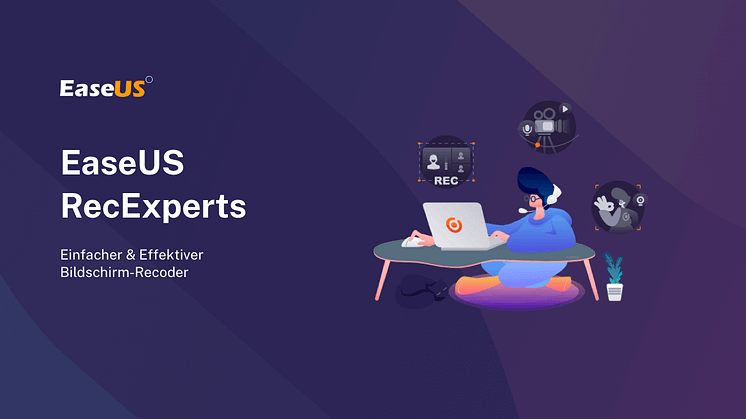
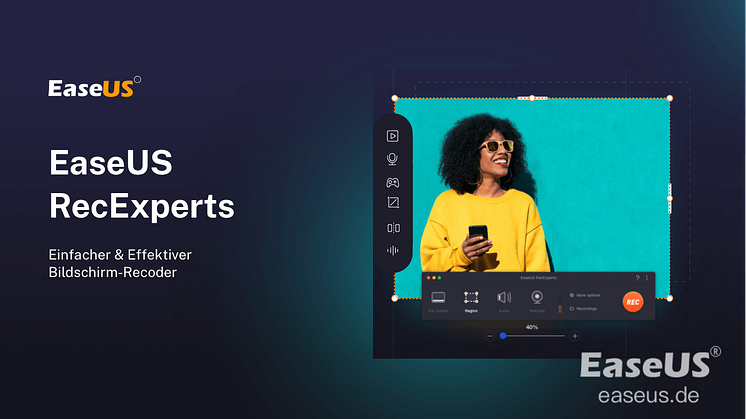
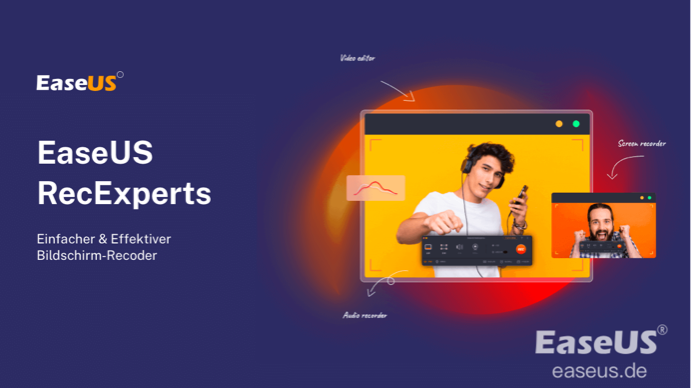
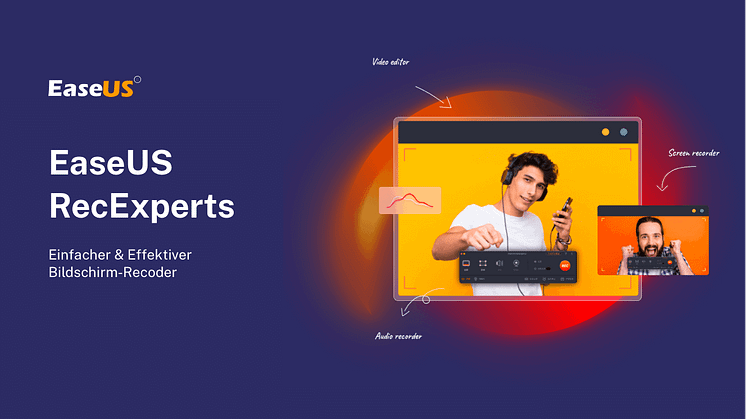
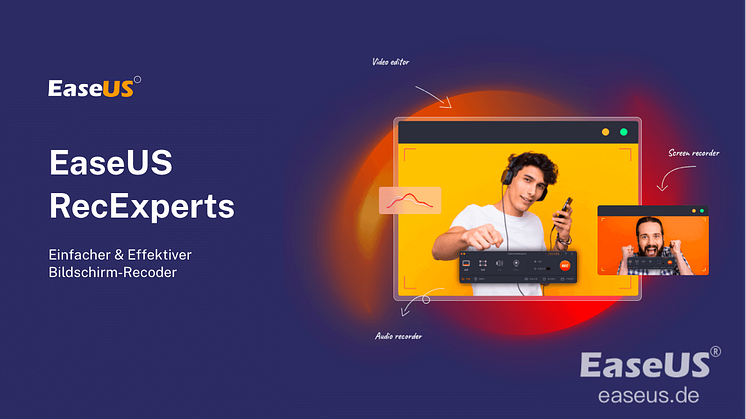
![[2022] iPhone Bildschirm auf Mac spiegeln](https://mnd-assets.mynewsdesk.com/image/upload/ar_16:9,c_fill,dpr_auto,f_auto,g_auto,q_auto:good,w_746/rujk1ytbzasrxywfadxo)
![[2022] Die 10 besten Snagit Alternativen zum Aufzeichnen Ihres Bildschirms](https://mnd-assets.mynewsdesk.com/image/upload/ar_16:9,c_fill,dpr_auto,f_auto,g_auto,q_auto:good,w_746/ms4gjpvi5nb0gxihy3kl)