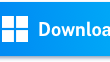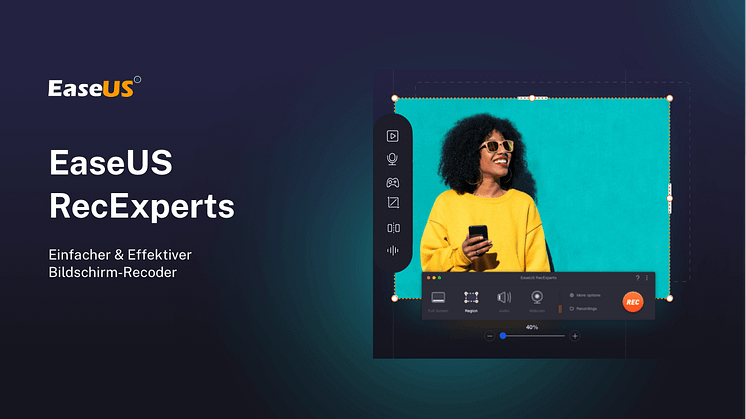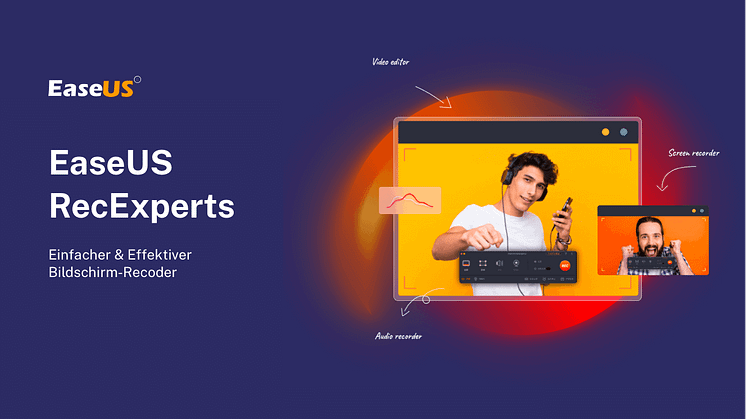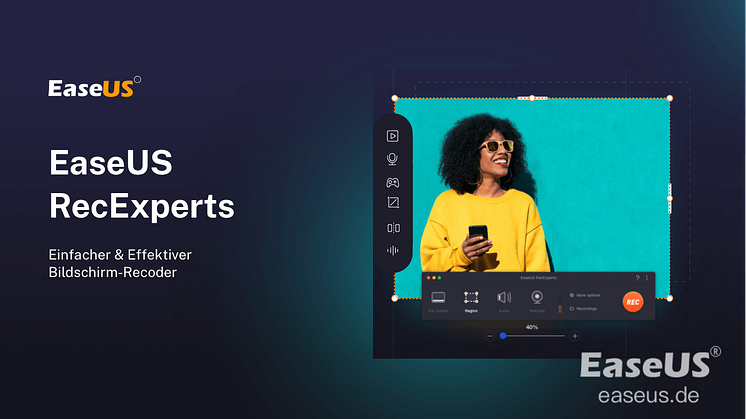Pressemitteilung -
Gameplay mit dem Sound aufnehmen
Auf fast allen Plattformen wie YouTube und Twitch können Sie viele Gameplay Videos finden. Spieler zeichnen gerne das Gameplay mit der Stimme auf und die Videos veröffentlichen. Wenn Sie jetzt auch Die PC-Spiele mit dem Sound aufnehmen wollen, kann das einfach ausgeführt werden, solange Sie ein effektives Tool zur Bildschirmaufnahme haben. Im Internet können Sie viele Software finden. Aber welche sind einfach zu bedienend und leistungsstark? In diesem Artikel stellen wir Ihnen drei Software vor, damit Sie das Gameplay mit dem Audio einfach aufzeichnen können.
Teil 1. Das Gameplay mit dem Audio auf Windows PC aufzeichnen
Wenn Sie Windows 10 Computer benutzen, haben Sie möglicherweise das Tool “Xbox Game Bar” erfahren. Mit Xbox Game Bar können Sie alle Aktivitäten auf dem Bildschirm aufzeichnen. Aber das Tool bietet Ihnen nur die grundlegenden Funktionen für die Aufzeichnung. Wenn Sie den Bildschirm ohne Xbox Game Bar aufnehmen wollen oder jetzt einen Windows 7 Computer benutzen, können Sie dann die folgenden zwei Tools verwenden.
1. EaseUS RecExperts
EaseUS RecExperts ist ein leistungsfähiges Aufnahme-Programm für Windows Benutzer. Mit der Software können Benutzer den Bildschirm, das Audio, die Webcam und die PC-Spiele einfach aufnehmen. Wenn Sie die Spiele auf dem Computer mit dem Sound aufzeichnen wollen, ist das Programm sehr geeignet für Sie. Sie können nicht nur die Spiele und den Sound, sondern auch die Webcam aufnehmen. Die aufgenommenen Dateien können auch mit der hohen Qualität gespeichert werden. Wenn Sie die Let's Play Videos aufzeichnen wollen, probieren Sie das Programm aus.
Neben den Aufnahmen können Sie auch die Videos bearbeiten. EaseUS RecExperts bietet Ihnen auch die einfachen Funktionen für die Bearbeitung. Sie können das Video schneiden, das Wasserzeichen hinzufügen, die Geschwindigkeit ändern, usw.

Hauptfunktionen und Eigenschaften:
- Einfach zu bedienen und klare Benutzeroberfläche.
- Benutzer können den Bereich auf dem Bildschirm selbst auswählen.
- Unterstützt die gleichzeitigen Aufnahmen von mehreren Audio-Quellen.
- Die Gameplay Videos können mit der 4K UHD Auflösung gespeichert werden.
- Unterstützt vielfältige Dateiformate wie MP, WMV, AVI, FLV, MPEG, WAV, MP3, AAC usw.
Anleitung: Die Gameplay Videos mit EaseUS RecExperts aufnehmen
Schritt 1. Laden Sie EaseUS RecExperts herunter und starten Sie das Programm.
Schritt 2. Wählen Sie die Option "Spiele aufnehmen" aus.

Schritt 3. Sie können jetzt die Bildfrequenz, die Audio-Quelle einstellen. Wenn Sie die Aufnahme automatisch starten und beenden lassen, können Sie einen Aufgabenplan erstellen.
Schritt 4. Zuletzt klicken Sie auf "REC", um die Aufzeichnung zu starten.
Schritt 5. Nach der Aufnahme wird das Video in der Liste angezeigt. Mit dem Rechtsklick darauf, können Sie "Bearbeiten", "Vorschau", "Teilen" und die anderen Optionen auswählen.

2. Icecream Screen Recorder
Icecream Screen Recorder ist auch ein beliebter Bildschirmrecorder bei Windows Benutzern. Mit dem Recorder können Sie das Video, das Audio, die Spiele und die Screenshots mit dem Programm einfach aufnehmen. Wenn Sie die Video-Anleitungen, die Live-Streams, die Videokonferenzen aufnehmen wollen, kann diese Software Ihnen helfen. Der Recorder bietet Ihnen auch die einfachen Funktionen für die Bearbeitung. Sie können die ungewünschten Teile vom Video einfach löschen.
Hauptfunktionen und Eigenschaften:
- Unterstützt die Spiele mit dem Audio gleichzeitig aufzunehmen.
- Benutzer können die Geschwindigkeit der Aufnahme selbst einstellen.
- Es wird unterstützt, mehrere Aufgabenplan für die Aufzeichnung gleichzeitig zu erstellen.
Anleitung: Die Spiele auf dem Computer mit Icecream Screen Recorder aufnehmen
Schritt 1. Starten Sie Icecream Screen Recorder und klicken Sie unten auf "Einstellungen". Gehen Sie zu "Audio" und wählen Sie die Audio-Quelle aus.
Schritt 2. Dann können Sie die Aufnahme nach Ihren Wünschen einstellen. Wählen Sie FPS, die Qualität und den Codec aus.
Schritt 3. Nach den Einstellungen drücken Sie die F6-Taste, um die Aufnahme zu starten. Wenn Sie die Aufzeichnung stoppen wollen, drücken Sie wieder die F6-Taste.
Schritt 4. Nach der Aufnahme können Sie das Video anschauen oder bearbeiten.

Links
Themen
Kategorien
EaseUS wurde im Jahr 2004 gegründet und ist ein international führendes Softwareunternehmen in den Bereichen von Datensicherung, Datenwiederherstellung und Festplattenverwaltung, das sichere und digitale Erfahrungen für alle Benutzer entwickelt und erforscht. Unser Ziel ist es, Neuerungen einzuführen und eine einflussreichere Sicherheitsinfrastruktur-Plattform für die Welt zu schaffen.