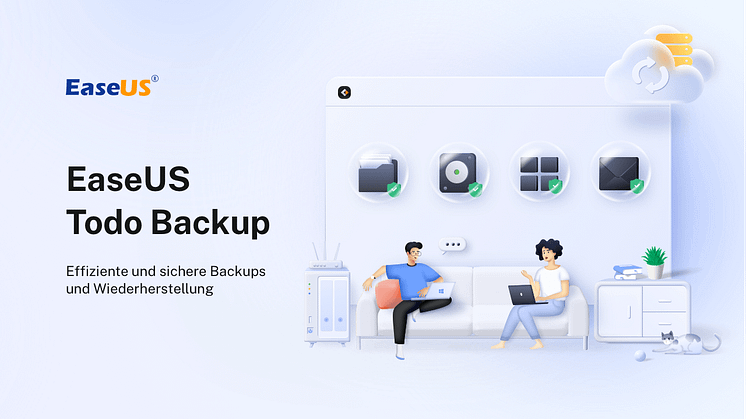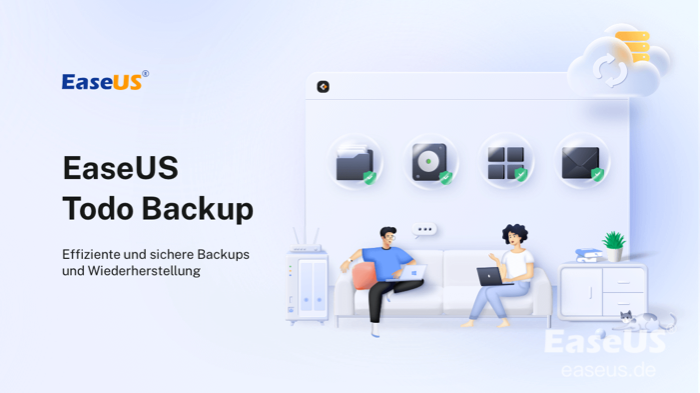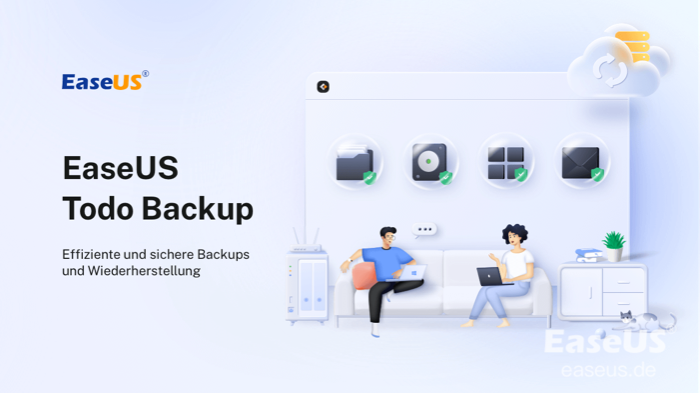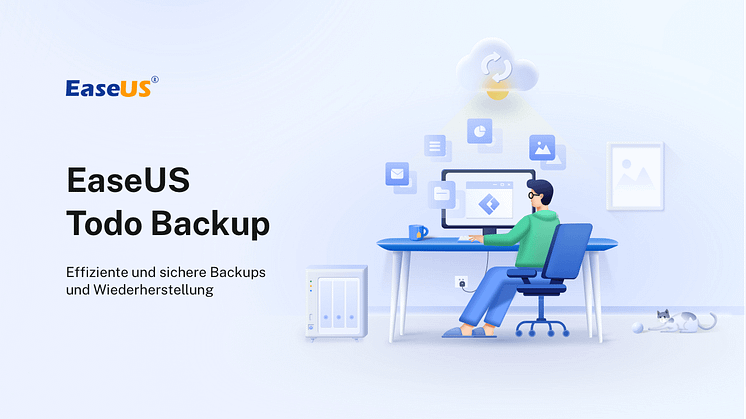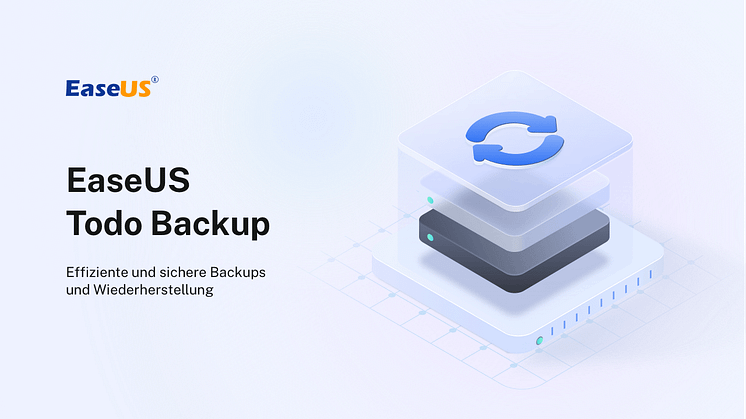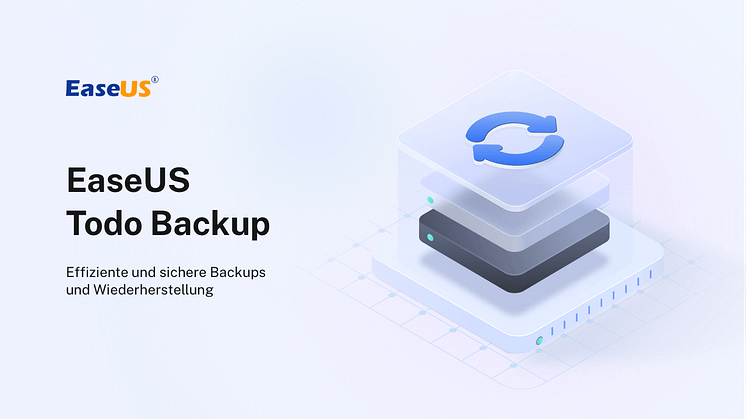
Pressemitteilung -
Installierte Programme unter Windows 10-8-7 sichern
Überblick: Neulich viele Leute lassen Sie das Betriebssystem unter Windows 10 aktualisiert und einige Programme werden beim Upgrade gelöscht. Nun lässt sich den BUG beheben. Und wir schlagen Ihnen vor, installierte Anwendungen unter Windows 10 sichern, um das obiges Problem zu vermeiden. Danach würde ich gerne Ihnen eine zuverlässige Windows 10 Backup & Wiederherstellung Software empfehlen, indem Sie die Installierte Anwendungen unter Windows 10 sicherer und leichter sichern könnten.
Warum sollten wir die installierten Anwendungen unter Windows 10 sichern?
Windows 10 Fall Update wird Anwendungen löschen Ohne Warnungen. Man kann die einzige Meldung kommen nachdem das Programm deinstallierte wurde, läutet “ein Programm entfernt wurde”. Auch wenn der Grund für die Entfernung wird als "Inkompatibilität" genannt, wird die Software nicht wieder installiert, wenn es kein Problem gibt. Das Problem hat zahlreiche Nutzer beunruhigt. Die betroffenen Programme beinhalten Hardware-Monitoring-Tools CPU-Z und Speccy sowie die AMD Catalyst Kontrollzentrum für die Feinabstimmung Ihres Radeon-Grafikkarten und SmartFTP. Und die Liste der Programm wird weiter anwachsen.
Viele Anwender entscheidet sich, die Programme Einer nach dem anderen manuelle neu installieren. Es ist ja eine Lösung, um das Problem zu lösen. Also man muss sehr viel Zeit darauf spenden. Falls über 100 Programm während des Windows Upgrade gelöscht würden, was sollten Sie tun? Ist es dringend, eine effiziente Lösung zu finden, das Problem leicht und schnell zu beheben. In diesem Fall sollten Sie installierte Programme unter Windows 10 sichern, indem Sie sie einfach wiederherzustellen nachdem System Upgrade.
Welches Tool ist in der Lage, installierte Anwendungen unter Windows 10/8/7 zu sichern?
Ich glaube, dass Sie nun die Wichtigkeit des Backups realisiert sind. Jetzt sollten Sie also eine verlässliche Backup & Wiederherstellung Software finden. Aber welches Tool könnten Sie darauf verlassen? Keine Sorge! Hier werden wir Ihnen eine leistungsfähige kostenlose Backup Software empfehlen - EaseUS Todo Backup Free. Die ist befähigt, System, Dateien, Outlook, Speichermedien zu sichern, auch Systemabbild erstellen. Es ermöglicht Ihnen, Ihrer installierten Programme mit allen zugehörigen Daten und Registrierungsschlüssel in Windows 10 zu sichern. Neben Anwendungen Backup & Wiederherstellung ist EaseUS Todo Backup auch ein gutes Tool, wenn Sie Computer, Festplatte ersetzen oder Windows 10 klonen wollen.
Hier können Sie die Software kostenlos herunterladen und installieren.

Methode 1. Installierte Programme mit EaseUS Todo Backup sichern
Sie können EaseUS Todo Backup verwenden, um Ihre Programme zu sichern. Wenn Sie die Software starten, wählen Sie einfach die Festplatte oder Partition aus, auf der die Programme gespeichert ist, und Sie können die Programme mit allen Kontoinformationen sichern. Wenn ein Programm versehentlich gelöscht wird oder wenn Sie Systemprobleme haben, können Sie es direkt aus der Sicherungsdatei wiederherstellen, anstatt alle Programme erneut herunterladen und installieren zu müssen.
Schritt 1. Starten Sie EaseUS Todo Backup und dann gehen Sie zu "Backup erstellen" > "Backup-Inhalte auswählen".

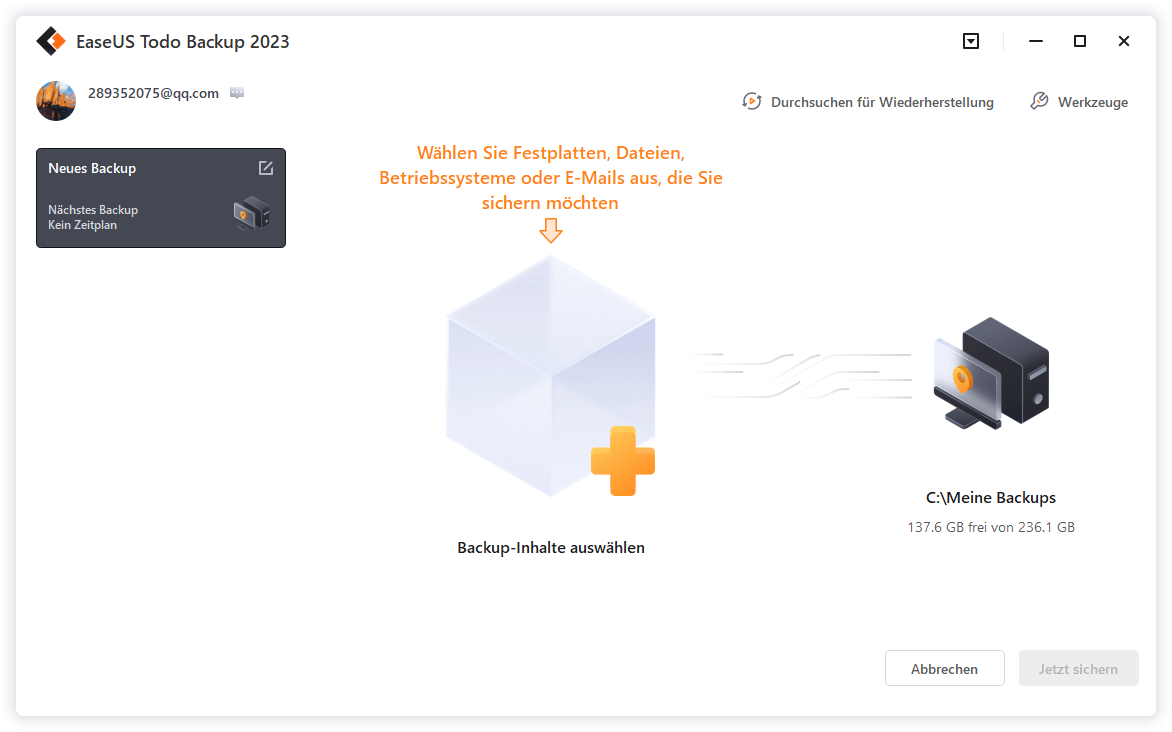
Schritt 2. Um eine ganze Festplatte oder einfach nur deren mehrere Partitionen zu sichern, ist der beste Sicherungsplan "Laufwerk". Wählen Sie diesen Backup-Modus und beginnen Sie mit der Sicherung.

Schritt 3. Wählen Sie im Popup-Fenster die Festplatte oder Partition(en) aus aus, die Sie sichern möchten, und klicken Sie auf "OK".

Schritt 4. Jetzt sollten Sie den Zielort für das gesicherte Laufwerk auswählen.

Sie können die Backups auf einer lokalen Festplatte, der EaseUS Cloud oder einem NAS-Gerät speichern. Sie können alle angeschlossenen Laufwerke erkunden, indem Sie darauf klicken.

Schritt 5. Vergessen Sie nicht die erweiterten Sicherungspläne in "Optionen", wo Sie das Sicherungsimage komprimieren, die Sicherung zum Schutz der Privatsphäre verschlüsseln und sogar eine sektorweise Sicherung aktivieren können.

Gleichzeitig können Sie den "Zeitplan" einschalten, um einen Sicherungsaufgabe in regelmäßigen Abständen wie z.B. täglich, wöchentlich, monatlich oder bei einem Ereignis nach einem selbst festgelegten Zeitplan zu erstellen.

Schritt 6. Klicken Sie abschließend auf "Jetzt sichern", um die Sicherung sofort zu starten.

Tipp: Es ist besser, die Sicherungsdatei auf einem anderen Speichermedium oder einem anderen Laufwerk zu erstellen, da immer noch die Gefahr besteht, dass die Sicherungsdatei dauerhaft beschädigt wird, wenn der Inhalt auf demselben Gerät gespeichert wird.
Natürlich können Sie Todo Backup zusätzlich zur App-Sicherung auch für die Systemsicherung, das Klonen von Partitionen/Laufwerken, die Sicherung von Daten/E-Mails, die Systemmigration usw. verwenden.

Links
Themen
EaseUS wurde im Jahr 2004 gegründet und ist ein international führendes Softwareunternehmen in den Bereichen von Datensicherung, Datenwiederherstellung und Festplattenverwaltung, das sichere und digitale Erfahrungen für alle Benutzer entwickelt und erforscht. Unser Ziel ist es, Neuerungen einzuführen und eine einflussreichere Sicherheitsinfrastruktur-Plattform für die Welt zu schaffen.