Pressemitteilung -
Notepad auf anderen PC übertragen
"Ich werde bald einen neuen Computer erhalten. Ich möchte meine Notepad ++-Konfiguration, Einstellungen und Plugins auf das neue Gerät übertragen. Bei all den Änderungen an den Dateispeicherorten in den letzten Versionen bin ich mir nicht mehr sicher, wie man das macht. Könnte jemand eine vollständige Anleitung zur Verfügung stellen, wie man Notepad ++ auf einen anderen Computer verschiebt? Danke!"
Notepad ++ oder Notepad ++ Portable ist ein einzigartiger Nur-Text-Editor von freier Software, die für das Schreiben in mehreren Sprachen unterstützt. Seine Funktion ist leistungsfähiger als die des Notepad in Windows. Er kann nicht nur zur Erstellung allgemeiner Textbeschreibungsdateien verwendet werden, sondern eignet sich auch sehr gut als Editor zum Schreiben von Computerprogrammen. Daher möchten Benutzer bei einem Computerwechsel immer diese Software auf neue Geräte migrieren.
Bei der Migration von Notepad ++ geht es jedoch nicht nur darum, die Software selbst zu übertragen. Die Benutzer möchten ihre Einstellungen, Dateien und Plugins zusammen migrieren. Aber das Problem ist, dass viele Benutzer nicht wissen, wie sie das machen sollen. Auf dieser Seite werden wir herausfinden, wie Sie Notepad ++ effektiv auf einen anderen Computer übertragen können.
Teil 1. Notepad ++ auf anderen PC manuell verschieben/übertragen
Folgen Sie dem Pfad, um alle Konfigurationen zu finden: C:\Users\UserName\AppData\Roaming\Notepad++
Wenn Sie die Einstellungen von Notepad++ exportieren müssen, können Sie %appdata%\notepad++ vom alten Computer auf den neuen kopieren.
Wenn Sie genau die Version von Notepad++ mit allen bereits installierten Plugins verschieben möchten, können Sie versuchen, das Verzeichnis %program files (x86)%\notepad++ auf den neuen Computer zu kopieren.
Wenn Sie die nicht gespeicherten und geöffneten Registerkarten/Webseiten auf einen anderen PC verschieben möchten, folgen Sie den Schritten.
- Installieren Sie Notepad ++ auf den anderen PC, aber starten Sie das Programm nicht.
- Auf dem alten PC kopieren Sie den Backup-Ordner “C:\Users\UserName\AppData\Roaming\Notepad++” auf den neuen PC, auch die “session.xml” Datei.
- Starten Sie Notepad ++ auf dem neuen PC und speichern Sie alle nicht gespeicherten Dateien.
Normalerweise können Sie alle Notpad ++ Informationen auf einen neuen PC umziehen. Aber wenn ein Problem beim Kopieren auftritt und diese Methode nicht funktioniert, können Sie die zweite versuchen und Notepad ++ mit nur einigen Klicks übertragen.
Teil 2. Notepad ++ auf anderen PC mit EaseUS Todo PCTrans übertragen
Wenn Benutzer den PC wechseln, sorgen sie sich immer für den Datenumzug. Statt die Programme wieder herunterzuladen und zu installieren, können sie die Programme einfach auf einen anderen PC zu verschieben. Um die Übertragung schnell und einfach anzufertigen, wird eine Software zum Verschieben benötigt.
EaseUS Todo PCTrans wird empfohlen. Mithilfe der Software können Sie alle Daten von Notepad ++ reibungslos auf einen anderen PC umziehen. Wenn Sie andere Programme, Dokumente oder Windows Benutzerkonto-Einstellungen übertragen wollen, kann diese Software auch helfen. Jetzt laden Sie EaseUS Todo PCTrans auf beiden Computern herunter und starten Sie die Übertragung wie folgt. Wenn Sie Programme auf eine andere Festplatte übertragen wollen, können Sie auch diese Software benutzen. Das Feature "Lokale Übertragung" kann Ihnen helfen.

Schritt 1. Führen Sie EaseUS Todo PCTrans auf beiden PCs aus.
Wählen Sie auf dem Quell-PC auf dem Hauptbildschirm von EaseUS Todo PCTrans "PC zu PC" und fahren Sie fort.

Schritt 2. Zwei Computer verbinden.
1. Wählen Sie Ihren Ziel-PC zur Verbindung über dessen IP-Adresse oder Gerätenamen aus und klicken Sie auf "Verbinden".
2. Geben Sie das Anmeldekennwort Ihres Ziel-PCs ein und klicken Sie zur Bestätigung auf "OK".
Wenn Sie den Ziel-PC nicht in den aufgelisteten Geräten gesehen haben, können Sie auch auf "Einen PC hinzufügen" klicken, um den Ziel-PC manuell zu verbinden, indem Sie seine IP-Adresse oder seinen Gerätenamen eingeben.
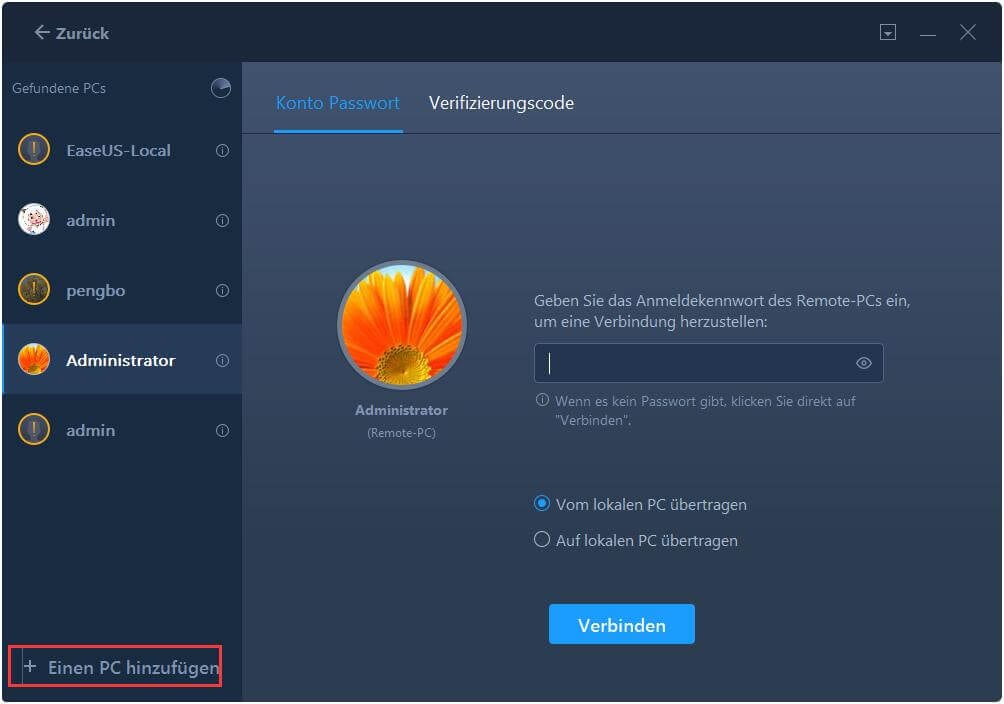
3. Legen Sie die Übertragungsrichtung fest - "Vom lokalen PC übertragen" und klicken Sie auf "OK", um fortzufahren.
Schritt 3. Apps, Programme und Software auswählen und dann auf den Zielcomputer übertragen
1. Klicken Sie auf "Bearbeiten" im Anwendungsbereich, dann können Sie die Anwendungsliste öffnen.
Dann können Sie auswählen, was Sie vom aktuellen Computer auf den Ziel-PC übertragen möchten.
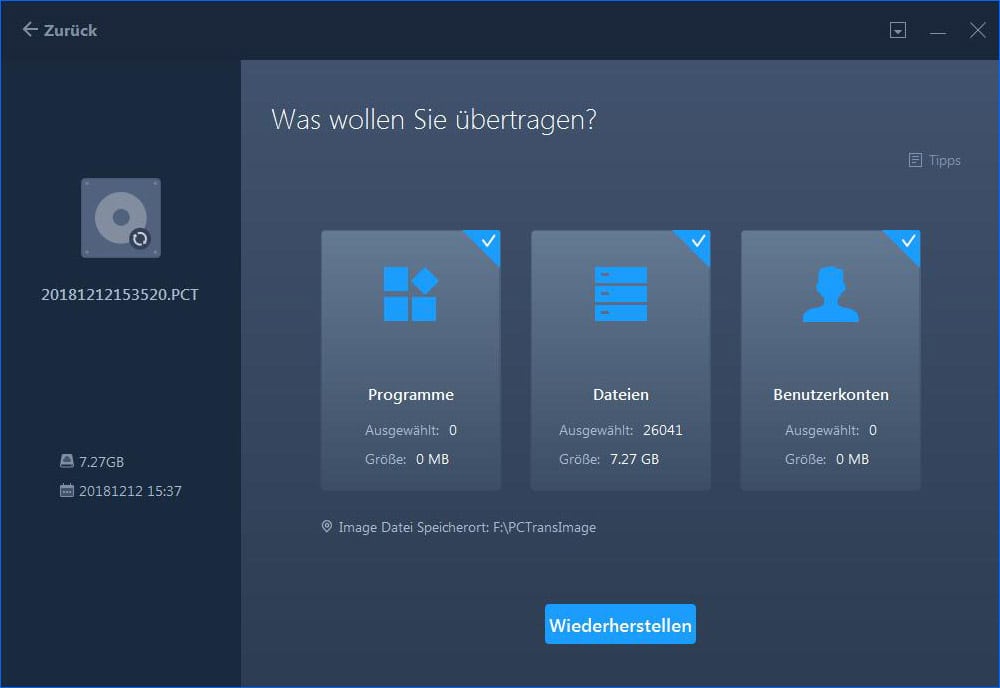
2. Nachdem Sie die gewünschten Programme ausgewählt haben, klicken Sie zur Bestätigung auf "Fertig stellen".
Klicken Sie abschließend auf "Übertragen", um den Übertragungsvorgang zu starten.

Zusätzlich zur Notepad ++ Migration ermöglicht es Ihnen, Microsoft Office von einem Laptop auf einen anderen mit Lizenz zusammen zu übertragen, Chrome/Firefox/Opera-Lesezeichen direkt auf den neuen Computer zu verschieben, Antivirus auf den neuen PC ohne Reaktivierung zu übertragen und vieles mehr. Alles zusammen hat EaseUS Todo PCTrans die folgenden Highlights. Erfahren Sie mehr, und Sie werden feststellen, dass es sich lohnt, es zu haben.
- Übertragen von Anwendungen von einem PC auf einen anderen
- Übertragen von Anwendungen zwischen lokalen Laufwerken, z.B. Übertragen von Programmen von Laufwerk C nach Laufwerk D
- Übertragen oder Sichern von Daten von einem PC auf einen anderen
- Übertragen von Windows-Konten von einem PC auf einen anderen
- Unterstützt Windows XP/Vista/7/8/8.1/10 & Windows Server 2003/2008/2012/2016/2019
Das Fazit
Das Übertragen von Notepad ++ ist für die meisten Benutzer kein komplizierter Vorgang. Sie können es auf manuelle Weise tun. Aber wenn es um die Migration von Lizenzen oder großer Software geht, sollten Sie besser Hilfe von einem professionellen PC-Transferprogramm bekommen, wie hier EaseUS Todo PCTrans.

Links
Themen
- Daten, Telekom, IT
Kategorien
- daten übertragen
EaseUS wurde im Jahr 2004 gegründet und ist ein international führendes Softwareunternehmen in den Bereichen von Datensicherung, Datenwiederherstellung und Festplattenverwaltung, das sichere und digitale Erfahrungen für alle Benutzer entwickelt und erforscht. Unser Ziel ist es, Neuerungen einzuführen und eine einflussreichere Sicherheitsinfrastruktur-Plattform für die Welt zu schaffen.
