Pressemitteilung -
Quicktime Videos wiederherstellen
Wozu wird QuickTime verwendet?
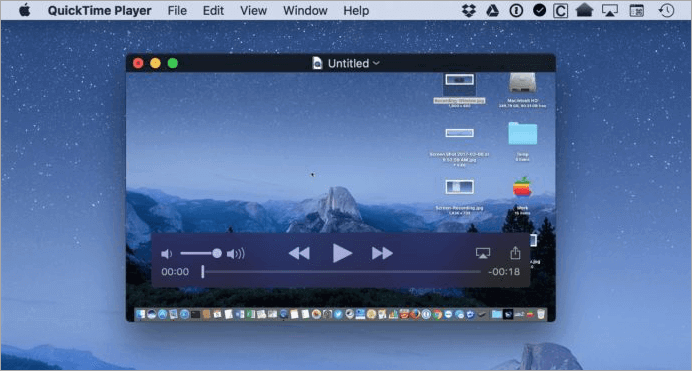
Apple veröffentlichte 1991 die erste Version von QuickTime. QuickTime wird zur Bereitstellung von synchronisierten Grafiken, Ton, Video, Text und Musik verwendet. Apple beschreibt es als eine Suite oder eine Gruppe von Dateien, Programmen und Plug-Ins. Es kann als Filmplayer, Bildbetrachter, Audioplayer und Virtual-Reality (VR)-Werkzeug verwendet werden. Es kann auch als Web-Browser-Plug-in (d.h. als ein einfach zu installierendes Programm) heruntergeladen werden, obwohl es in vielen Browsern bereits enthalten ist. QuickTime wird von Director, HyperCard, PowerPoint und MovieWorks sowie von vielen anderen Standardanwendungen für Multimedia-Authoring unterstützt. Eine der wichtigsten Funktionen, die es in das Internet bringt, ist die Ermöglichung von Videostreaming über Netzwerke; dank QuickTime können Live-Streaming und Internet-TV und -Radio über einen Webbrowser bereitgestellt werden.
Was tun Sie, wenn QuickTime-Aufnahmen nicht gespeichert oder gelöscht wurden?
"Ich nahm eine Bildschirmaufnahme mit Quicktime auf Mac auf, speicherte sie aber nicht, bevor die Aufnahme angehalten wurde. Gibt es eine Möglichkeit, ungespeicherte Quicktime-Aufnahmen wiederherzustellen?"
Ein Benutzer aus den Apple Support Communities bittet um Hilfe für eine Lösung zur Wiederherstellung seiner QuickTime-Aufnahmen. In diesem Artikel stellen wir Ihnen zwei Methoden vor, wie Sie gelöschte QuickTime-Videos wiederherstellen können.
Methode 1. Nicht gespeicherte Quicktime-Aufnahmen auf Mac wiederherstellen
Ihre harte Arbeit an der Aufnahme und Erfassung des Bildschirms auf dem Mac könnte auf halbem Weg verloren gehen, während sie mit der Quicktime-Anwendung fortgesetzt wird. Zum Beispiel, ein plötzliches Ausschalten, ein Quicktime-Absturz oder ein unerwartetes Herunterfahren des Quicktime-Fensters. Alle diese Vorfälle führen dazu, dass Quicktime-Aufnahmen unvollendet und ungespeichert bleiben. Wie erhalten Sie Ihre Arbeit zurück, obwohl sie nicht ordnungsgemäß aufbewahrt wird? Befolgen Sie die folgenden Schritte, um ungespeicherte QuickTime-Videos wiederherzustellen.
Schritt 1. Gehen Sie zu /Benutzer/[Benutzername]/Bibliothek/Behälter/com.apple.QuickTimePlayerX/Data/Library/Autosave Information.
Schritt 2. Klicken Sie hinein und suchen Sie ein Bundle mit dem Namen Unsaved QuickTime Player Document.qtpxcomposition. Klicken Sie mit der rechten Maustaste auf die .qtpxcomposition-Datei, und dort können Sie die .m4a-Audioaufzeichnung sehen.
Diese Methode funktioniert nur für die Wiederherstellung ungespeicherter QuickTime-Videos. Wenn Sie die QuickTime-Aufnahmen gelöscht haben, können Sie zu Methode 2 wechseln, um es zu versuchen.
Methode 2. Gelöschte QuickTime-Aufnahmen wiederherstellen
Wenn Sie die QuickTime-Aufnahmen gelöscht haben, geraten Sie nicht in Panik. Überprüfen Sie zuerst Ihren Mülleimer. Alle vom Mac gelöschten Inhalte bleiben 30 Tage lang im Papierkorb oder bis Sie den Papierkorb leeren. Suchen Sie das gesuchte Video im Papierkorb und klicken Sie auf "Wiederherstellen", um es zurückzuholen.
Wenn Sie gelöschte QuickTime-Aufnahmen nach dem Leeren des Papierkorbs wiederherstellen möchten, benötigen Sie möglicherweise Hilfe von einer Drittanbieter-Software. Hier empfehlen wir EaseUS Data Recovery Wizard for Mac. Lassen Sie uns prüfen, was er tun kann.
- Unterstützt die Wiederherstellung gelöschter oder verlorener Dateien aus dem geleerten Papierkorb, versehentliches Löschen oder andere Ursachen.
- Kombiniert schnelles und tiefes Scannen zu einem unkomplizierten Prozess, um Dateien schneller laden zu können.
- Ermöglicht Benutzern die Vorschau aller wiederherstellbaren Dateien und Daten.
- Bietet sowohl einfachen als auch absoluten Schutz zum Schutz wichtiger Dateien.
Detaillierte Anleitung zur Wiederherstellung gelöschter QuickTime-Aufnahme mit EaseUS Data Recovery Wizard for Mac:
Schritt 1: Starten Sie EaseUS Data Recovery Wizard for Mac. Wählen Sie den Speicherplatz aus, wo Sie die Videos gespeichert haben, und klicken Sie auf "Scan";

Schritt 2: EaseUS Data Recovery Wizard for Mac wird die gewählte Festplatte oder Partition scannen, um verlorene Dateien aufzufinden.

Schritt 3: Alle gefundenen Daten werden aufgelistet. Schauen Sie die Videos an und wählen Sie die benötigten aus und klicken Sie auf "Wiederherstellen".


Extra-Tipp: Wo werden die QuickTime-Aufnahmen auf dem Mac gespeichert
Gehen Sie zum Anwendungsordner auf dem Dock Ihres Mac. Wenn Sie zuvor eine Videoaufnahme gemacht haben, öffnen Sie die QuickTime-Anwendung, wählen Sie Datei, um die Aufnahme zu überprüfen. Wenn Sie zuvor noch keine Bildschirmaufzeichnung haben, können Sie auch Datei > Neue Bildschirmaufzeichnung aus der Menüleiste wählen, um eine neue Aufzeichnung zu erstellen. Bitte beachten Sie, dass die Scratch Disk der Standardspeicherort ist, an dem die Dateien, die Sie mit QuickTime X erstellen, auf Hamilton-Laborcomputern gespeichert werden. Der Standard für Personalcomputer ist der Ordner "Movies".
Links
Themen
- Daten, Telekom, IT
Kategorien
- mac daten wiederherstellen
EaseUS wurde im Jahr 2004 gegründet und ist ein international führendes Softwareunternehmen in den Bereichen von Datensicherung, Datenwiederherstellung und Festplattenverwaltung, das sichere und digitale Erfahrungen für alle Benutzer entwickelt und erforscht. Unser Ziel ist es, Neuerungen einzuführen und eine einflussreichere Sicherheitsinfrastruktur-Plattform für die Welt zu schaffen.
