Pressemitteilung -
SanDisk Cruzer wird nicht erkannt
Was tun Sie, wenn SanDisk Cruzer vom PC nicht erkannt wird?

Wird Ihr SanDisk Cruzer nicht erkannt? Wenn Sie viele wichtigen Dateien auf dem Laufwerk gespeichert haben, kann das schlimm sein. Was tun? Wie kann man das Problem beheben? Hier listen wir Ihnen einige wichtige Tipps auf. wenn Ihr SanDisk Cruzer vom Computer nicht erkannt wird:
- Verwenden Sie den SanDisk Cruzer nicht mehr und speichern oder geben Sie keine neuen Daten mehr ein;
Löschen Sie die Viren und Malware auf dem Computer und dem Speichergerät;
Stellen Sie sicher, dass der SanDisk Cruzer ordnungsgemäß an den PC angeschlossen ist.
Wenn Ihr SanDisk Cruzer USB-Stick oder andere Speichergeräte vom Computer nicht erkannt oder gelöscht werden können, befolgen Sie einfach die unten aufgeführten Lösungen, um dieses Problem zu beheben und Ihre Daten wiederherzustellen.
Lesen Sie auch: WD My Passport wird nicht erkann, die zweite Festplatte wird nicht angezeigt
Teil 1. Fehlerbehebung: SanDisk Cruzer wird nicht erkannt - 3 Methoden
In diesem Teil werden wir Ihnen drei Methoden anbieten, die Ihnen helfen können, das Problem zu beheben. Sie sollten sich darüber im Klaren sein, dass die Methode umso schwieriger, aber effektiver wird, je weiter Sie gehen.
Methode 1. USB-Anschluss oder Computer wechseln oder SanDisk Cruzer erneut anschließen (1 Minute)
Wenn der SanDisk Cruzer USB-Stick nicht erkannt werden kann, können Sie die Tipps hier für eine schnelle Lösung ausprobieren:
- Schritt 1: Ändern des USB-Anschlusses und erneutes Anschließen von SanDisk Cruzer am PC. Wenn das System immer noch mit einem nicht erkannten Fehler warnt, fahren Sie mit Schritt 2 fort.
- Schritt 2: Schließen Sie den USB-Anschluss an einen anderen Computer an.
- Schritt 3: Überprüfen Sie, ob der SanDisk Cruzer erkannt wird.
Danach können Sie den Windows Explorer und die Datenträgerverwaltung öffnen, um zu sehen, ob der USB-Anschluss angezeigt wird. Wenn er angezeigt wird, aber nicht zugänglich ist, klicken Sie auf den Link - USB erkannt, aber nicht zugänglich, um eine zuverlässige Lösung zu finden. Falls nicht, gehen Sie zu Methode 2 und Methode 3.
Methode 2. Geräte-Fehlerbehebung durchführen (2-3 Minuten)
Wenn ein USB-Gerät nicht erkannt wird, können Sie die in Windows integrierte Fehlerbehebung ausführen, um den Fehler auf Ihrem USB-Laufwerk zu überprüfen und zu beheben.
- Schritt 1: Schließen Sie den nicht erkannten Cruzer USB-Stick an Ihren PC an.
- Schritt 2: Gehen Sie zu Einstellungen, indem Sie mit der rechten Maustaste auf das Windows-Symbol klicken und "Einstellungen" wählen.
- Schritt 3: Klicken Sie auf "Problembehandlung", scrollen Sie nach unten und wählen Sie "Hardware und Geräte".
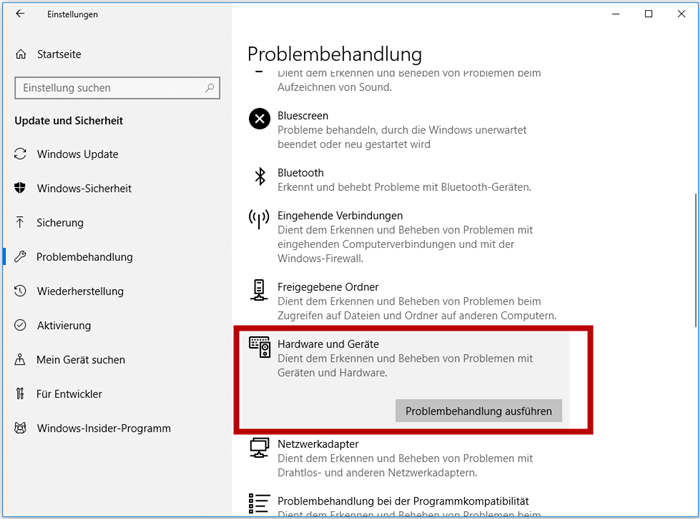
Dann wird die Problembehandlung ausgeführt, um der USB-Stick zu erkennen und zu reparieren. Danach sehen Sie nach, ob das Problem "USB-Stick wird nicht erkannt" gelöst wurde.
Methode 3. USB-Treiber aktualisieren oder neu installieren (3-5 Minuten)
Wenn der USB-Treiber veraltet ist, ist der Windows-Computer möglicherweise nicht in der Lage, das Gerät zu erkennen oder zu erkennen. Befolgen Sie die Tipps hier, um dieses Problem sofort zu beheben:
# 1. USB-Treiber aktualisieren
Schritt 1: Schließen Sie den USB-Stick an den PC an, klicken Sie mit der rechten Maustaste auf Dieser PC/Mein Computer, wählen Sie "Verwalten".
Schritt 2: Klicken Sie auf "Geräte-Manager" und erweitern Sie "Laufwerke".
Schritt 3: Klicken Sie mit der rechten Maustaste auf den SanDisk Cruzer USB-Stick, wählen Sie "Treiber aktualisieren".

Schritt 4: Klicken Sie auf "Automatisch online nach Treibersoftware suchen" und warten Sie, bis der Vorgang abgeschlossen ist.
Danach können Sie versuchen, Ihren USB-Stick wieder an den PC anzuschließen und überprüfen, ob der angezeigt wird oder nicht.
# 2. SanDisk Cruzer USB-Laufwerk neu installieren
Schritt 1: Schließen Sie Cruzer USB an den PC an, klicken Sie mit der rechten Maustaste auf Dieser PC/Mein Computer, wählen Sie "Verwalten".
Schritt 2: Klicken Sie auf "Geräte-Manager" und erweitern Sie "Laufwerke".
Schritt 3: Klicken Sie mit der rechten Maustaste auf den SanDisk Cruzer USB-Stick, wählen Sie "Gerät deinstallieren". Klicken Sie auf "OK", um die Deinstallation zu bestätigen.
Schritt 4: Starten Sie den Computer neu und schließen Sie den USB-Stick wieder an den PC an. Nach dem Neustart von Windows wird der USB-Treiber automatisch installiert.
Danach können Sie den USB-Stick wieder an Ihren PC anschliessen und die gespeicherten Daten überprüfen. Wenn Sie immer noch nicht auf die gespeicherten Daten zugreifen können, ist es eine kluge Entscheidung, zunächst die Daten aus SanDisk Cruzer wiederherzustellen.
Teil 2. Daten aus dem nicht erkannten SanDisk Cruzer wiederherstellen
Versuchen Sie EaseUS Data Recovery Wizard. Diese Software kann Ihnen helfen, Daten auf verschiedenen Datenträgern wiederherzustellen, z.B., SanDisk Cruzer, Toshiba USB-Laufwerk, Seagate externe Festplatte oder Samsung SD-Karte. Wenn Ihr SanDisk Cruzer in “Dieser PC” oder “Computer” nicht erkannt wird, können Sie mithilfe dieser Software auf Ihre Daten zugreifen und dann wiederherstellen. Laden Sie diese Software herunter und starten Sie die Wiederherstellung wie folgt.
Schritt 1. Die Sandisk SD-Karte durch Kartenleser an den PC anschließen. Starten Sie EaseUS Data Recovery Wizard. Klicken Sie auf die Sandisk SD-Karte und starten Sie das Scan. Das Programm wird die Karte scannen und alle Ihre gelöschten Daten herausfinden.

Schritt 2. Die gefundenen Dateien werden gelistet. Mithilfe des Filters können Sie die gefundenen Dateien filtern, um die gewünschten Dateien schneller zu finden.

Schritt 3. Vor der Wiederherstellung sollten Sie die Vorschau benutzen, um sicherzustellen, dass die richtigen Dateien gefunden wurden. Dann klicken Sie auf "Wiederherstellen". Es empfiehlt sich, die geretteten Daten an einem anderen Ort zu speichern, damit am angestammten Speicherort nichts überschrieben wird und Sie später noch andere verlorene Daten von hier zurückholen können.


Teil 3. SanDisk Cruzer zu FAT32 formatieren
Um sicherzustellen, dass keine weiteren Probleme mit Ihrem USB-Gerät auftreten, müssen Sie als letzten Schritt SanDisk Cruzer formatieren und das Dateisystem zu FAT32 ändern.
An dieser Stelle möchten wir Sie anleiten, das Gerät mit Datenträgerverwaltung in FAT32 zu formatieren:
Schritt 1: Schließen Sie das USB-Gerät an den PC an, klicken Sie mit der rechten Maustaste auf Dieser PC/Mein Computer und wählen Sie "Verwalten".
Schritt 2: Klicken Sie auf "Datenträgerverwaltung", suchen Sie nach dem SanDisk Cruzer, klicken Sie mit der rechten Maustaste darauf, und wählen Sie dann "Formatieren...".

Schritt 3: Wählen Sie FAT32 als das Dateisystem, das Sie auf das USB-Gerät einstellen möchten.
Danach können Sie das Gerät weiter verwenden und wieder Dateien auf dem Gerät speichern.
Zusammenfassend lässt sich sagen, wenn Ihre externe Festplatte, SD-Karte oder Ihren USB-Stick vom PC nicht erkannt werden kann, folgen Sie den Lösungen auf dieser Seite, um sie zu reparieren. Wenn Sie nicht auf die gespeicherten Daten zugreifen können, steht Ihnen EaseUS Data Recovery Wizard jederzeit zur Verfügung.
Links
Themen
- Daten, Telekom, IT
Kategorien
- dateien wiederherstellen
EaseUS wurde im Jahr 2004 gegründet und ist ein international führendes Softwareunternehmen in den Bereichen von Datensicherung, Datenwiederherstellung und Festplattenverwaltung, das sichere und digitale Erfahrungen für alle Benutzer entwickelt und erforscht. Unser Ziel ist es, Neuerungen einzuführen und eine einflussreichere Sicherheitsinfrastruktur-Plattform für die Welt zu schaffen.
