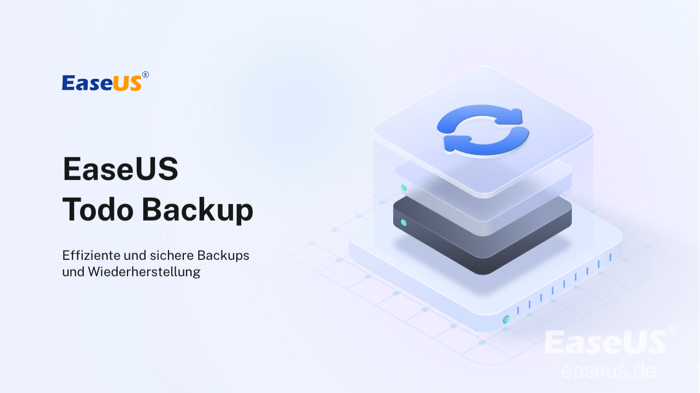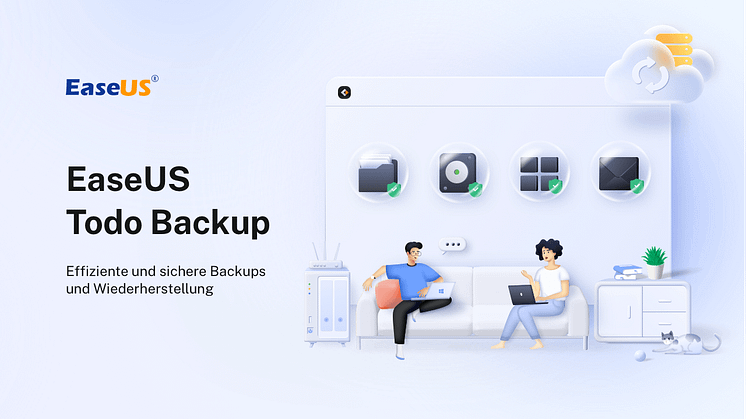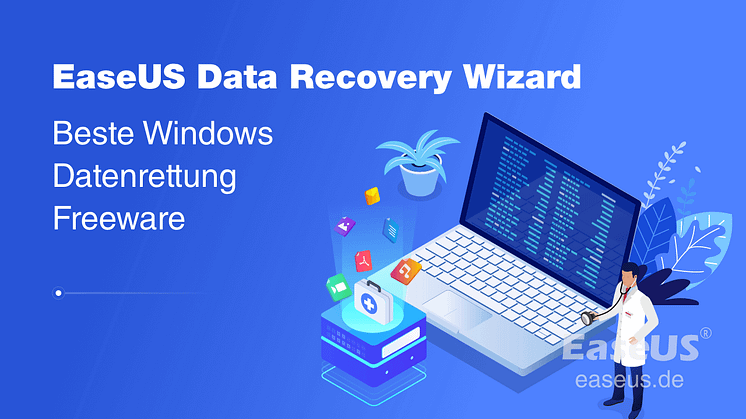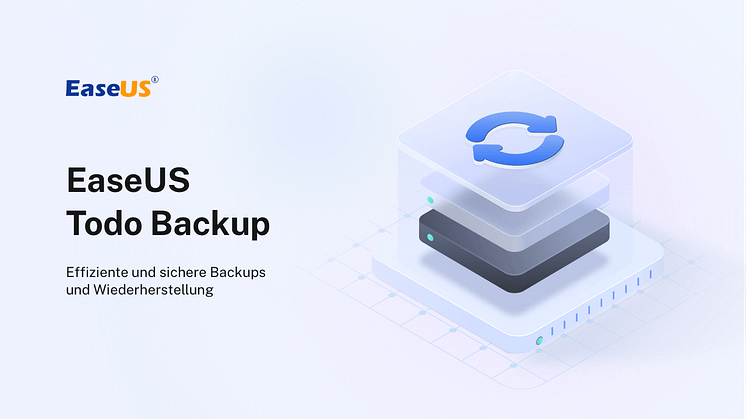
Pressemitteilung -
Tool zur Windows 10 Wiederherstellung (für 32 Bit und 64 Bit)
Das Winows 10 Wiederherstellungstool wird genutzt, um ein Windows 10 Wiederherstellungslaufwerk zu erstellen. Wenn Sie einen Computer vor vielfältige Probleme schützen wollen, ist das Laufwerk notwendig. In diesem Artikel können Sie zwei Optionen finden, welche für Windows 10 32-bit und 64-bit verfügbar sind. Eine davon ist ein eingebautes Programm unter Windows 10 und die anderen ist EaseUS Todo Backup Home, eine Drittanbieter Software zum Windows 10 Backup und zur Windows 10 Wiederherstellung.
Für die Erstellung brauchen Sie ein USB-Laufwerk und die Größe vom Speicherplatz ist mindestens 8 GB. Wenn Sie bereits Dateien auch dem USB gespeichert haben, sichern Sie diese Dateien auf einen anderen Ort. Sonst können sie überschrieben werden.
Option 1. Wiederherstellungslaufwerk mit dem eingebauten Tool erstellen
Hier zeigen wir Ihnen die detaillierte Anleitung, wie Sie ein Wiederherstellungslaufwerk erstellen und dann das Windows 10 von dem erstellten Laufwerk wiederherstellen können.
Teil 1. Das Wiederherstellungslaufwerk erstellen
Hinweis:Das erstellte Laufwerk kann Ihnen bei der Fehlerbehebung helfen, auch wenn der Computer nicht gestartet werden kann. Wenn Sie die System Dateien gesichert haben, können Sie damit Windows System neu installieren. Wenn Sie diese Dateien nicht gesichert haben, können Sie durch das Laufwerk den PC zurücksetzen und wiederherstellen nicht.
Schritt 1. Schließen Sie das Laufwerk an den Computer an und öffnen Sie Systemsteuerung. Wählen Sie “Wiederherstellung”.
Schritt 2. Unter “Erweiterte Wiederherstellungstools” wählen Sie “Wiederherstellungslaufwerk erstellen”.
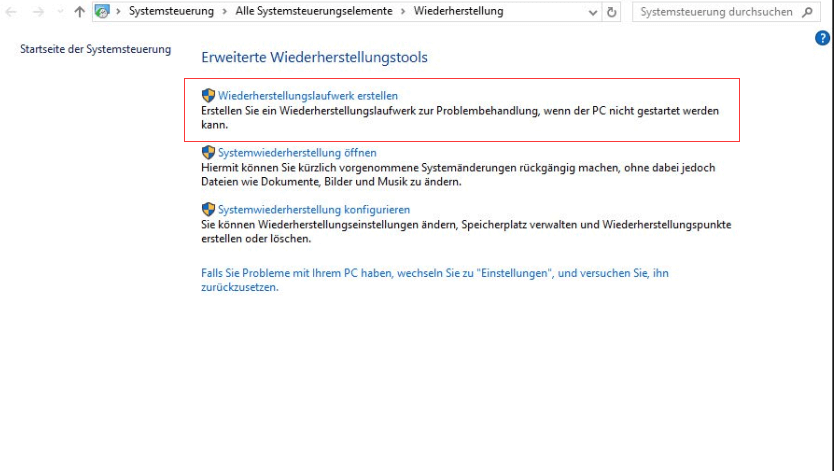
Schritt 3. In geöffneten Fenster vergessen Sie nicht, die Option “Sichert die Systemdateien auf dem Wiederherstellungslaufwerk”. Dann klicken Sie auf “Weiter”.
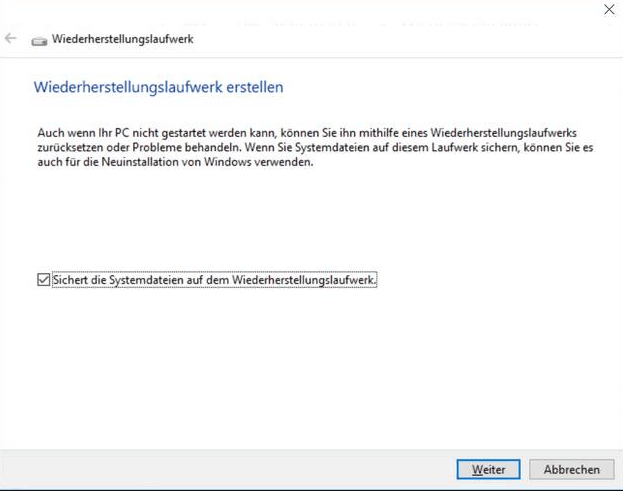
Schritt 4. Wählen Sie das Laufwerk als den Speicherort und klicken Sie auf “Weiter”.
Schritt 5. Das System wird Ihnen daran erinnern, die Erstellung wird die bestehenden Dateien auf dem Laufwerk löschen. Deswegen stellen Sie sicher, Sie haben diese Dateien bereits gesichert haben. Dann klicken Sie auf “Erstellen”.
Danach können Sie ein Wiederherstellungslaufwerk bekommen
Teil 2. Den Computer von dem Laufwerk wiederherstellen
Wenn Sie die Wiederherstellung durchführen wollen, können Sie diesen Schritten folgen.
Schritt 1. Schließen Sie das Laufwerk an den Computer an und starten Sie den PC.
Schritt 2. Wählen Sie “Problembehandlung” und “Erweiterte Optionen”.
Schritt 3. Klicken Sie auf “Systemwiederhestellung”. Dieser Vorgang wird die zuletzt installierten Programme, Treiber und Updates entfernen. Aber Ihre persönlichen Daten auf anderer Partitionen oder Festplatte sind nicht betroffend.
Schritt 4. Wählen Sie “Den PC zurücksetzen”. Hier können Sie wählen, ob Ihre Daten zu behalten.
Schritt 5. Wählen Sie “Von einem Laufwerk wiederherstellen”. Auf diese Weise können Sie Windows 10 neu installieren.
Option 2. Alternatives Windows 10 Wiederherstellungstool - EaseUS Todo Backup
Hinweis:Die Notfalldiskette zu erstellen, kann Ihnen nur bei der Daten- und Systemwiederherstellung helfen, wenn der PC nicht richtig gestartet werden kann und Sie den Computer von einem Backup-Image wiederherstellen wollen. Das kann keine System-Probleme reparieren.
Schritt 1. Bereiten Sie ein leeres USB- oder CD/DVD-Laufwerk vor.
Hinweis: Die Dateien auf dem USB-Stick müssen an anderen Ort verschieben.
Schritt 2. Schließen Sie USB-Laufwerk oder eine CD/DVD an Ihren Windows-PC an.

Links
Themen
Kategorien
EaseUS wurde im Jahr 2004 gegründet und ist ein international führendes Softwareunternehmen in den Bereichen von Datensicherung, Datenwiederherstellung und Festplattenverwaltung, das sichere und digitale Erfahrungen für alle Benutzer entwickelt und erforscht. Unser Ziel ist es, Neuerungen einzuführen und eine einflussreichere Sicherheitsinfrastruktur-Plattform für die Welt zu schaffen.