Pressemitteilung -
Visio Datei wiederherstellen
"Wer kann mir eine Lösung zum Visio-Datei Wiederherstellen geben? Wie kann ich die verlorene Visio-Datei wiederherstellen, nachdem ich die Visio-Datei aus Versehen gelöscht habe? Gibt es noch Möglichkeiten, gelöschte Visio-Datei wiederherzustellen.
Visio ist ein Windows-Visualisierungsprogramm von Microsoft. Die Software gehört auch zur Microsoft-Office-Familie, ist aber kein Bestandteil einer Office-Suite. Deswegen muss das Programm nur separat erworben werden.
Visio dient dazu, grafische Darstellungen durch verschiedenen Vorlagen mit passenden Werkzeugen und Symbolen zu erstellen. Die so entstehenden Diagramme lassen sich einfach, beispielsweise per Drag and Drop, auch als eigenständige Datei (*.vsd) in andere Dokumente einbetten. Es ist sehr geeignet für Ablaufdiagramme und Geschäftsprozesse, aber auch andere Diagrammen Arten, beispielsweise lassen sich damit einfache technische Zeichnungen und UML-Diagramme erstellen (siehe UML-Werkzeuge).
Teil 1. Verlorenen Visio-Dateien wiederherstellen
Lösung 1. Nicht gespeicherten Visio-Dateien wiederherstellen
Haben Sie die Visio-Datei noch nicht gespeichert, als ein Fehler wie Absturz auftritt? Wenn Sie vorher die AutoWiederherstellen in Visio aktiviert haben, können Sie die nicht gespeicherten Dateien finden und wiederherstellen.
- Starten Sie Visio und gehen Sie zu Datei > Optionen > Erweitert > Allgemein > Dateispeicherorte. Dort werden die AutoWiederhertellen-Dateien gespeichert. Oder befinden sie sich auf dem Pfad: C:\Benutzer\DeinName\AppData\Roaming\Microsoft.
Finden Sie die Dateien nicht? Die AutoWiederhertellen-Dateien können möglicherweise versteckt. Sie brauchen noch diese Dateien sichtbar zu machen.
- Öffnen Sie Windows Explorer.
- Gehen Sie zu Organisieren > Ordner- und Suchoptionen.
- Klicken Sie auf Ansicht und aktivieren Sie die Option “Ausgeblendete Dateien und Ordner anzeigen”.
Lösung 2. Gelöschte und andere verloren Visio-Dateien wiederherstellen
Hier empfehlen wir Ihnen eine vertrauenswürdige und kostenlose Daten wiederherstellen Software - EaseUS Data Recovery Wizard, wenn Sie die wichtigen Visio-Dateien versehentlich gelöscht oder den Datenträger formatiert haben. Mit der leistungsstarken Software können Sie .vsd Dateien in 3 Schritten wiederherstellen.
Anleitung: Visio-Datei mit EaseUS Data Recovery Wizard retten
Schritt 1. Starten Sie das Programm und wählen Sie die Festplatte aus, die Sie wiederherstellen wollen. Dann klicken Sie „Scan“.

Schritt 2. Nach dem Scan schauen Sie die im Verzeichnisbaum gelisteten Daten in der Vorschau und wählen Sie die gewünschten aus. Sollten Sie Ihre gewünschten Dateien nicht finden, filtern Sie nach den spezifischen Dateitypen oder suchen Sie den Datennamen im Suchfeld. Weitere Daten könenn Sie in „RAW“ Ordner herausfinden.

Schritt 3. Dann klicken Sie auf „Wiederherstellen“. Es wäre besser, die geretteten Daten am anderen Speicherort zu speichern, um Daten-Überschreibung zu vermeiden


Teil 2. Beschädigte Zeichnungen in Visio wiederherstellen
Wenn die Visio-Datei beschädigt ist oder nicht geöffnet werden kann, führen Sie die sieben Lösungen in diesem Teil aus, um die Visio-Dateien zu reparieren. Diese Lösungen gelten für: Visio 2013, Visio 2010, Visio 2007, Visio 2003
Lösung 1. Die Datei auf das “Visio.exe-Datei” Symbol ziehen
Schritt 1. Beenden Sie Visio.
Schritt 2. Starten Sie Windows Explorer und gehen Sie zu:
- Für Visio 2013: Drive:\Programme\Microsoft Office\Office15
- Für Visio 2010: Drive:\Programme\Microsoft Office\Office14
- Für Visio 2007: Drive:\Programme\Microsoft Office\Office12
- Für Visio 2003: Drive:\Programme\Microsoft Office\Visio11
- Für Visio 2002: Drive:\Programme\Microsoft Office\Visio10
Schritt 3. Dann wechseln Sie zu Windows Explorer. Finden Sie die beschädigte Datei und ziehen Sie die Datei auf das Symbol, um sie zu öffnen.
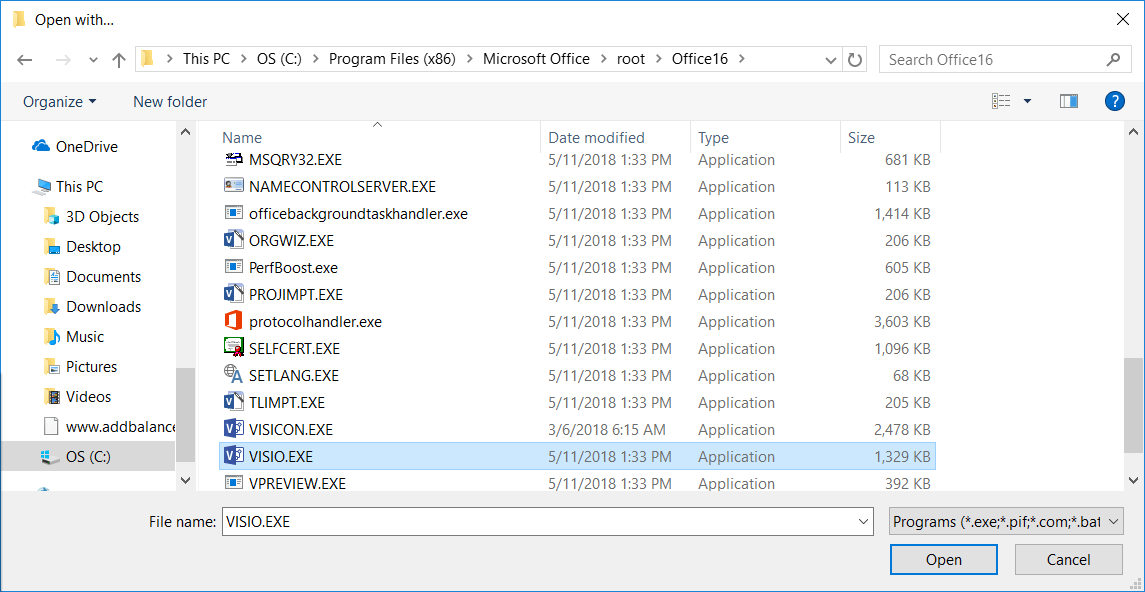
Lösung 2. Die Zeichnunsdatei in Windows Explorer öffnen
Schritt 1. Schließen Sie Visio und starten Sie Windows Explorer.
Schritt 2. Finden Sie die gewünschte Datei. Doppelklicken Sie darauf, um die Zeichnungsdatei zu öffnen.
Methode 3. Die temporäre Kopie der Visio-Datei öffnen
Bei der Bearbeitung einer Visio-Datei wird eine Temp-Datei als Kopie erstellt. Deswegen können Sie auch versuchen, die Temp-Datei zu öffnen und die beschädigte originale Datei wiederherzustellen.
Schritt 1. Starten Sie Visio und öffnen Sie die Zeichnungsdatei.
Schritt 2. Im Windows Explorer suchen Sie nach der Datei mit dem Namen “~ $ $filename. ~ vsd”.
Schritt 3. Ändern Sie die Dateierweiterung der temporären Datei zu “.vsd”.
Schritt 4. Dann versuchen Sie diese Kopie zu öffnen. Die beschädigte Datei sollte repariert werden.
Methode 4. Microsoft Office Visio Viewers benutzen
Sie können auch ein anderes Tool zum Öffnen der beschädigten Visio-Datei benutzen. Microsoft Office Visio Viewer 2010 wird epmfohlen. Laden Sie das Programm herunter und öffnen Sie die Visio-Datei mit dem Tool. Wenn die Datei richtig geöffnet wird, ist das Visio auf Ihrem PC oder ein Objekt in der Datei möglicherweise beschädigt ist. Sie können das Programm deinstallieren und erneut herunterladen.
Methode 5. Die beschädigte Visio-Datei auf einem anderen PC/Datenträger öffnen
Das ist ähnlich wie die vierte Lösung. Kopieren Sie die Zeichnungsdatei auf einen anderen PC oder ein anderes Laufwerk. Dann versuchen Sie, die Datei mit Visio zu öffnen. Wenn Sie diese Datei öffnen können, speichern Sie die Datei zuerst auf dem anderen Ort und kopieren Sie die Visio-Datei auf den ursprünglichen Speicherplatz.
Methode 6. Festplatten-Fehler überprüfen
Der Grund kann auch die unbekannten Fehler auf dem Datenträger sein. Deswegen können SIe den Datenträger auf Fehler überprüfen.
Schritt 1. Öffnen Sie Windows Explorer. Klicken Sie mit der rechten Maustaste auf die Festplatte und wählen Sie “Eigenschaften” aus.
Schritt 2. Klicken Sie auf “Tools” und dann auf “Jetzt prüfen”.
Schritt 3. Das Tool wird den Datenträger scannen und die gefunden Fehler beheben.

Methode 7. Die Vorgängerversion wiederherstellen
Schritt 1. Klicken Sie mit der rechten Maustaste auf die Visio-Datei und wählen Sie “Eigenschaften” aus.
Schritt 2. Klicken Sie auf “Vorgängerversionen”. Die vorherigen Versionen werden angezeigt.
Schritt 3. Wählen Sie eine Version aus und klicken Sie auf “Öffnen”. Wenn Sie diese Datei richtig öffnen können, speichern Sie die Datei als eine andere.
Links
Themen
- Daten, Telekom, IT
Kategorien
- dateien wiederherstellen
EaseUS wurde im Jahr 2004 gegründet und ist ein international führendes Softwareunternehmen in den Bereichen von Datensicherung, Datenwiederherstellung und Festplattenverwaltung, das sichere und digitale Erfahrungen für alle Benutzer entwickelt und erforscht. Unser Ziel ist es, Neuerungen einzuführen und eine einflussreichere Sicherheitsinfrastruktur-Plattform für die Welt zu schaffen.
