Pressemitteilung -
Western Ditigal HDD Reparatur Tool
Wenn eine oder mehrere Sektoren auf einer Western Digital Festplatte beschädigt werden, kann es zum Festplatte Absturz, Fehlschlag, schlechten Lauf, Datenverlust sogar System Bootfehler führen. Um diese Probleme zu vermeiden, müssen Benutzer die defekten Sektoren reparieren. Durch das von Western entwickelte Tool - Western Digital Data Lifeguard kann man die Sektoren oder andere Fehler auf der Festplatte reparieren. Aber wenn diese Software nicht funktioniert oder Sie keine Erfahrungen mit dem Tool haben, was tun? Machen Sie sich keine Sorgen. In diesem Artikel können wir Ihnen eine einfache Lösung anbieten, damit Sie die WD Festplatte wiederherstellen können.
Hierzu empfehlen wir Ihnen Western Digital Festplatten Reparatur Tools - EaseUS kostenlose Datenrettungssoftware + EaseUS kostenlose Partition Manager Software. EaseUS Data Recovery Wizard Free kann auf die beschädigten Sektoren zugreifen und dann die Daten auf der Western Digital(WD) Festplatte kostenlos wiederherstellen. Das zweite Tool kann beschädigte Sektoren auf der Festplatte reparieren. Ohne die wichtigen Daten zu verlieren, können Sie die Sektoren und die Fehler auf dieser externen Festplatte mit nur einigen Klicks reparieren.
WD Festplatte reparieren und wiederherstellen - So geht's
Lesen Sie dieses Tutorial und erfahren Sie, wie Sie fehlerhafte Sektoren der Western Digital-Festplatte überprüfen und die WD HDD wiederherstellen können. Außerdem werden einfache WD HDD-Reparatur-Tools vorgestellt, um beschädigte WD HDDs effektiv zu reparieren.
Teil 1. WD Festplatte beschädigte Sektoren überprüfen
Wenn es fehlerhafte Sektoren auf der WD Festplatte gibt, sollten Sie sich zunächst über die Situation informieren. Sie müssen die fehlerhaften Sektoren überprüfen.
Option 1. Verwenden Sie EaseUS Partition Master
Um die beschädigte Sektoren einfach zu überprüfen und reparieren, brauchen Sie eine professionelle Partitionsverwaltungs-Software - EaseUS Partition Master Free. Dann führen Sie die folgenden Schritten durch.
Schritt 1. Öffnen Sie EaseUS Partition Master. Klicken Sie mit der rechten Maustaste auf die Festplatte, die Sie überprüfen möchten, und klicken Sie dann auf "Erweitert" > "Oberflächentest".

Schritt 2. Der Vorgang wird sofort ausgeführt und alle fehlerhaften Sektoren werden rot markiert.
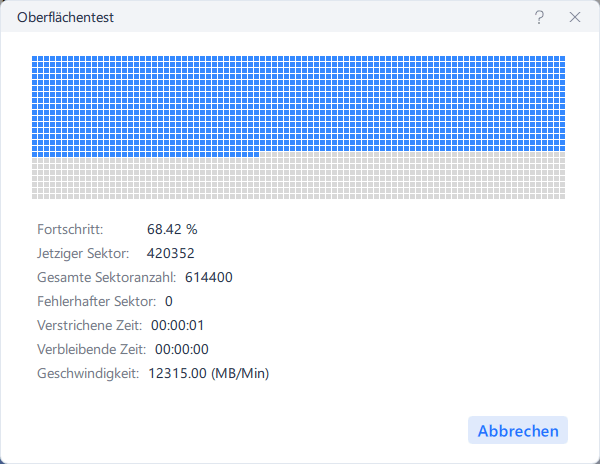
Option 2. Schlechte Sektoren mit Western Digital Data Lifeguard testen
Viele Benutzer halten Western Digital Data Lifeguard fälschlicherweise für ein Werkzeug zur Reparatur defekter Sektoren, da es die vorhandenen defekten Sektoren auf WD HDD und anderen Speichergeräten testen kann.
Die Funktion "Erweiterter Test" kann jedoch nur dazu verwendet werden, fehlerhafte Sektoren zu erkennen. Der Test kann je nach Größe des Laufwerks mehrere Stunden dauern (und ist nicht so effizient wie EaseUS Partition Master).
Schritt 1. Laden Sie Data LifeGuard Diagnostic (WinDlg_124.zip) herunter und extrahieren Sie WinDlg.exe aus der ZIP-Datei.
Schritt 2. Klicken Sie mit der rechten Maustaste auf WinDlg.exe und wählen Sie "Als Administrator ausführen".
Schritt 3. Setzen Sie ein Häkchen bei "Ich akzeptiere diese Lizenzvereinbarung" und klicken Sie auf "Weiter", um fortzufahren. Dadurch erkennt das Programm die installierten Festplatten auf Ihrem PC.
Schritt 4. Wählen und markieren Sie die Festplatte, die Sie testen möchten, und klicken Sie auf die Schaltfläche "Test ausführen".
Schritt 5. Wählen Sie in DLGDIAG "Option" und dann "EXTENDED Test".
Schritt 6. Klicken Sie auf "Start" und warten Sie dann, bis der Test beendet ist.
Schritt 7. Schließen Sie das Testfenster und klicken Sie in dem neuen Pop-up-Fenster auf "View Test Result".
Teil 2. Daten auf der WD Festplatte retten
Schritt 1. Schließen Sie Ihre HDD an den Computer an und wählen Sie die Festplatte aus. Dann klicken Sie auf “Scan”. Das Programm wird Ihre HDD scannen und alle verlorene Daten herausfinden.

Schritt 2. Zunächst werden alle gelöschten Dateien aufgelistet, woraufhin noch einmal die gesamte Festplatte durchleuchtet wird, um alle wiederherstellbaren Dateien zu finden.

Schritt 3. Sie können nach Ihren verlorenen Daten im Verzeichnisbaum links oder oben rechts in der Suchleiste suchen. Dann klicken Sie auf “Wiederherstellen”. Finden Sie Ihre gewünschten Dateien nicht? Schauen Sie unter “RAW” Ordner. Speichern Sie alle wiederhergestellten Dateien auf einem anderen Ort, um zu vermeiden, dass durch einen Fehler die Daten doch noch überschrieben werden können.


Teil 3. Zwei WD Festplatten Reparatur Tools zur Reparatur beschädigter Festplatten
Die fehlerhaften Sektoren verursachen physische Schäden an der Festplatte und können nicht repariert werden. Logische Schäden an der Festplatte, die durch andere Gründe verursacht werden, wie z. B. ein beschädigtes Dateisystem, können jedoch behoben werden. Hier sind die zwei Lösungen, um eine beschädigte WD HDD zu reparieren.
1. Fehlerüberprüfung der Festplatte im Datei-Explorer ausführen
Schritt 1. Öffnen Sie diesen PC im Datei-Explorer. Klicken Sie mit der rechten Maustaste auf die WD-Festplatte und wählen Sie "Eigenschaften".
Schritt 2. Klicken Sie auf der Registerkarte "Tools" auf die Schaltfläche "Prüfen" unter dem oberen Rand. Klicken Sie dann unter "Fehlerüberprüfung" auf "Jetzt prüfen" > markieren Sie die Option "Fehlerhafte Sektoren suchen/wiederherstellen".
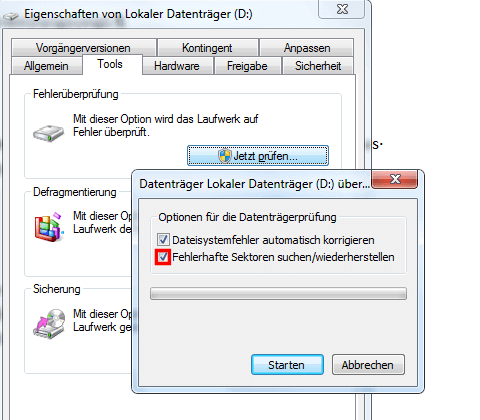
2. CHKDSK-Befehl ausführen und Festplatte formatieren
Schritt 1. Führen Sie den Befehl CHKDSK aus, um fehlerhafte Sektoren zu beheben.
- Drücken Sie die Windows-Taste und geben Sie in das Suchfeld cmd ein.
- Klicken Sie mit der rechten Maustaste auf "Eingabeaufforderung" und wählen Sie "Als Administrator ausführen".
- Geben Sie chkdsk E: /f /r /x ein und drücken Sie die Eingabetaste. (Ersetzen Sie E durch den Laufwerksbuchstaben Ihrer Festplatte.)
Schritt 2. Festplatte formatieren, um sie wieder zu nutzen
- Öffnen Sie den Windows Datei-Explorer, suchen Sie Ihre Festplatte und klicken Sie mit der rechten Maustaste darauf.
- Wählen Sie "Formatieren...", setzen Sie das Dateisystem auf NTFS zurück, markieren Sie "Schnellformatierung" und klicken Sie auf "Starten".
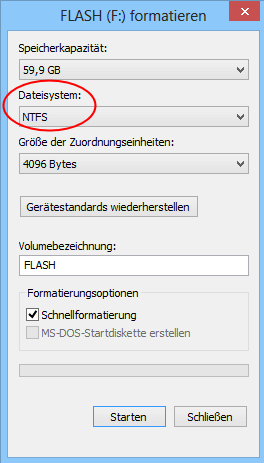
Links
Themen
- Daten, Telekom, IT
Kategorien
- dateien wiederherstellen
EaseUS wurde im Jahr 2004 gegründet und ist ein international führendes Softwareunternehmen in den Bereichen von Datensicherung, Datenwiederherstellung und Festplattenverwaltung, das sichere und digitale Erfahrungen für alle Benutzer entwickelt und erforscht. Unser Ziel ist es, Neuerungen einzuführen und eine einflussreichere Sicherheitsinfrastruktur-Plattform für die Welt zu schaffen.
