Pressemitteilung -
Wie prüft man ob uefi oder bios
Das Upgrade auf Windows 11 erfordert das Starten auf der Basis von UEFI und Secure Boot, aber wie kann man wissen, ob Ihr aktuelles Windows den UEFI- oder BIOS-Boot-Modus verwendet? Heißt das, dass Ihr PC mit BIOS nicht das kostenlose Upgrade auf Windows 11 erhalten kann? Lesen Sie den Artikel und finden Sie die richtige Antwort.
***EaseUS Windows 11 Upgrade Checker steht zum kostenlosen Download bereit! Haben Sie schon überprüft, ob Ihr PC Windows 11 ausführen kann?
Wissenswertes über UEFI
UEFI und BIOS sind zwei Arten von Firmware-Einstellungen für Hauptplatinen, die von Microsoft Windows übernommen werden. UEFI ist ein neueres Konzept als BIOS und wird in heutigen Computern allmählich durch das BIOS ersetzt.
Genauer gesagt, überwindet UEFI viele Unzulänglichkeiten von BIOS. Es kann mit einer großen Festplatte von über 2 TB umgehen, unterstützt mehr als vier primäre Partitionen, ermöglicht einen schnelleren Startvorgang und gewährleistet einen sichereren Startvorgang.
In den Mindestsystemanforderungen für Windows 11 geht Microsoft auf die Verbesserung der Sicherheit durch die Verwendung von TPM 2.0 und UEFI Secure Boot. Jede Überprüfung der Kompatibilität von Windows 11, die bei fehlendem UEFI Secure Boot fehlgeschlagen ist, wird nicht in der Lage sein, auf Windows 11 gratis von Windows 10 zu upgraden.
Lesen Sie auch: UEFI vs. BIOS: Was ist der Unterschied?
Weiterer Ratgeber: BIOS VS UEFI
So überprüfen Sie den BIOS-Modus ohne Zugriff auf das BIOS
Wie Sie wissen, sind UEFI und BIOS zwei Boot-Modi, mit denen die Art und Weise, wie Windows hochfährt, gesteuert wird. Meistens brauchen wir nicht zu wissen, welchen BIOS-Modus unser Windows-Betriebssystem gerade ausführt. Aber dieses Mal, wenn Windows 11 kommt und nur UEFI verlangt, müssen wir herausfinden, welchen Startmodus unsere Computer verwenden.
Methode 1. Systeminformationen prüfen
Der BIOS-Modus lässt sich am einfachsten über das Fenster "Systeminformationen" überprüfen, ohne auf die BIOS-Firmware zuzugreifen.
Schritt 1. Drücken Sie die Tasten Windows + R gleichzeitig, um das Feld Ausführen zu öffnen. Geben Sie MSInfo32 ein und drücken Sie die Eingabetaste. Es öffnet sich das Fenster Systeminformationen.
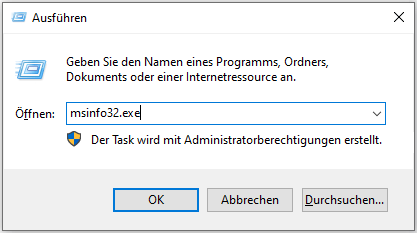
Schritt 2. Im rechten Fensterbereich finden Sie den "BIOS-Modus". Wenn Ihr PC BIOS verwendet, wird "Legacy" angezeigt. Wenn er UEFI verwendet, wird UEFI angezeigt.
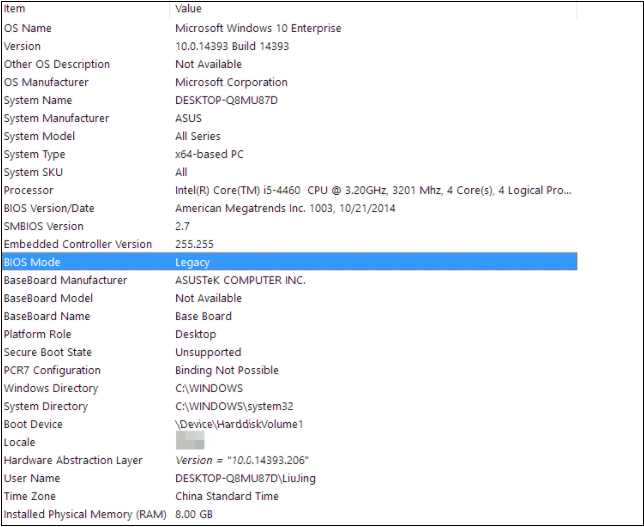
Methode 2. setupact.log prüfen
Darüber hinaus kann die Überprüfung der Datei setupact.log im Windows-Dateiexplorer auch Aufschluss darüber geben, welchen BIOS-Modus unsere Computer verwenden. Das sollten Sie beachten.
Schritt 1. Halten Sie die Tastenkombination Windows + E gedrückt, um den Datei-Explorer zu öffnen, und navigieren Sie zu dem Ordner C:\Windows\Panther.
Schritt 2. Wenn Sie im Fenster nach unten scrollen, finden Sie eine Textdatei namens setupact.log. In Notepad öffnen.
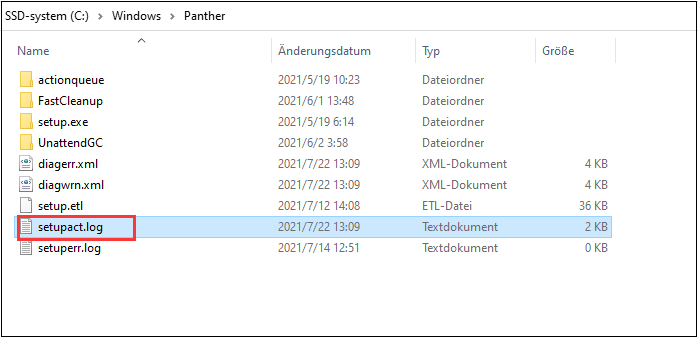
Schritt 3. Drücken Sie Strg + F, um den Suchen-Dialog in Notepad zu öffnen, und geben Sie Erkannte Startumgebung ein und klicken Sie auf Nächstes finden.
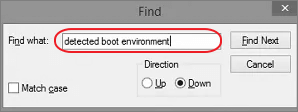
Schritt 4. Sie werden dann feststellen, dass die UEFI- oder BIOS-Wörter im Ergebnis wie folgt angezeigt werden:
- Callback_BootEnvironmentDetect: Detected boot environment: BIOS
- Callback_BootEnvironmentDetect: Detected boot environment: UEFI
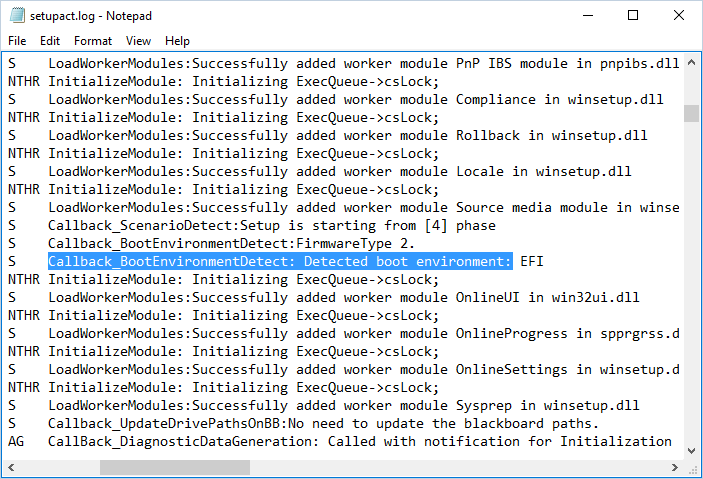
Kann man von BIOS zu UEFI-Boot-Modus wechseln, um Windows 11 zu unterstützen?
Vielleicht haben Sie neuere Windows-Geräte, die UEFI unterstützen, aber das Legacy-BIOS verwenden. Wenn Sie Ihren Computer oder Laptop auf Windows 11 aufrüsten möchten, müssen Sie den Boot-Modus von BIOS auf UEFI ändern.
Windows bietet dazu das Befehlstool MBR2GPT an. Um UEFI über BIOS verwenden zu können, müssen Sie den Festplatten-MBR auf GPT konfigurieren, was Sie auffordert, die vorhandenen Partitionen zu löschen und Windows neu zu installieren. Ansonsten lässt sich das Windows-Betriebssystem nach der Deaktivierung von BIOS nicht mehr starten.
Das MBR zu GPT-Tool macht das Verfahren mühsam, anspruchsvoll und vor allem riskant. Deshalb ist ein Drittanbieter MBR zu GPT Konvertierungstool sinnvoll, um Ihre Sorgen zu lindern und die Benutzerfreundlichkeit zu verbessern, wenn Sie einen BIOS-Modus ändern, um einen modernen Computer und ein neues Windows 11 zu unterstützen.
Um den Prozess der Umstellung von BIOS auf UEFI abzuschließen, werden wir EaseUS Partition Master verwenden, um den ersten Vorgang der Konvertierung von MBR in GPT abzuschließen. Dabei werden keine Daten gelöscht und keine Partition auf Ihrer Festplatte entfernt.

Schritt 1. Downloaden und starten Sie EaseUS Partition Master auf Ihrem Windows-Computer.
Schritt 2. Klicken Sie mit der rechten Maustaste auf die MBR-Festplatte, die Sie auf GPT konvertieren möchten, und wählen Sie "Auf GPT konvertieren" aus.

Schritt 3. Nach der Konvertierung können Sie auf "1 Operation ausführen" klicken, um die ausstehende Operation zu schauen. Klicken Sie anschließend auf "Anwenden", um die Konvertierung auszuführen.

Dann gehen Sie in die BIOS-Einstellungen, um BIOS zu deaktivieren und UEFI als Boot-Modus einzustellen.
Schritt 1. Schalten Sie Ihren Computer aus und starten Sie ihn neu.
Schritt 2. Drücken Sie die Taste F2 so lange, bis der Bildschirm des BIOS-Setup-Dienstprogramms erscheint. (Verschiedene Computer verwenden verschiedene BIOS-Tasten. Normalerweise verwenden Desktops die Taste Entf und Laptops die Taste F2. Wenn Sie sich nicht sicher sind, versuchen Sie Esc).
Schritt 3. Wählen Sie unter der Registerkarte Boot die Option Boot Mode, wählen Sie mit den Pfeiltasten nach oben und unten den UEFI-Modus und drücken Sie die Eingabetaste.
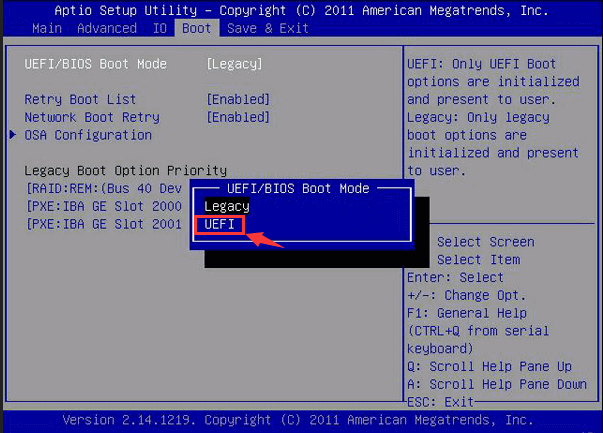
Schritt 4. Um die Änderungen zu speichern und den Bildschirm zu verlassen, drücken Sie bitte F10.
Für Windows 11 ist übrigens auch Secure Boot erforderlich, das nur in der UEFI-Firmware-Einstellung verfügbar ist. Siehe hier wie man den Secure Boot einschaltet nach dem Einschalten von UEFI.
Links
Themen
- Daten, Telekom, IT
Kategorien
- partition verwalten
EaseUS wurde im Jahr 2004 gegründet und ist ein international führendes Softwareunternehmen in den Bereichen von Datensicherung, Datenwiederherstellung und Festplattenverwaltung, das sichere und digitale Erfahrungen für alle Benutzer entwickelt und erforscht. Unser Ziel ist es, Neuerungen einzuführen und eine einflussreichere Sicherheitsinfrastruktur-Plattform für die Welt zu schaffen.
