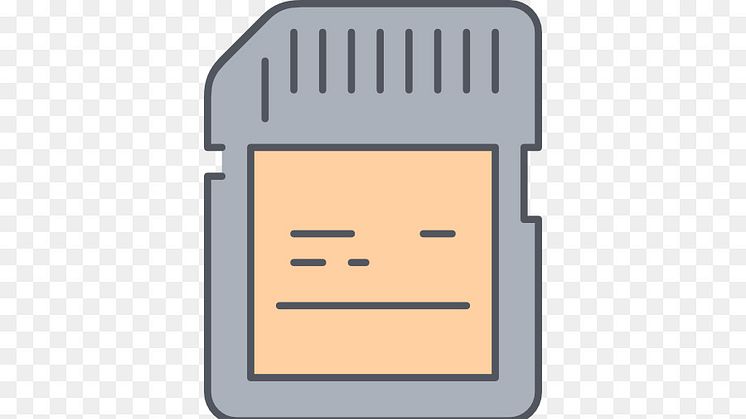
Blog-Eintrag -
Galerie zeigt keine Bilder von SD-Karte an!
Mögliche Gründe für fehlende Bilder in Galerie
1. Die SD-Karte wird schreibgeschützt.
2. Es liegt an der .nomedia-Datei.
3. Die Bilder werden versteckt oder ausgeblendet.
4. SD-Karte Fehler.
Lösung 1: Starten Sie Ihr Android-Gerät neu
Wenn Sie Ihre Fotos auf Ihrem Android-Gerät nicht schauen können, können Sie zuerst Ihr Android-Gerät neu starten. Danach überprüfen Sie, ob die verschwundenen Bilder von der SD-Karte angezeigt werden oder nicht. Wenn die Antwort „nein“ ist, versuchen Sie die nächste Lösung.
Lösung 2: Legen Sie die Android SD-Karte erneut ein
Hier lernen Sie, wie Sie die SD-Karte sicher von Ihrem Android-Gerät entfernen können:
1.Wählen Sie zuerst Speicher und dann SD-Karte entfernen, um die Android SD-Karte zu deaktivieren, und schalten Sie anschließend Ihr Android-Gerät aus.

2. Anschließend entfernen Sie manuell die SD-Karte von Ihrem Android-Gerät. Nach einigen Minuten legen Sie die SD-Karte ins Gerät erneut ein.
3. Danach müssen Sie die Speicherkarte neu aktivieren, damit sie gelesen werden kann. Jetzt können Sie überprüfen, ob die Bilder von der SD-Karte in der App „Galerie“ angezeigt werden können oder nicht.
Lösung 3: Löschen Sie. Nomedia-Dateien von der SD-Karte
Bei dieser Lösung sollten Sie sicherstellen, dass sich keine „.nomedia“-Datei auf Ihrer SD-Karte befindet. Wenn der Medienscanner diese „.nomedia“-Datei erkennt, werden Daten in dem Ordner, der diese „.nomedia“ – Datei enthält, nicht in der Android Gallery App angezeigt. Deshalb sollten Sie überprüfen, ob es „.nomedia“- Dateien gibt. Wenn ja, löschen Sie sie bitte aus diesem Ordner.
Lösung 4: Ausgeblendete Elemente anzeigen
In Bezug auf Ausblenden können Sie einfach Ihre SD-Karte mit dem Computer verbinden. Dabei kann das Geld für SD-Karteleser gespart werden. Denn ein Akku-Aufladen-Kabel kann diese Aufgabe übernehmen.
1. Datei-Explorer öffnen.
2. Ordner Ihrer SD-Karte öffnen.
3. Zur Registerkarte Ansicht.
4. Rechts Im Anschnitt Ein/-Ausblenden die Option Ausgeblendete Elemente.
Lösung 5: Ihre Android SD-Karte formatieren
Es gibt 2 Möglichkeiten:
Möglichkeit 1: Daten auf der SD-Karte können noch auf Ihrem Computer angezeigt werden.
Schritt 1: Sichern Sie die Daten von der Android SD-Karte auf Ihrem Computer
Eine Methode zum Sichern der Daten auf der SD-Karte besteht darin, die Befehle „Kopieren + Einfügen“ zu verwenden. Wenn sich jedoch viele große Dateien auf der Android SD-Karte befinden, empfehlen wir Ihnen die Funktion „Partition kopieren“ von MiniTool Partition Wizard zu verwenden, um diese Aufgabe problemlos zu erledigen.

Achtung: Das dargestellte Bild sieht selbstverständlich anders aus als der Bildschirm bei Ihnen. Die Konfigurationen sind nämlich nicht gleich. Hauptsache, dass man die Schaltfläche finden, die Funktion ausführen, und das Problem lösen kann.
Diese Funktion ist verfügbar bei der kostenlosen Edition dieses Programms. Sie können es auf Ihrem Computer herunterladen, installieren und selbst versuchen.
Schritt 2: Die Android SD-Karte formatieren, um sie in den Normalzustand zurückzubringen.

Schritt 3: Die kopierten Daten auf die Android SD-Karte verschieben
Wählen Sie die zuvor gesicherte Partition aus. Verwenden Sie die Funktion Partition kopieren, um die Sicherungskopie auf Ihre SD-Karte zu kopieren.
Möglichkeit 2: Daten zeigt sich weder auf Handy noch auf PC an.
Wenn Sie sehen, dass der Speicher von SD-Karte belegt wird, müsste die Daten noch darauf bestehen. In diesem Fall versuchen Sie Fotos daraus zu extrahieren.
Fotos von defekter SD-Karte wiederherstellen
Hier ist der Datenretter “MiniTool Power Data Recovery“ zu empfehlen.

Auf dem Hauptfenster können Sie vier Datenwiederherstellungsmodule finden:
Dieser PC: dieser Datenwiederherstellungsmodul hilft hauptsächlich bei der Wiederherstellung der verlorenen oder gelöschten Daten von beschädigten, PAW- oder formatierten Partitionen. (Dieser Modul wird standardmäßig ausgewählt.)
Wechselplattenlaufwerk: Es ist insbesondere für Wiederherstellung der verlorenen Fotos, Mp3/Mp4-Dateien und Videos von USB-Sticks und Speicherkarten entwickelt.
Festplattenlaufwerk: Mit dem können Daten nach Partitionsverlust wiederhergestellt werden.
CD/DVD-Laufwerk: Es hilft bei der Datenwiederherstellung von formatierten oder gelöschten CD/DVD-Disketten.
Schritt 1: Wählen Sie Ihre Wechselmedien aus. Danach klicken Sie auf Ihre Zielpartition.
Tipp: Wenn Sie nur Fotos von der formatierten SD-Karte wiederherstellen möchten, können Sie die Funktion „Einstellungen“ verwenden. Nach dem Klick auf diese Schaltfläche erhalten Sie ein Pop-Fenster. Wählen Sie nur Grafik & Bilder.

Schritt 2: Nach dem Scanprozess erhalten Sie eine Schnittstelle, auf der Sie Ihre benötigten Dateien überprüfen können.

Diese Software ermöglicht Ihnen, vor der Wiederherstellung das gescannte Foto anzuschauen. Klicken Sie auf „Vorschau“, dann erhalten Sie ein Vorschaufenster.

Schritt 3: Klicken Sie auf die Schaltfläche „Speichern“ und dann wählen Sie zur Speicherung einen angemessenen Pfad auf Ihrem PC.
Wenn Sie mit dieser Software mehr als 1 GB Daten wiederherstellen wollen, brauchen Sie die Version zu upgraden.