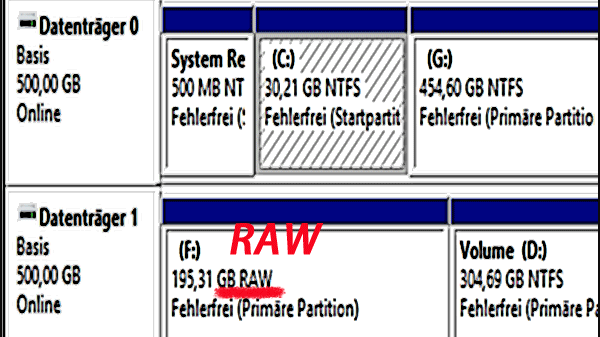
Blog-Eintrag -
Wie Sie RAW in NTFS ohne Datenverlust in Windows 7/8/10 umwandeln
Lösung 1: RAW-Partition datengeschützt zu NTFS konvertieren
Schritt 1: Starten Sie MiniTool Partition Wizard Professionelle Edition. Dann gehen Sie zu seiner Hauptschnittstelle.
Schritt 2: Wählen Sie zuerst die Zielpartition. Klicken Sie dann im linken Bereich auf Daten wiederherstellen.

Schritt 3: Die verlorenen Daten werden angezeigt. Kreuzen Sie dann die benötigten Partitionen an, nachdem Sie das Scanergebnis überprüft haben. Sie können direkt doppelt auf den Zielordner klicken, um den Inhalt zu überprüfen.

Schritt 4: Klicken Sie auf die Schaltfläche Speichern unten rechts, um die wiederhergestellten Dateien zu speichern.
Schritt 5: Geben Sie den Zielpfad an. Klicken Sie auf OK, um zu bestätigen.

Schritt 6: Schließen Sie die Registerkarte von Daten wiederherstellen. Gehen Sie zur Startseite zurück.

Schritt 7: Klicken Sie auf dem linken Bereich auf Partition formatieren. Geben Sie den Namen der Partition an. Legen Sie das Dateisystem als NTFS fest. Klicken Sie an Ende auf OK.

Schritt 8: Klicken Sie auf Übernehmen, um die Änderung zu verwirklichen.

Lösung 2: RAW-Partition in NTFS umwandeln
Schritt 1: Daten aus RAW-Laufwerk wiederherstellen
Hier bietet MiniTool Solution Ltd. auch eine professionelle Datenwiederherstellungssoftware an - MiniTool Power Data Recovery. Klicken Sie auf die folgende Schaltfläche, um sie herunterzuladen.

Weitere Informationen finden Sie in diesem Video.
Schritt 2: RAW in NTFS umwandeln
Es gibt mehrere Optionen, um diese Aufgabe zu erfüllen.
1. Formatieren Sie das RAW-Laufwerk in der Datenträgerverwaltung
Normalerweise klicken Sie in der Datenträgerverwaltung wahrscheinlich mit der rechten Maustaste auf das RAW-Laufwerk und wählen die Funktion „Formatieren“, um RAW in NTFS auf der externen Festplatte in Windows 7/8/10 zu konvertieren.
Manchmal können Sie dies erfolgreich durchführen, manchmal erscheint jedoch die Fehlermeldung „ Das Format wurde nicht erfolgreich abgeschlossen“. Bitte versuchen Sie die nächste Methode.
2. Formatieren Sie im Windows-Explorer
Wenn Sie Windows-Explorer öffnen und auf die RAW-Partition klicken, erscheint die Meldung „Sie müssen den Datenträger in Laufwerk X formatieren, bevor Sie ihn verwenden können. Möchten Sie ihn formatieren?“. Wenn Sie mit der rechten Maustaste darauf klicken, um Ihre RAW-Partition auf der externen Festplatte zu formatieren, könnte die Fehlermeldung „ Formatierung wurde nicht fehlerfrei durchgeführt “ angezeigt werden und dann scheitert dieser Vorgang.
Was sollten Sie tun, wenn Windows Datenträgerverwaltung und Windows-Explorer RAW nicht in NTFS formatieren? Versuchen Sie, RAW mit CMD zu NTFS zu konvertieren.
3. RAW zu NTFS konvertieren (Diskpart)
Bei der Online-Suche nach „RAW externe Festplatte reparieren“, zeigt ein Thema über Fehlschlag des Formatierens von Tomshardware Forum eine nützliche Lösung, diskpart zu verwenden, damit RAW-Partition zu NTFS in Windows 7/8/10 wiederhergestellt wird. Folgen Sie einfach der Anleitung, um RAW in NTFS unter DOS zu konvertieren:
Führen Sie die Eingabeaufforderung als Administrator aus und geben Sie dann die folgenden Befehle ein (jeder Befehl wird mit der Eingabetaste beendet), um Festplatte RAW Format in NTSS umzuwandeln.
„ diskpart“
„ list disk“: Alle Festplatten werden angezeigt.
„ select disk n“: n steht für die Laufwerksnummer Ihrer externen Festplatte, die eine RAW-Partition enthält
„ clean“: Alle Partitionen werden bereinigen.
„ create partition primary“
„ active“
„ format FS=NTFS quick“
Lösung 3: Dateisystem überprüfen und korrigieren
Mit der Eingabeaufforderung RAW in NTFS ohne Datenverlust umwandeln
Wenn Ihre externe Festplatte zu RAW wird, wählen Sie möglicherweise CHKDSK zum Überprüfen und Beheben von Dateisystemfehlern, um das RAW-Laufwerk in NTFS umzuwandeln. Normalerweise wird der Fehler „CHKDSK ist für RAW-Laufwerke nicht verfügbar“ angezeigt, wenn Sie diskpart öffnen und die Prüfung starten.

Aber manchmal kann „CHKDSK X: / f“ erfolgreich durchgeführt werden. Warum? In der Datenträgerverwaltung zeigt sich Ihre Partition manchmal als RAW-Dateisystem an. Tatsächlich wird sie jedoch aus unbekannten Gründen von diskpart nicht als RAW erkannt. Deshalb können Sie diese Lösung in Windows 7/8/10 ausprobieren.
MiniTool Partition Wizard ausführen
In dieser Software gibt es eine Funktion namens Dateisystem überprüfen, mit dem man auch den gescannten Fehler korrigieren kann.

Aktivieren Sie die Option von Überprüfen und erkannte Fehler korrigieren.

Schluss
Ihre externe Festplatte wird in Windows 10/8/7 zu RAW? Das Wichtigste sollte es sein, RAW zu NTFS zu konvertieren. In diesem Beitrag werden drei Lösungen vorgestellt, mit denen RAW-Daten zurückbekommen und RAW-Partitionen in NTFS wiederhergestellt werden können. Bitte versuchen Sie sie nach Ihrem Bedürfnis.
Wenn Sie Vorschläge oder Fragen haben, können Sie gerne einen Kommentar hinterlassen oder uns eine E-Mail an support@minitool.com senden.