
Pressemitteilung -
18 Lösungen für Overwatch 2 Einfrieren, Verzögern und niedrige FPS
Overwatch 2 friert ein, verzögert oder hat niedrige FPS? Kein Grund zur Sorge. Dieser Beitrag von MiniTool sammelt bis zu 18 Lösungen aus Foren zu diesem Problem. Jede von ihnen ist nützlich und Sie können sie ausprobieren.
Overwatch 2 ist ein Ego-Shooter-Spiel aus dem Jahr 2022, das von Blizzard Entertainment entwickelt und veröffentlicht wurde. Es ist eine Fortsetzung und ein Ersatz für den Helden-Shooter Overwatch von 2016. Das Spiel kann kostenlos auf Nintendo Switch, PlayStation 4, PlayStation 5, Windows, Xbox One und Xbox Series X/S gespielt werden und bietet vollständiges plattformübergreifendes Spiel.
Wenn Sie Overwatch 2 auf Windows spielen, können Sie das Spiel über Steam oder Battle.net starten. Einige Spieler berichten jedoch, dass Overwatch 2 auf dem PC stottert, verzögert, einfriert oder niedrige FPS aufweist.
Ich spiele OW2 schon seit einer Weile ohne Einfrierprobleme, so gut wie nie. Rise of Darkness ist erschienen, ich habe es in der ersten Nacht ein paar Mal gespielt, kein Einfrieren. Heute versuche ich Trials of Darkness zu spielen... viele Zaubersprüche und Kampfanimationen landen = FREEZE...Wenn Sie auch diese Probleme haben, können Sie die folgenden Lösungswege ausprobieren.
Weg 1. Stellen Sie sicher, dass Ihr Computer die Anforderungen des Spiels erfüllt
Was auch immer für Probleme im Spiel auftreten, Sie sollten zuerst sicherstellen, dass Ihr PC die Anforderungen des Spiels erfüllt. Die Mindestanforderungen von Overwatch 2 sind wie folgt:
- OS: Windows 10 64-bit (aktuelles Service Pack)
- CPU: Intel Core i3 oder AMD Phenom X3 8650
- RAM: 6 GB
- GPU: NVIDIA GeForce GTX 600-Serie oder AMD Radeon HD 7000-Serie
- DirectX: Version 11
- Netzwerk: Breitband-Internetverbindung
- Speicherplatz: 50 GB verfügbarer Speicherplatz
Überprüfen Sie dann die technischen Daten Ihres PCs, um festzustellen, ob er die oben genannten Anforderungen erfüllt. Wenn nicht, müssen Sie möglicherweise die Hardware aufrüsten oder den PC ersetzen.
Weg 2. Ändern Sie die Eigenschaften des Spiels
Einige Leute berichten, dass diese Methode ihr Overwatch 2 Stotterproblem löst. Sie können es ausprobieren. Hier ist die Anleitung:
- Gehen Sie zum Ordner des Spiels Overwatch 2, um die ausführbare Datei zu finden (wenn Sie die Verknüpfung zu Overwatch 2 auf Ihrem Desktop haben, kann dieser Schritt übersprungen werden).
- Klicken Sie mit der rechten Maustaste auf die ausführbare Datei von Overwatch 2 oder die Verknüpfung und wählen Sie Eigenschaften.
- Gehen Sie auf die Registerkarte Kompatibilität.
- Aktivieren Sie unter Einstellungen die Kontrollkästchen vor Vollbildoptimierungen deaktivieren und Dieses Programm als Administrator ausführen.
- Klicken Sie dann auf Hohe DPI-Einstellungen ändern.
- Aktivieren Sie im Popup-Fenster unter Überschreiben der hohen DPI-Skalierung das Kontrollkästchen vor Überschreiben des Verhaltens bei hoher DPI-Skalierung. Klicken Sie dann auf OK.
- Klicken Sie auf die Schaltflächen Übernehmen und OK, um die Änderungen zu speichern. Starten Sie dann das Spiel, um zu sehen, ob das Problem verschwunden ist.
Weg 3. Windows aktualisieren
Manchmal wird das Problem, dass Overwatch 2 einfriert, durch ein Windows-Update verursacht. Es kann sein, dass das Problem kurz nach der Aktualisierung von Windows auftritt. Dann wird es auch durch ein Windows-Update behoben werden. Warten Sie einfach und halten Sie Ihr Windows immer auf dem neuesten Stand. So können Sie Windows aktualisieren:
- Drücken Sie die Windows-Logo-Taste + I, um die Einstellungen zu öffnen.
- Gehen Sie zu Update & Sicherheit > Windows Update.
- Klicken Sie auf Nach Updates suchen. Wenn Updates verfügbar sind, können Sie sie herunterladen und installieren.
Weg 4. Aktualisieren oder Neuinstallieren des GPU-Treibers
Laut den Berichten vieler Benutzer kann das Aktualisieren oder Neuinstallieren des GPU-Treibers die Probleme mit dem Verzögern, dem Einfrieren und den niedrigen FPS in Overwatch 2 lösen.
#1. Wie man den GPU-Treiber aktualisiert
Um einen GPU-Treiber zu aktualisieren, ist es am einfachsten, den Geräte-Manager zu verwenden, ein in Windows integriertes Tool. Hier ist die Anleitung:
- Drücken Sie die Windows-Logo-Taste + X und wählen Sie dann im Menü Geräte-Manager.
- Erweitern Sie im Geräte-Manager den Abschnitt Grafikkartentreiber.
- Klicken Sie mit der rechten Maustaste auf das Zielgrafikgerät und wählen Sie Treiber aktualisieren.
- Klicken Sie im Popup-Fenster auf Automatisch nach Treibern suchen und folgen Sie dann dem Assistenten zur Aktualisierung des Treibers.
Viele Benutzer möchten jedoch die von Nvidia oder AMD angebotene Software verwenden, um den GPU-Treiber zu aktualisieren, wenn sie einen Nvidia- oder AMD-Grafikprozessor verwenden. Dies ist ebenfalls eine zuverlässige und professionelle Methode, die Sie ebenfalls ausprobieren können. Lesen Sie diesen Beitrag, um die Anleitungen zu erhalten: Wie aktualisiert man Grafikkartentreiber (NVIDIA/AMD/Intel)?
#2. Wie man den GPU-Treiber neu installiert
Sie können einen GPU-Treiber auch mit dem Geräte-Manager neu installieren, aber diese Methode löscht die problematischen GPU-Treiberdateien nicht. Daher empfehle ich Ihnen, zunächst die problematischen GPU-Treiberdateien mit DDU gründlich zu deinstallieren und dann die GPU-Treiberdatei von der offiziellen Website von Nvidia oder AMD herunterzuladen. Installieren Sie dann den GPU-Treiber neu.
Weg 5. Schließen Sie andere Apps und setzen Sie dessen Priorität auf Echtzeit oder Hoch
Zuerst sollten Sie alle Overlays (einschließlich Discord) schließen, da einige von ihnen mit Overwatch 2 inkompatibel sein könnten.
Zweitens sollten Sie alle unnötigen Programme (einschließlich One Note) schließen, da sie mit Overwatch 2 um PC-Ressourcen konkurrieren.
Dann können Sie die Priorität von Overwatch 2 auf Echtzeit oder Hoch setzen, damit es bei der Nutzung der PC-Ressourcen Vorrang hat.
Sie können alle oben genannten Dinge im Task-Manager tun. Hier ist die Anleitung:
- Drücken Sie die Windows-Logo-Taste + X und wählen Sie dann im Menü Task-Manager.
- Auf der Registerkarte Prozess können Sie einen Prozess schließen, indem Sie ihn mit der rechten Maustaste anklicken und dann auf Task beenden klicken.
- Wechseln Sie zur Registerkarte Details. Klicken Sie mit der rechten Maustaste auf Overwatch 2 und wählen Sie Priorität festlegen > Echtzeit oder Hoch.
Prüfen Sie dann, ob die Probleme Overwatch 2 friert ein, verzögert und hat niedrige FPS gelöst sind.
Weg 6. Ändern Sie den Energiesparplan auf Hochleistung
Wenn der Energiesparplan nicht auf hohe Leistung eingestellt ist, können die CPU- und GPU-Leistung aufgrund der Energieeinsparung nicht entfesselt werden. Dann wird das Overwatch 2 niedrige FPS oder Stottern Problem auftreten. Um dieses Problem zu lösen, müssen Sie wie folgt vorgehen, um den Energiesparplan auf hohe Leistung zu ändern.
- Öffnen Sie die Systemsteuerung über die Windows-Suche.
- Gehen Sie zu Hardware und Sound > Energieoptionen und wählen Sie Hohe Leistung.
- Starten Sie den Computer neu.
Weg 7. Deaktivieren Sie den Windows-Spielmodus
Ein Benutzer sagt auf Reddit, dass er das Problem der niedrigen FPS in Overwatch 2 löst, indem er den Windows Spielmodus in den Einstellungen deaktiviert. Er weiß nicht, warum diese Methode funktioniert, aber er empfiehlt uns, es zu versuchen. Hier ist die Anleitung:
- Drücken Sie die Windows-Logo-Taste + I, um die Einstellungen zu öffnen.
- Gehen Sie zu Spiele > Spielmodus und schalten Sie den Spielmodus aus.
Weg 8. Beheben Sie das Netzwerkproblem
Manchmal wird das Problem Overwatch 2 verzögert durch ein schlechtes Netzwerk verursacht. In diesem Fall können Sie den Router neu starten, DNS leeren oder andere Maßnahmen ergreifen, um das Problem mit der Netzwerkverbindung zu beheben. Wenn Ihr Netzwerk in Ordnung ist, das Problem aber weiterhin besteht, können Sie andere Lösungen ausprobieren.
Weg 9. Aktualisieren oder Deinstallieren inkompatibler Software
Einige Programme, insbesondere MSI Afterburner, können veraltet sein und sind dann nicht mehr mit Overwatch 2 kompatibel. In diesem Fall treten die niedrigen FPS von Overwatch 2 auf. Um dieses Problem zu lösen, können Sie die inkompatible Software aktualisieren oder deinstallieren.
Weg 10. Schließen Sie das Battle.net-Fenster
Das vollständige Schließen des Battle.net-Fensters kann Ihre FPS beim Starten eines Spiels erhöhen. Wenn Sie das Battle.net zum Starten von Overwatch 2 verwenden, können Sie diese Methode ausprobieren, um das Problem Overwatch 2 niedrige FPS zu lösen. Hier ist die Anleitung:
- Starten Sie das Battle.net und klicken Sie auf das Symbol in der oberen linken Ecke.
- Gehen Sie zu Einstellungen > Allgemein.
- Wählen Sie unter WENN ICH EIN SPIEL STARTEN die Option Battle.net vollständig beenden.
- Klicken Sie dann auf Fertig.
Weg 11. In-Game-Einstellungen zurücksetzen
Einige Spieleinstellungen sind nicht mit Ihrer Grafikkarte oder Ihrem Monitor kompatibel, was zu Abstürzen oder schlechter Spielleistung führen kann. Dann setzen Sie die Einstellungen im Spiel zurück, um die Probleme mit dem Einfrieren, Verzögerungen, Stottern und niedrigen FPS von Overwatch 2 zu lösen. Hier ist die Anleitung:
Im Battle.net:
- Öffnen Sie die Battle.net-Desktop-App.
- Klicken Sie auf das Zahnrad neben der Schaltfläche Spielen und wählen Sie Spieleinstellungen.
- Finden Sie Overwatch 2 in der Liste und klicken Sie auf In-Game-Optionen zurücksetzen.
- Klicken Sie auf Zurücksetzen.
- Klicken Sie auf Fertig und starten Sie das Spiel dann erneut.
Auf Steam:
Tipps: Auf Steam gibt es keine Option zum Zurücksetzen der In-Game-Einstellungen. Um die Einstellungen im Spiel zurückzusetzen, müssen Sie die Konfigurationsdatei löschen und dann das Spiel neu starten.
- Öffnen Sie den Datei-Explorer und gehen Sie zu Documents\Overwatch\Settings. Sie werden dort eine Einstellungsdatei sehen.
- Löschen Sie die Einstellungsdatei und starten Sie Overwatch 2 neu.
Weg 12. Ändern Sie einige Videoeinstellungen im Spiel
Wenn Sie mit dem Problem des Einfrierens von Overwatch 2 oder niedrigen FPS konfrontiert sind, kann das Ändern der folgenden Videoeinstellungen im Spiel helfen, das Problem zu lösen.
- Ändern Sie den Anzeigemodus von Vollbild auf Randlos.
- Ändern Sie die Render-Skala (erhöhen Sie sie auf 150% oder reduzieren Sie sie auf 75%).
- Ändern Sie Grafikqualität > Hochqualitäts–Upsampling auf AMD FSR 1.0.
Was die anderen Videoeinstellungen angeht, können Sie sich auf diese Online-Posts über die besten Overwatch 2 Spieleinstellungen beziehen.
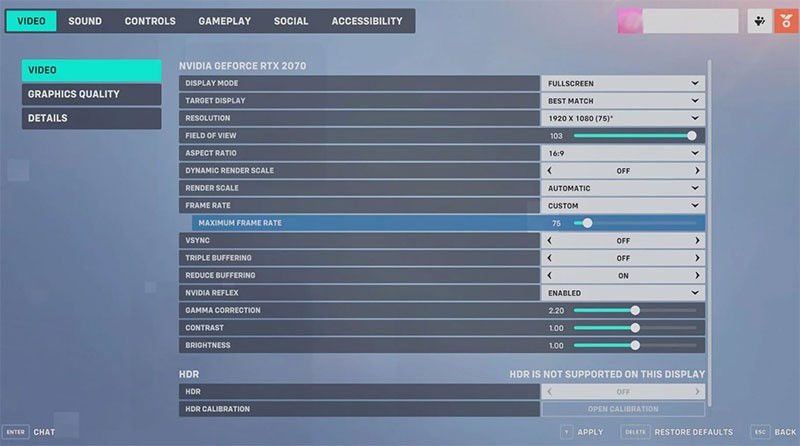
Weg 13. Threads auf 2 begrenzen
Vor 2 Jahren verursachten Intel Core i3 und andere Dual-Core-Prozessoren das Problem des Einfrierens von Overwatch 2, woraufhin Blizzard ein Update veröffentlichte, um das Problem zu lösen. Danach scheint es, dass die Begrenzung der Threads auf 2 das Spielerlebnis in Overwatch 2 verbessern kann. Hier ist die Anleitung:
Im Battle.net:
- Wählen Sie Overwatch 2 unter Ihren Spielen aus.
- Klicken Sie auf das Zahnrad neben der Schaltfläche Spielen und wählen Sie Spieleinstellungen.
- Aktivieren Sie das Kästchen vor Zusätzliche Befehlszeilenargumente.
- Geben Sie in das Textfeld „-threads 2“ ein.
- Klicken Sie auf Fertig und starten Sie dann das Spiel.
Auf Steam:
Einige Leute empfehlen, die Threads in den Startoptionen zu begrenzen, aber ich weiß nicht, ob das funktionieren kann. Wenn es nicht möglich ist, die Threads von Overwatch 2 auf Steam zu begrenzen, können Sie versuchen, Software von Drittanbietern wie Process Lasso zu verwenden, um die Anzahl der Kerne zu begrenzen, die Overwatch 2 verwendet.
Weg 14. Erhöhen Sie den virtuellen Speicher
Manchmal ist das Problem des Einfrierens von Overwatch 2 auf zu wenig Speicher zurückzuführen. Wenn Sie den Arbeitsspeicher nicht aufrüsten wollen, können Sie versuchen, den virtuellen Speicher zu erhöhen. Wie man das macht? Sie können diesen Beitrag lesen: Ist der virtuelle Speicher knapp? So erhöhen Sie den virtuellen Speicher!

Links
- Die besten kostenlosen plattformübergreifenden Spiele auf PC/PS5/Xbox/Switch
- 3 Wege, Switch-Spiele auf PC zu spielen [Mit Bildern]
- Behebung: Spiele stürzen ständig auf Windows 11/10 PC ab
- PS4-Spiele gesperrt? Hier ist die Anleitung, wie man PS4-Spiele entsperrt
- Ein Spiel unter Windows 10 im Vollbildmodus spielen
Themen
MiniTool® Software Ltd. ist ein professionelles Software-Entwicklungsunternehmen und stellt den Kunden komplette Business-Softwarelösungen zur Verfügung. Die Bereiche fassen Datenwiederherstellung, Datenträgerverwaltung, Datensicherheit und den bei den Leuten aus aller Welt immer beliebteren YouTube-Downloader sowie Videos-Bearbeiter. Bis heute haben unsere Anwendungen weltweit schon über 40 Millionen Downloads erreicht. Unsere Innovationstechnologie und ausgebildeten Mitarbeiter machen ihre Beiträge für Ihre Datensicherheit und -integrität.






