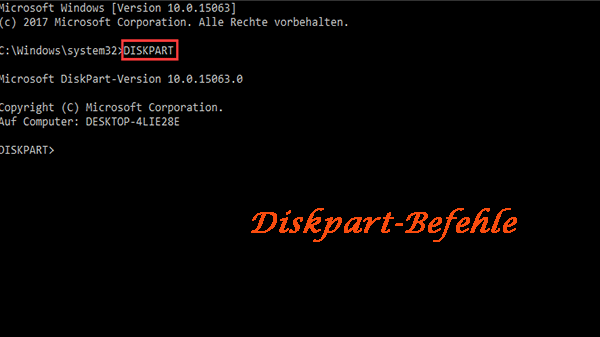
Pressemitteilung -
[2022] 7 häufige Diskpart-Befehle unter Windows 10 – Einfach
Anleitung für Diskpart
Was ist Diskpart?
Zuerst sehen wir die Definition von Diskpart aus Wikipedia.
diskpart ist ein Kommandozeilenprogramm, das der Festplattenpartitionierung dient. Es wird in den Versionen der Betriebssysteme Windows NT ab Windows 2000 mitgeliefert und ersetzt das Programm fdisk der MS-DOS-basierten Betriebssystemen.[1]
Dieses Dienstprogramm erstellt Partitionen für Wechselmedien, Flash-Laufwerke und Festplatten.
Einfacher gesagt, ist Diskpart ein Programm, das in Windows integriert wird, mit dem Sie einige Operationen auf dem Datenträger durchführen können, wie Partition löschen, erweitern, verkleinern, bereinigen und so weiter.
Natürlich kann man aus dem Namen von Diskpart-Befehle erfahren, dass Diskpart-Befehle einige in dem Diskpart eingegebene Befehle sind, mit denen Sie die angegebenen Operationen erledigen können. Und wenn es um das Windows Diskpart geht, kann man ein anderes Tool nicht vergessen, dessen Funktionen denen von dem Windows Diskpart ähneln aber nicht so stark wie Diskpart sind. Das ist Windows Datenträgerverwaltung.
Diskpart, Datenträgerverwaltung, Eingabeaufforderung und Windows PowerShell
Oben haben wir schon Diskpart und Datenträgerverwaltung erwähnt und in diesem Teil möchte ich Ihnen etwas über Eingabeaufforderung und Windows Power Shell zeigen.
1. Eingabeaufforderung
Eingabeaufforderung, auch als cmd.exe bezeichnet, ist ein Kommandozeilen-Programm, mit dem Sie einige Änderung für Computer durchführen können, indem Sie Kommandozeilen in dem eingeben, wie CHKDSK.

Zu Ihrer Information
Der Befehl CHKDSK( englisch von checkdisk) wird ausgeführt, wenn auf Ihrer Festplatte Fehler auftreten, und mit dem können Fehler aufgelistet und repariert werden. Natürlich kann es manchmal nicht richtig funktionieren und einige Probleme können auftreten. Wenn dies passiert, interessieren Sie sich vielleicht für diese Artikel unten.
1. Gestört von CHKDSK ist nicht für RAW-Laufwerke verfügbar? Jetzt lösen Sie das!
2. Ich finde, dass CHKDSK meine Daten gelöscht hat – wie man sie wiederherstellen kann.
2. Windows PowerShell
PowerShell (auch Windows PowerShell und PowerShell Core) ist ein plattformübergreifendes Framework von Microsoft zur Automatisierung, Konfiguration und Verwaltung von Systemen, bestehend aus einem Kommandozeileninterpreter sowie einer Skriptsprache.[4] --Von Wikipedia
Meiner Meinung nach ist Windows PowerShell auch ein Tool, mit dem man einige Befehle eingeben kann und dadurch dass das System leichter verwaltet werden kann. Tatsächlich kann man so sagen, dass Windows PowerShell der Nachfolger der Eingaberaufforderung ist oder die Eingabeaufforderung die Teilmenge der Windows PowerShell ist. Weil die Funktionen von PowerShell mehr mächtig als die von Eingabeaufforderung sind.

Zu Ihrer Information
Wenn Sie sich mehr über Windows PowerShell informieren oder den Unterschied zwischen Eingabeaufforderung und Windows PowerShell wissen möchten, können Sie die unten aufgelisteten zwei Beiträge lesen.
2. Windows PowerShell gegen Eingabeaufforderung (cmd): Welche soll man wählen
Nachdem wir von den vier Tools erfahren haben, kommen wir jetzt zur Sache. Sehen wir jetzt die 7 häufigen Diskpart-Befehle.
7 häufige Diskpart-Befehle
In diesem Teil zeige ich Ihnen 8 häufige Diskpart-Befehle. Mit den Sie Ihre Festplatte nach Ihrem eigenen Wunsch verwalten können
Bevor wir die häufigen Diskpart-Befehle vorstellen, zeigen ich Ihnen zwei Methoden, Diskpart zu öffnen.
Diskpart in Textfeld von Ausführen eingeben
Diskpart in Eingabeaufforderungsfenster eingeben
Diskpart in Testfeld von Ausführen eingeben
1.Drücken Sie die Tasten Windows und R gleichzeitig, damit das Fester von Ausführen wird automatisch angezeigt.
2.Geben Sie direkt diskpart in das Textfeld ein und dann drücken Sie die Eingabetaste oder klicken Sie einfach auf OK. Nach einer Weile wird das Fenster von Diskpart angezeigt.

Diskpart in Eingabeaufforderungsfenster eingeben
1. Geben Sie Eingabeaufforderung in Zur Suche Text hier eingeben in der linken Taskleist ein. (Wählen Sie in den Suchergebnissen Eingabeaufforderung als Administrator aus.)
2. Geben Sie in dem Eingabeaufforderungsfenster diskpart ein.

Danach sehen wir die 7 häufigen Diskpart-Befehle.
1. Partition löschen
Zuerst werde ich Ihnen zeigen, wie Sie eine Partition löschen. Die Schritte sind wie folgt.
Öffnen Sie das Fenster von Diskpart.
Geben Sie list disk (Der Befehl wird alle Festplatte auf Ihrem Computer auflisten)
Dann sollten Sie den Datenträger auswählen, der die zu löschende Partition enthält. Deshalb geben Sie in diesem Schritt select disk 1 („1“ sollten nach Ihrem Bedürfnis verschieden sein)
Geben Sie list partition ein, damit alle Partitionen auf dem Datenträger angezeigt werden.
Geben Sie select partition X („X“ sollten die Nummer der Partition, die gelöscht wird)
Geben Sie danach delete Partition ein, damit die Partition gelöscht wird.
Zum Schluss geben Sie exit ein, das Fenster zu schließen.

Hinweis: Nach der Eingabe des Befehls sollten Sie jedes Mal die Eingabetaste drücken.
Zu Ihrer Information
Aus diesem Teil können wir erfahren, dass Sie zuerst die von Ihnen erwünschte Partition finden sollten ( nämlich die Schritte list diskàselect disk Xàlist partitionàselect partition X), dann geben Sie den richtigen Befehl und zum Schluss schließen Sie das Fenster.
2. Partition formatieren
Nachdem wie den Befehl zum Löschen der Partition sehen, schauen wir sich jetzt das Formatieren der Partition an.
Die Schritte werden wie unten angezeigt.
Diskpart aufrufen
list disk
select disk 1
list partition
format fs=ntfs quick

Tipp: Hier bedeutet der Befehl fs darauf, welches Dateisystem Sie verwenden möchten. (fs: file system)
Natürlich können Sie hier auch fat 32 verwenden, wenn die Größe der Partition nicht mehr als 32 GB ist. Da hat die FAT32-Partition einige Beschränkungen und die Größe nicht mehr als 32 GB ist eine davon. Wenn Sie mehr über FAT 32-Partition erfahren möchten, können Sie auch diesen Artikel unten lesen.

Außerdem können Sie auch format fs=ntfs quick label= X verwenden, wenn Sie diese Partition für bestimmten Dateityp oder Dateien zur Formatierung machen.
Zum Beispiel können Sie format fs=ntfs quick label=Fotos eingeben, wenn in dieser Partition gespeicherten Dateien alle Fotos sind, damit Sie sie besser verwalten können.

3. Datenträger bereinigen
Wenn Sie einen Datenträger nicht benötigen und es darauf viele Partitionen gibt und Sie sie nicht nacheinander löschen möchten, können Sie diesen Befehl in Diskpart verwenden, um die Aufgabe leicht zu erledigen.
Die Schritte werden wie folgt angezeigt.
list disk
select disk 1
clean

Warnung: Die alle oben erwähnten Befehle werden zum Datenverlust führen, stellen Sie bitte sicher, dass alle darin liegenden Dateien nicht nützlich sind oder Sie schon eine Sicherung dafür erstellt haben.
4. Partition erstellen
Nachdem Sie darüber erfahren haben, wie Sie mit Diskpart Partition oder Datenträger löschen können, zeige ich Ihnen jetzt, wie Sie Partition mit Diskpart erstellen können.
Die Schritte werden wie folgt angezeigt.
list disk
select disk 1
create partition primary

Bitte beachten Sie
Theoretisch haben Sie schon eine Partition erstellt, aber wenn Sie in Dieser PC überprüfen, werden Sie finden, dass es keine neue Partition gibt. Warum denn?
Weil Sie der Partition keinen Laufwerksbuchstaben zugewiesen haben.
Daher sollten einen anderen Befehl weiter eingeben, um die Partition auf diesem PC anzuzeigen.
assign letter=F
Allerdings werden Sie finden, dass diese Partition nicht verwendet werden kann, und dabei zeigt sich eine Fehlermeldung an, darauf steht, dass Sie den Datenträger in Laufwerk F: formatieren müssen, bevor Sie ihn verwenden können. Klicken Sie einfach auf Datenträger formatieren.
Dann können Sie die neu erstellte Partition verwenden. Ehrlich gesagt, ist das ein bisschen komplex, oder?

Tipp: Wenn Sie bestimmt Partitionsgröße beim Erstellen der Partition festlegen möchten, können Sie auch den Befehl verwenden: create partition primary size=XXX. (XXX ist Nummer der Größe)
5. Partition erweitern
So erweitern Sie eine Partition mit Hilfe von Diskpart.
list disk
select disk 1
list partition
select partition 2
extend

Nachdem Sie die Methode zum Erweitern der Partition erfahren haben, zeige ich Ihnen danach das Verkleinern der Partition.
6. Partition verkleinern
So verkleinern Sie eine Partition mit Hilfe von Diskpart.
list disk
select disk 1
list partition
select partition 2
shrink

Außerdem können Sie auch durch Diskpart Datenträger konvertieren:
Datenträger in MBR-Datenträger konvertieren
Datenträger in GPT-Datenträger konvertieren.
7. Datenträger konvertieren
So konvertieren Sie Datenträger in GPT- oder MBR-Datenträger.
list disk
select disk 1
clean
convert mbr oder convert gpt

Achtung: Wenn Sie Datenträger in MBR-Format oder umgekehrt konvertieren möchten, müssen Sie vor dem Befehl convert mbr/gpt den Befehl clean eingeben, sonst werden Sie beim Vorgang einen Fehler erhalten.
Tipp: Gibt es natürlich andere Diskpart-Befehle. Wenn Sie mehr darüber informieren möchten, können Sie hier besuchen.
Klicken zum Twittern
Nachdem wir die häufigen 7 Diskpart-Befehle gesehen haben, zeige ich Ihnen hier eine zuverlässige Alternative von Diskpart.
Eine zuverlässige Alternativ zu Diskpart
MiniTool Partition Wizard, ein zuverlässiger Partition-Manager, wurde von MiniTool Software Ltd. entwickelt. Es gibt so viele Funktionen zur Verwaltung Ihres Datenträgers. Die oben erwähnten 7 Operationen: Partition löschen, Partition formatieren, Datenträger bereinigen, Partition erstellen, Partition erweitern, Partition verkleinern und Datenträger konvertieren, können leicht in Partition Wizard erledigt werden.

Wie oben gezeigt können Sie viele Funktionen in linkem Bereich der Hauptoberfläche sehen. Darunter nehme ich Partition erstellen als Beispiel, was in Diskpart ein bisschen komplex ist, um Ihnen zu zeigen, wie diese Alternativ zu Diskpart leicht Operation abschließen kann.
In der Tat braucht MiniTool Partition Wizard nur drei Schritte, diese Operation zu erledigen.
Schritt 1: Nicht zugeordneten Speicherplatz auswählen und (Partition) erstellen klicken
1.Laden Sie zuerst die kostenlose MiniTool Software herunter.
2.Wählen Sie die Festplatte aus, auf der Sie Partition erstellen möchten.
3.Klicken Sie mit der Rechtsmaustaste auf den nicht zugeordneten Speicherplatz und wählen Sie erstellen. (Sie können auch Partition erstellen in dem linken Bereich auswählen)

Schritt 2: Elemente festlegen
1.Im Popup-Fenster stellen Sie die Elemente fest, wie Laufwerkbuchstabe, Dateisystem, Partitionsbezeichnung, Partitionsgröße und so weiter.
2.Nachdem Sie diese Elemente festgelegt haben, klicken Sie einfach auf OK.
Schritt 3: Auf Übernehmen klicken
1.Nachdem Sie Schritt 2 gemacht haben, wird die Vorschau der Änderung angezeigt, damit Sie überprüfen können, ob die Änderung von Ihnen erwünscht ist.
2.Klicken Sie dann auf Übernehmen, die Änderung in Kraft zu setzen.

Sehr einfach, oder?
Die anderen Operationen sind dieser sehr ähnlich. Bemerken Sie nur drei Punkte: Richtige Zielfestplatte auswählen, geeignete Funktion auswählen, und übernehmen drücken.
Gibt es auch einige Funktionen, die durch Diskpart nicht erledigt werden können, wie OS auf SSD/HD migrieren, Partition wiederherstellen, wenn Sie sich mehr für die Funktionen von MiniTool Partition Wizard interessieren, können Sie diese Seite besuchen.
Oder Sie können direkt eine kostenlose Edition herunterladen und sie mal ausprobieren.
Bei der Einführung der Diskpart-Befehle habe ich gesagt, werden einige davon zum Datenverlust führen, wenn Sie keine Sicherung haben, oder wenn Sie den Befehl für falsche Partition gemacht haben. Oder Sie bereuen einfach, diese Partition oder diesen Datenträger zu löschen oder zu bereinigen?
Was können Sie tun, um diese schon gelöschte, formatierte oder verlorene Partition wiederherzustellen?
Hier empfehle ich eine andere nützliche Software von MiniTool Software Ltd, MiniTool Power Data Recovery.
Durch Diskpart-Befehlen gelöschte Dateien wiederherstellen
MiniTool Power Data Recovery ist eine virusfreie professionelle und kostenlose Datenwiederherstellungssoftware. Mit der können Sie problemlos gelöschte Dateien wiederherstellen.
Hier zeige ich Ihnen einfach, wie Sie mit MiniTool Power Data Recovery gelöschte, formatierte oder verlorene Dateien wiederherstellen.
Schritt 1: Einen Wiederherstellungsmodus und das Zielobjekt wählen
1.Laden Sie die kostenlose Edition herunter, installieren und öffnen Sie sie.
2.Wählen Sie einen geeigneten Widerherstellungsmodus aus.
3.Wählen Sie das Zielobjekt (Partition, nicht zugeordneter Speicherplatz, oder Festplatte) aus.

Schritt 2: Scannen drücken
Nachdem Sie das Zielobjekt ausgewählt haben, klicken Sie auf Scannen, es zu durchsuchen.
Tipp: Hier können Sie auch Einstellungen klicken, die bestimmten Dateitypen anzugeben. Damit werden die Dateien schneller gefunden. In der Tat gibt es außer der Funktion Einstellung noch einige Funktionen, die beim schnellen Finden der Dateien helfen können: Filtern und Suchen.

Schritt 3: Gelöschte oder verlorene Dateien speichern
1.Bei oder nach dem Scanvorgang kreuzen Sie die Dateien an, die verloren oder gelöscht sind.
2.Klicken Sie die Schaltfläche Speichern unten rechts und wählen Sie im Popup-Fenster einen geeigneten Pfad für die wiederherzustellenden Dateien.

Dann erledigen Sie die Wiederherstellung der gelöschten Dateien.
Jetzt sind Sie am Zug
Gut, jetzt sind Sie am Zug, diese Diskpart-Befehle durchzuführen. Außerdem sind Sie alle frei, Kommentare in den folgenden Bereich zu hinterlassen, wenn Sie andere Idee haben. Oder wenn Sie jede Frage für diese beiden in dem Beitrag erwähnten Programme von MiniTool haben, können Sie uns eine E-Mail an support@minitool.com senden
Quelle: https://de.minitool.com/datenwiederherstellung/diskpart-befehle.html
Links
Themen
MiniTool® Software Ltd. ist ein professionelles Software-Entwicklungsunternehmen. Wir bieten Kunden komplette Business-Softwarelösungen in den Bereichen von Datenwiederherstellung, Partitionsmanagement und Datensicherung/-wiederherstellung. Bis heute haben unsere Anwendungen weltweit schon über 40 Millionen Downloads erreicht. Unsere Innovationstechnologie und intelligente Mitarbeiter leisten einen Beitrag zu Ihrer Datensicherheit/-integrität.


