
Pressemitteilung -
6 Effektive und zuverlässige Methoden zum unwiderruflichen Löschen von Dateien
Etwas, das Sie über die Löschung wissen müssen
Das Löschen von Dateien wird oft dann ausgeführt, wenn eine Datei unbrauchbar wird. Sie können auf die Option Löschen klicken, um sie zu löschen. Daher ist die Frage, wie Dateien gelöscht werden können, leicht zu beantworten. Wie wir jedoch alle wissen, können Dateien immer noch im Papierkorb gefunden werden, wenn Sie Dateien auf diese Weise löschen.
Manchmal denken Sie vielleicht, dass diese Funktion sehr nützlich ist, da Sie die Datei wiederherstellen können, wenn Sie feststellen, dass Sie eine falsche Datei gelöscht haben. Sie werden jedoch nicht so denken, wenn Sie sich entscheiden, Ihren Computer zu verkaufen oder Ihren PC an jemand anderen zu verschenken.
Um zu verhindern, dass Ihre privaten Informationen durchgesickert sind, müssen Sie Dateien unwiderruflich löschen. Aber wie löscht man Dateien endgültig? Wie unterscheidet es sich von der einfachen Löschfunktion?
Was bedeutet dann die Funktion zum permanenten Löschen von Dateien? Es bedeutet, dass Ihre Dateien vollständig überschrieben und gelöscht werden, so dass Sie Ihre gelöschten Dateien nicht wiederherstellen können, egal welche Methoden Sie nach der Durchführung der permanenten Dateilöschung verwenden. Es ist jedoch nicht einfach, Dateien dauerhaft zu löschen. Wie löscht man Dateien auf Windows 10 endgültig? Wenn Sie sich die technischen Foren ansehen, können Sie viele solcher Zweifel erkennen. Ausgehend von dieser Tatsache haben wir einige verfügbare Methoden für diese Frage gefunden.
Der folgende Inhalt behandelt Methoden zum unwiderruflichen Löschen von Dateien auf einem Computer. Wenn Sie sich über die permanente Löschung von Dateien Sorgen machen, können Sie die folgenden Methoden beachten. Auch wenn Sie bisher noch nicht auf dieses Problem gestoßen sind, sind diese Methoden dennoch lesenswert.
Lösung 1: Löschen von Dateien durch Partitionsformatierung
Wie löscht man Dateien unter Windows dauerhaft? Die Formatierungsfunktion ermöglicht es Ihnen, alle Dateien auf der Partition endgültig zu löschen. Wenn Sie eine Partition formatieren, müssen Sie daran denken, die Option „Schnellformatierung durchführen“ zu deaktivieren. Wenn Sie die Formatierung der Partition standardmäßig ausführen, können Ihre Dateien wiederhergestellt werden.
Was das Formatieren betrifft, stehen Ihnen mehrere Methoden zur Verfügung, wie z.B. die Datenträgerverwaltung oder Eingabeaufforderung. Hier zeige ich Ihnen, wie Sie Dateien in der Datenträgerverwaltung formatieren können.
Schritt 1: Drücken Sie gleichzeitig die Windows- und die R-Taste, um das Feld Ausführen zu öffnen. Nachdem Sie diskmgmt.msc eingegeben haben, klicken Sie auf OK, um fortzufahren.
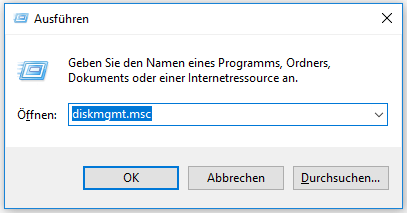
Schritt 2: Wählen Sie die Partition, die die zu löschenden Dateien enthält, und klicken Sie dann mit der rechten Maustaste darauf. Wählen Sie danach die Option Formatieren aus der Funktionsliste.
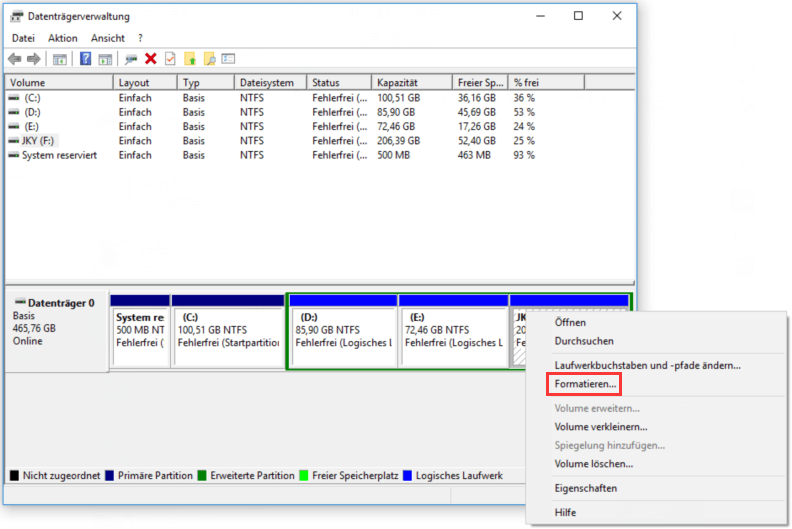
Schritt 3: Deaktivieren Sie die Option Schnellformatierung durchführen und klicken Sie dann auf OK, um fortzufahren.
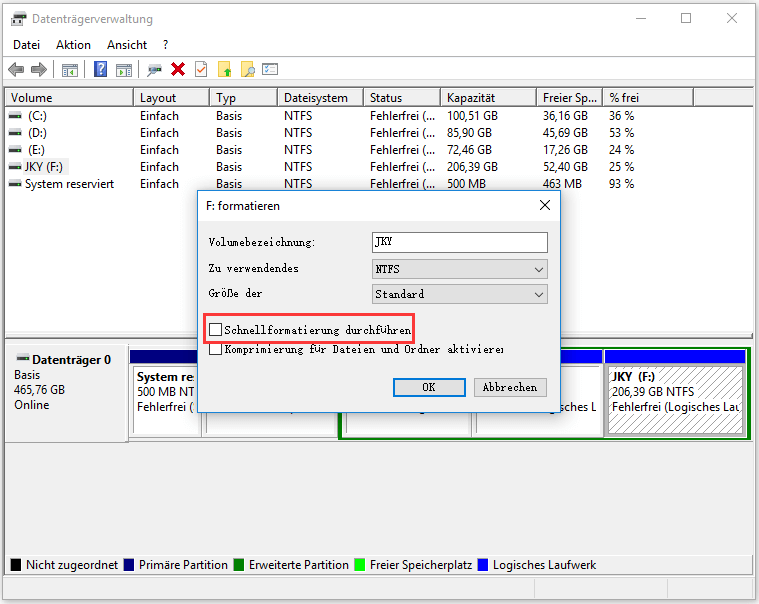
Schritt 4: Klicken Sie im Popup-Fenster auf OK, um den Formatierungsvorgang auszuführen.
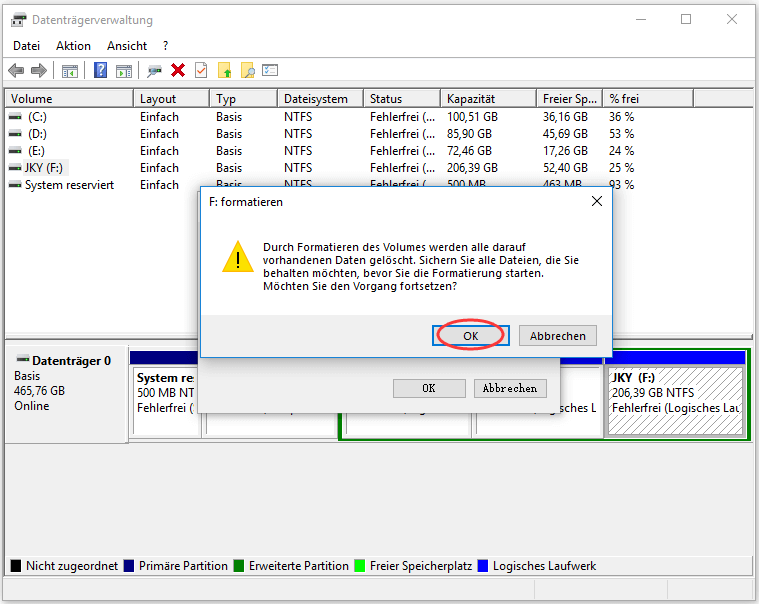
Lösung 2: Datenträger mit MiniTool Partition Wizard löschen
Wie löscht man Dateien dauerhaft von der Festplatte? Die Funktion Datenträger bereinigen von MiniTool Partition Wizard kann Ihnen auch beim dauerhaften Löschen von Dateien helfen. Dies ist eine effektive und zuverlässige Methode, um Ihre unerwünschten Dateien zu löschen. Mit wenigen Schritten können alle Junk-Dateien für immer gelöscht werden.
MiniTool Partition Wizard ist ein professioneller Partitionsmanager, mit dem Sie Partitionen einfach formatieren, Partitionsgröße ändern/Partitionen verschieben und NTFS in FAT konvertieren können. Natürlich hat er auch viele andere Funktionen wie Dateisystem überprüfen, Datenwiederherstellung, Benchmark für Datenträger usw. Sie können diese wunderbare Software erhalten, indem Sie auf die untenstehende Schaltfläche klicken.
Schritt 1: Starten Sie MiniTool Partition Wizard, um seine Hauptoberfläche aufzurufen.
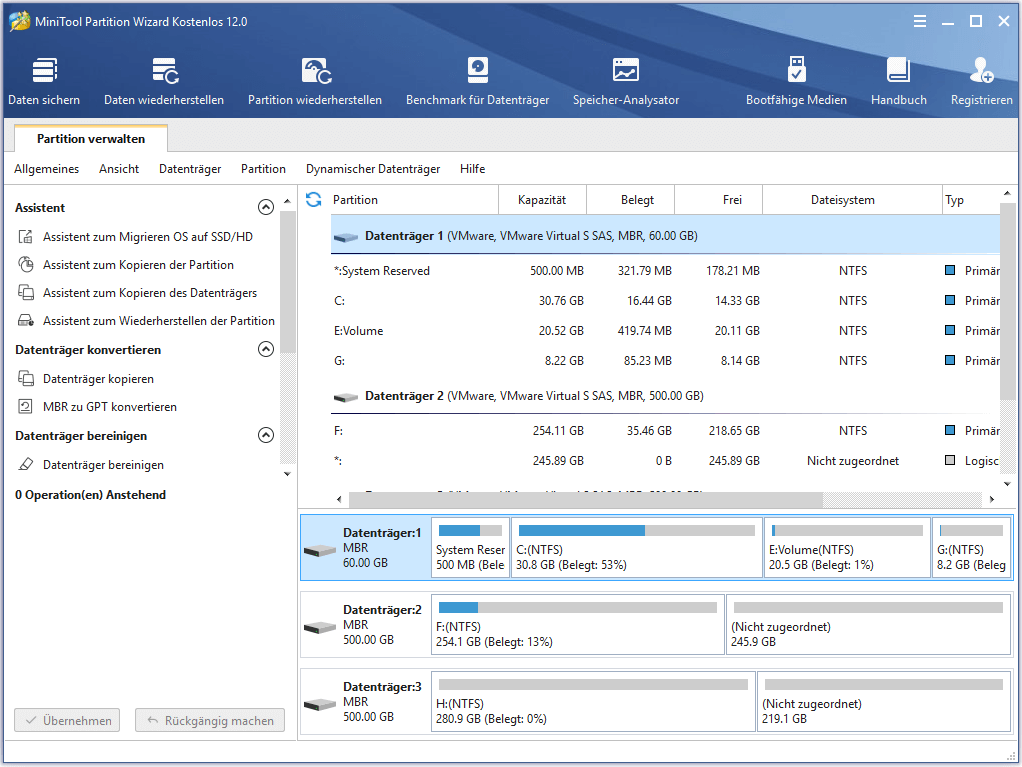
Schritt 2: Wählen Sie die Zielfestplatte (die Ihre nutzlosen Dateien enthält) und klicken Sie dann im linken Aktionsbereich auf Datenträger bereinigen.
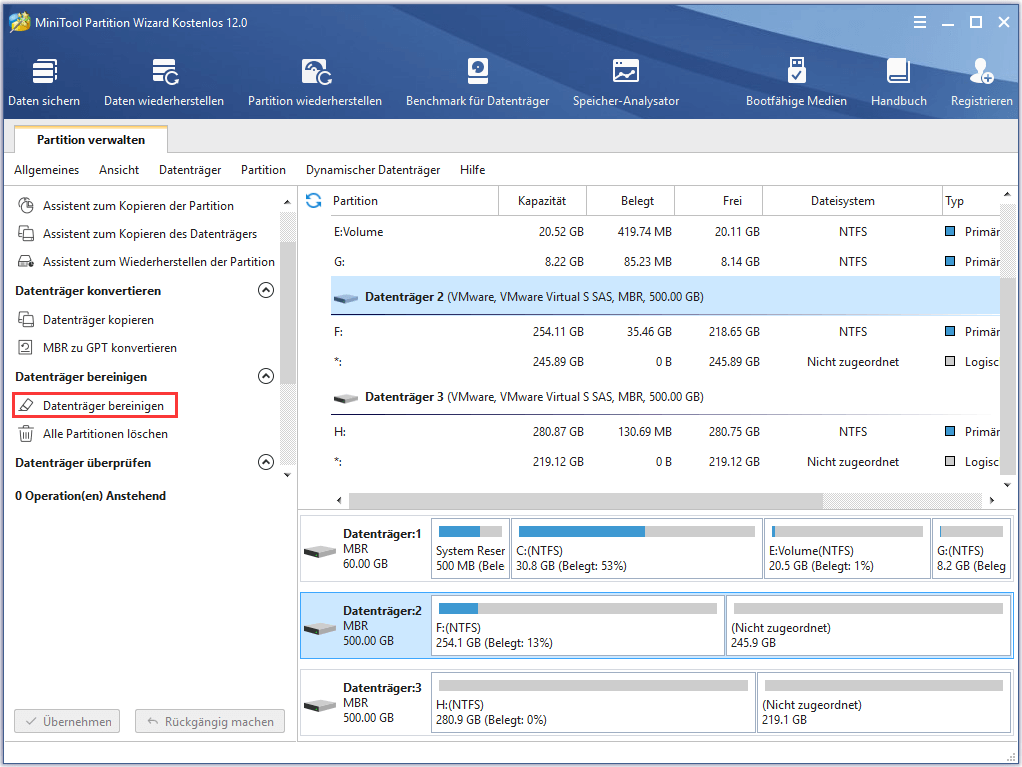
Schritt 3: Sie können eine Bereinigungsmethode aus der gegebenen Optionsliste im Popup-Fenster wählen und danach auf OK klicken, um fortzufahren.
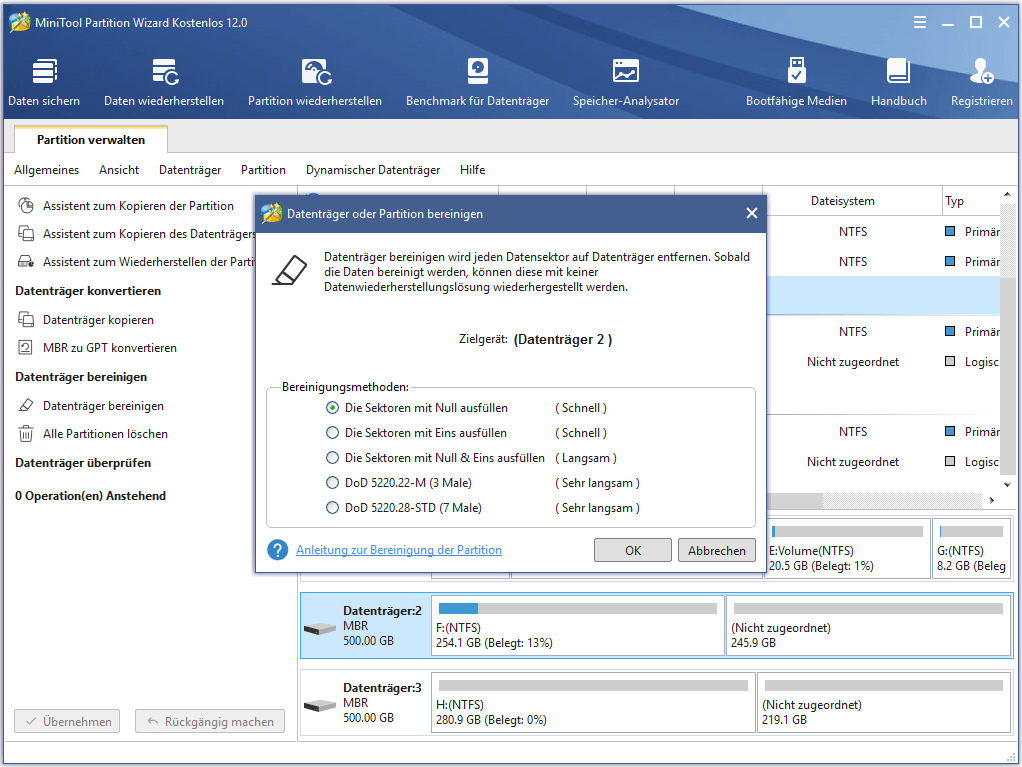
Schritt 4: Sie können eine Vorschau des Bereinigungsergebnisses sehen, nachdem Sie zur Hauptseite zurückgekehrt sind (alle Partitionen sind verschwunden), aber es funktioniert erst dann wirklich, wenn Sie auf die Schaltfläche Übernehmen klicken.
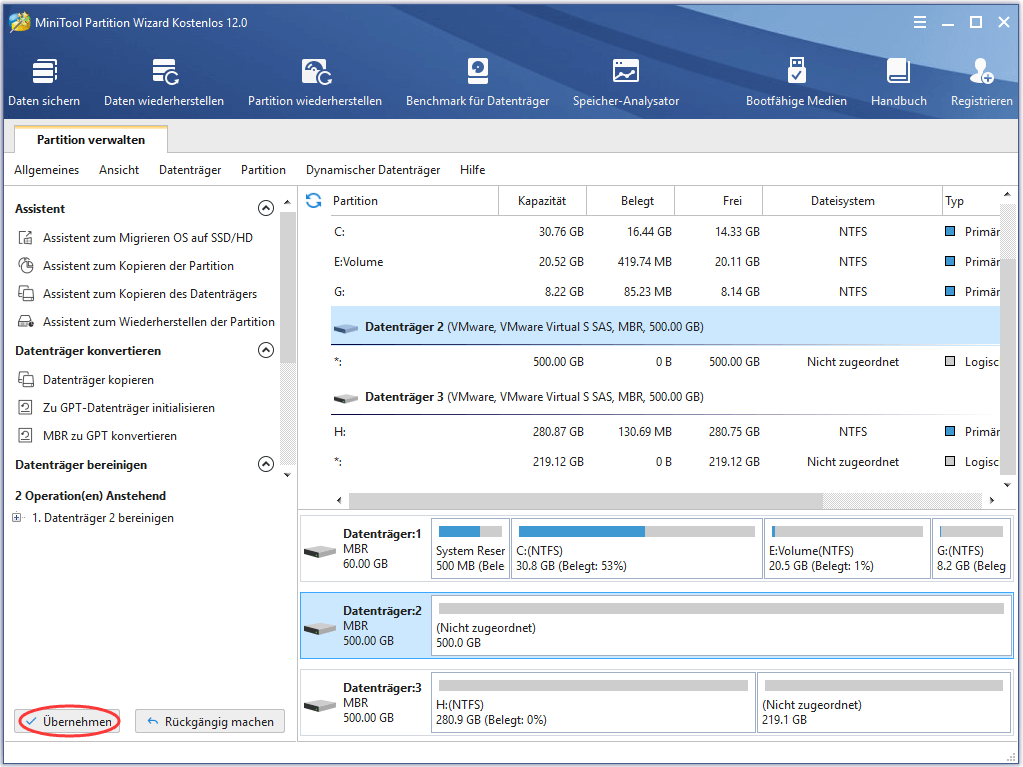
Sobald Sie die Operation beendet haben, werden alle Ihre Dateien für immer von Ihrem Computer verschwinden. Wenn Sie zusätzlich alle Dateien auf einer Partition löschen möchten, können Sie die Funktion Partition bereinigen von MiniTool Partition Wizard verwenden. Mit einem Wort ist die Bereinigungsfunktion (Datenträger & Partition bereinigen) verfügbar, wenn Sie etwas endgültig löschen müssen.
Es wird daher dringend empfohlen, die kostenlose Edition des MiniTool Partition Wizard herunterzuladen.
Lösung 3: Löschen von Dateien über die Eingabeaufforderung
Wie kann man unter Windows 10 Dateien unwiderruflich löschen? Mit der Eingabeaufforderung können Sie Dateien endgültig löschen. Wenn Sie kein Tool von Drittanbietern anwenden möchten, können Sie diese Methode ausprobieren. Sie können Ihre Junk-Dateien löschen, indem Sie den Befehl clean all ausführen. Er ähnelt in der Tat der Funktion Datenträger bereinigen von MiniTool Partition Wizard.
Hier sind spezifische Schritte, um Dateien über die Eingabeaufforderung für immer zu löschen.
Schritt 1: Geben Sie die Eingabeaufforderung in das Suchfenster ein und wählen Sie dann die Option Eingabeaufforderung aus den Suchergebnissen. Wählen Sie die Option Als Administrator ausführen aus der Funktionsliste, nachdem Sie mit der rechten Maustaste auf die Eingabeaufforderung geklickt haben.
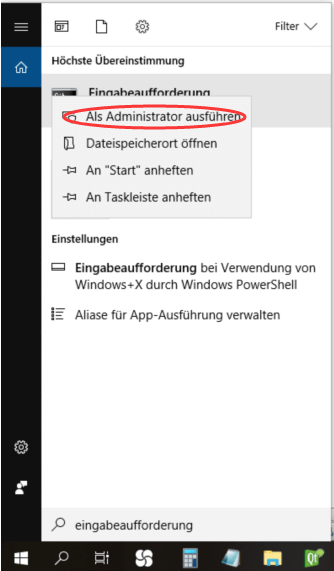
Schritt 2: Geben Sie die folgenden Befehle in das Popup-Fenster ein. Nachdem Sie jeden Befehl eingegeben haben, drücken Sie die Eingabetaste, um fortzufahren.
- diskpart
- list disk
- select disk N (N steht für die Nummer der Festplatte, auf der sich Ihre unerwünschten Dateien befinden)
- clean all
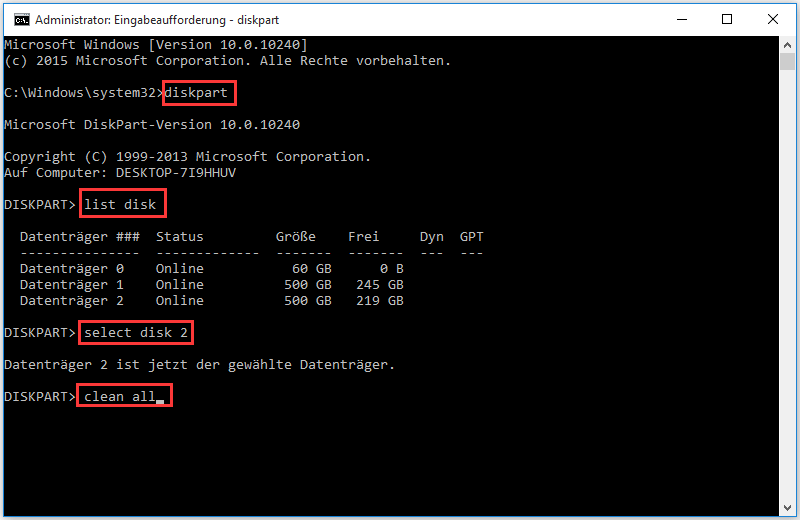
Lösung 4: Löschen von Dateien durch File Shredder
Wie kann man Dateien endgültig löschen Windows 10? File Shredder ist ein praktisches Löschprogramm, das von einem Programm oder Datei-Explorer aus gestartet werden kann. Es kann Dateien, Ordner, Partitionen und freien Speicherplatz vernichten.
Schritt 1: Laden Sie das Programm von der offiziellen Website von Shredder herunter und installieren Sie es.
Schritt 2: Um etwas manuell zu löschen, öffnen Sie zuerst dieses Programm. Klicken Sie dann im linken Aktionsfenster auf die Option Add File(s) oder Add Folder. Sie können je nach Bedarf mehrere Dateien oder Ordner hinzufügen.
Schritt 3: Nachdem Sie sich vergewissert haben, dass alle von Ihnen ausgewählten Dateien richtig sind, klicken Sie auf die Schaltfläche Shred Files Now, um den Bereinigungsvorgang zu starten.
Alternativ können Sie auch den Datei-Explorer öffnen, um eine Datei oder einen Ordner oder mehrere Dateien und Ordner zum Löschen auszuwählen, und mit der rechten Maustaste darauf klicken. Klicken Sie mit der Maus auf die Option File Shredder und wählen Sie dann die Option Secure Delete Files.
Klicken Sie zum Weiterlesen:https://de.minitool.com/datentraegerverwaltung/wie-kann-man-dateien-unwiderruflich-loeschen.html
Links
Themen
MiniTool® Software Ltd. ist ein professionelles Software-Entwicklungsunternehmen und stellt den Kunden komplette Business-Softwarelösungen zur Verfügung. Die Bereiche fassen Datenwiederherstellung, Datenträgerverwaltung, Datensicherheit und den bei den Leuten aus aller Welt immer beliebteren YouTube-Downloader sowie Videos-Bearbeiter. Bis heute haben unsere Anwendungen weltweit schon über 40 Millionen Downloads erreicht. Unsere Innovationstechnologie und ausgebildeten Mitarbeiter machen ihre Beiträge für Ihre Datensicherheit und -integrität.



