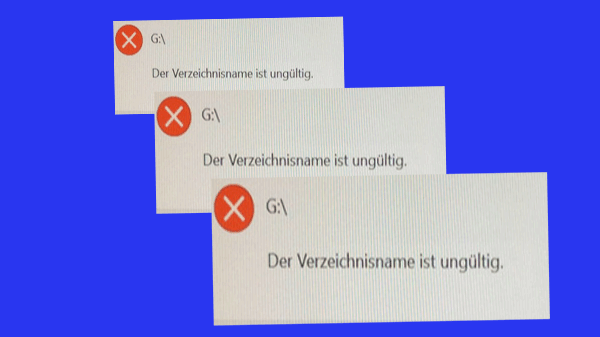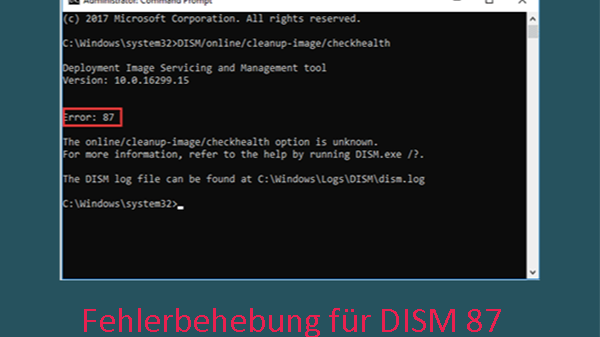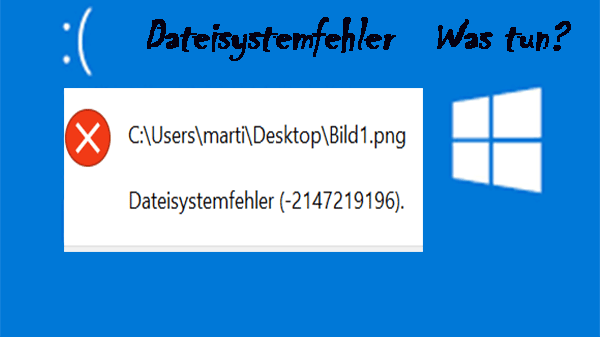
Pressemitteilung -
7 Lösungen für Dateisystemfehler -2147219196 [Lösung 3 funktioniert gut]
Ein Überblick über den Dateisystemfehler -2147219196
Wenn Sie versuchen, Bilder über Windows Foto App zu öffnen, kann der Dateisystemfehler -2147219196 auftreten. In einigen Fällen kann dieser Dateisystemfehler auch beim Versuch, andere Windows-Anwendungen wie z. B. Taschenrechner zu öffnen, auftreten.
Der Dateisystemfehler 2147219196 wird nur unter Windows 10 angezeigt, wodurch Sie bestimmte Anwendungen (in den meisten Fällen Ihre Foto App) oder eine Gruppe von Anwendungen nicht verwenden können.
Der Fehler 2147219196 resultiert aus den Fehlern innerhalb des Windows-Updates. Eines der neuesten Windows-Updates bringt den Dateisystemfehler 2147219196 in die Windows Foto App. Dieser Dateisystemfehler tritt daher bei vielen Menschen auf.
Wie kann der Windows Dateisystemfehler -2147219196 in Windows Foto App einfach behoben werden? Hier sind 7 Lösungen, um den Fehler für Sie zu beheben. Wenn Sie dieser Dateisystemfehler stört, lesen Sie einfach den folgenden Inhalt weiter.
Lösung 1: Update der Foto App
Zunächst können Sie versuchen, die Foto App zu aktualisieren, um den Dateisystemfehler -2147219196 zu beheben. Manchmal ist der Grund des Vorhandenseins eines Fehlers die Versionen von Foto App. Überprüfen Sie, ob im Windows Store ein Update der Foto App vorhanden ist. Wenn dies der Fall ist, führen Sie die folgenden Schritte aus, um die neueste Foto App-Version zu installieren.
Klicken Sie auf Start -> Microsoft Store -> Wählen Sie Mehr anzeigen -> Download und Updates -> Updates abrufen
Überprüfen Sie nach der Installation der neuesten Version von Windows Foto App, ob der Dateisystemfehler behoben ist. Falls nicht, fahren Sie mit der nächsten Lösung fort.
Lösung 2: Deinstallieren Sie Windows Foto und installieren Sie es neu
Es wird gesagt, dass die Deinstallation von Windows Foto und dann die Neuinstallation viele Probleme für die Benutzer gelöst haben. Daher ist es einen Versuch wert. Hier sind die Schritte zur Deinstallation und Neuinstallation von Windows Foto App.
Schritt 1: Geben Sie powershell in das Windows-Suchfeld ein. Klicken Sie mit der rechten Maustaste auf Windows PowerShell, und wählen Sie dann Als Administrator ausführen aus, um fortzufahren.
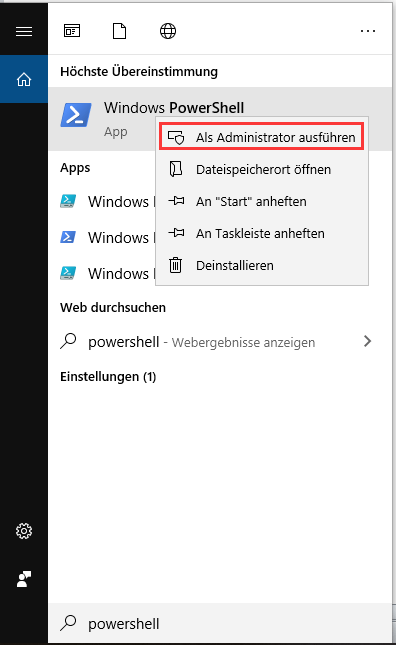
Schritt 2: Geben Sie Get-AppxPackage Microsoft.Windows.Photos | Remove-AppxPackage ein und drücken Sie die Eingabetaste, um die Foto App zu entfernen.
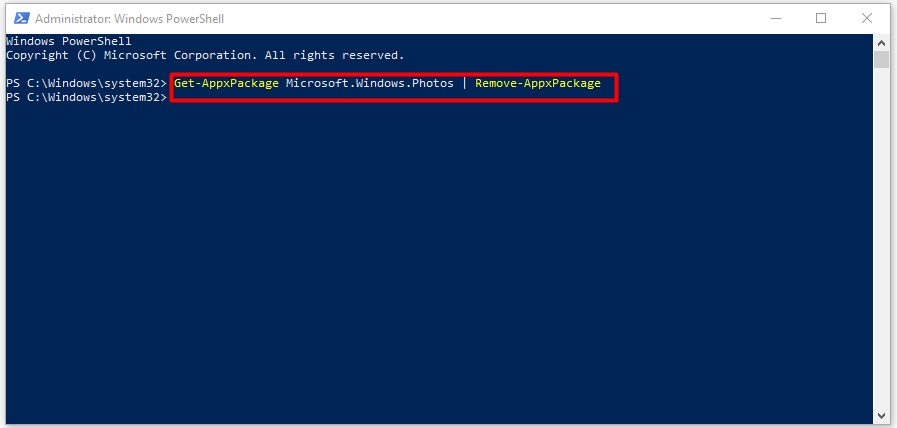
Schritt 3: Laden Sie das Installationspaket von Windows Foto herunter (Sie brauchen nur auf den Link Download PsTools zu klicken).
Schritt 4: Die heruntergeladene Datei liegt im Zip-Format vor. Klicken Sie mit der rechten Maustaste auf die Datei und wählen Sie Dateien extrahieren....
Wählen Sie dann einen geeigneten Speicherort und extrahieren Sie die Dateien.
Schritt 5: Geben Sie die Eingabeaufforderung in das Suchfeld ein, und öffnen Sie dann die Eingabeaufforderung als Administrator.
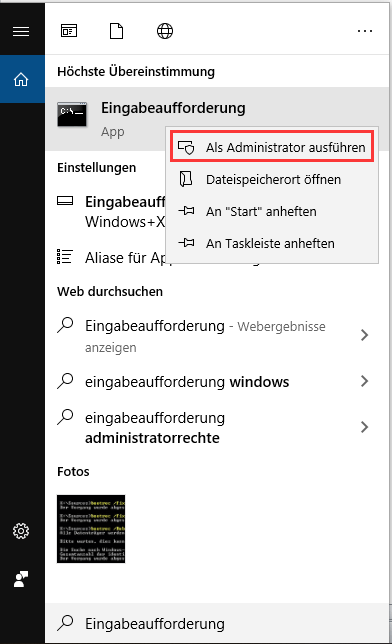
Schritt 6: Geben Sie <PsExec location address>PsExec.exe -sid c:\windows\system32\cmd.exe ein und drücken Sie die Eingabetaste.
Tipp: Ersetzen Sie PsExec location address durch die tatsächliche Adresse Ihrer Windows Foto App. Dies sollte der Ort sein, an dem Sie gerade den Inhalt der heruntergeladenen Datei extrahiert haben.
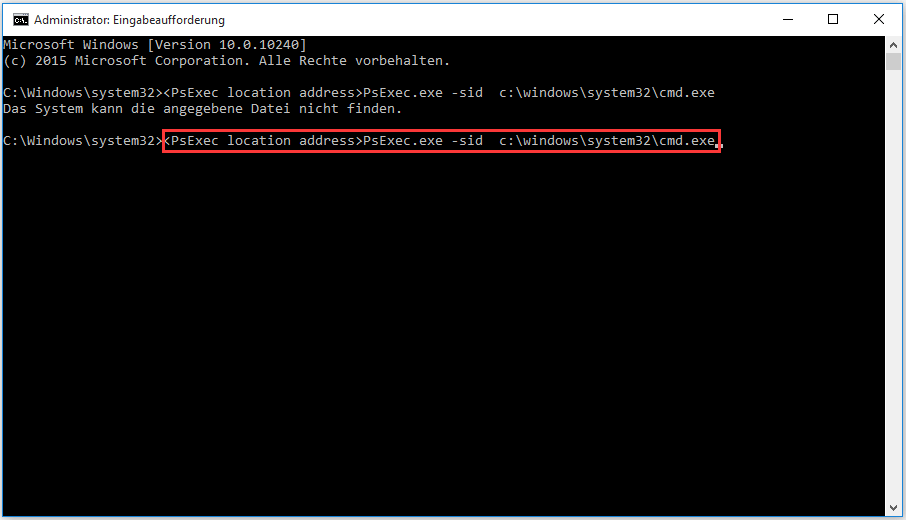
Schritt 7: Klicken Sie auf Akzeptieren, wenn das Popup-Fenster erscheint.
Schritt 8: Eine neue Meldung wird nach dem Drücken der Eingabetaste angezeigt.
Schritt 9: Geben Sie den folgenden Befehl ein, und drücken Sie dann in der neu geöffneten Eingabeaufforderung die Eingabetaste.
rd/s“C:\ProgramFiles\WindowsApps\Microsoft.Windows.Photos_2017.37071.16410.0_x64__8wekyb3d8bbwe”
Im Folgenden finden Sie die Schritte, um den genauen Ordnernamen zu erhalten.
- Drücken Sie gleichzeitig die Windows- und die R-Taste.
- Geben Sie Ihren Ordnerpfad ein und lassen Sie das Programm Ausführen es automatisch abschließen.
- Wenn der Ordnerpfadname automatisch vervollständigt wird, kopieren Sie den Pfad aus dem Ausführen-Programm und fügen Sie ihn in der Eingabeaufforderung ein.
Schritt 9: Drücken Sie J, wenn das System eine Bestätigung verlangt.
MiniTool Partition Wizard Kostenlos ermöglicht die Wiederherstellung von 1 GB Daten, aber wenn Sie mehr wiederherstellen möchten, sollten Sie stattdessen die Edition Pro Ultimativ erwerben.
Wenn der Vorgang abgeschlossen ist, öffnen Sie Microsoft Store und laden Sie Foto App herunter, um zu prüfen, ob der Fehler behoben ist.
Lösung 3: Dateisystem über MiniTool Partition Wizard prüfen
Wenn der Dateisystemfehler -2147219196 auftritt, können Sie die Funktion Dateisystem überprüfen des MiniTool Partition Wizards verwenden, um ihn zu beheben. Diese leistungsstarke Software ermöglicht es Ihnen, den Dateisystemfehler mit wenigen Schritten zu beheben. Außerdem kann es Ihnen auch helfen, andere potentielle Dateisystemfehler einfach zu finden. Tatsächlich bietet es auch andere Funktionen wie Partition formatieren, Festplatte löschen, Benchmark für Datenträger, alle Partitionen löschen, etc.
Zögern Sie daher nicht, es herunterzuladen! Sie können diese leistungsstarke Software einfach durch einen Klick auf den folgenden Button erhalten.
Nachdem Sie MiniTool Partition Wizard Kostenlos heruntergeladen und installiert haben, öffnen und starten Sie es. Danach zeige ich Ihnen, wie Sie den Dateisystemfehler -2147219196 mit MiniTool Partition Wizard beheben können.
Schritt 1: Wählen Sie die Zielpartition aus und wählen Sie dann die Funktion Dateisystem überprüfen im linken Aktionsfenster.
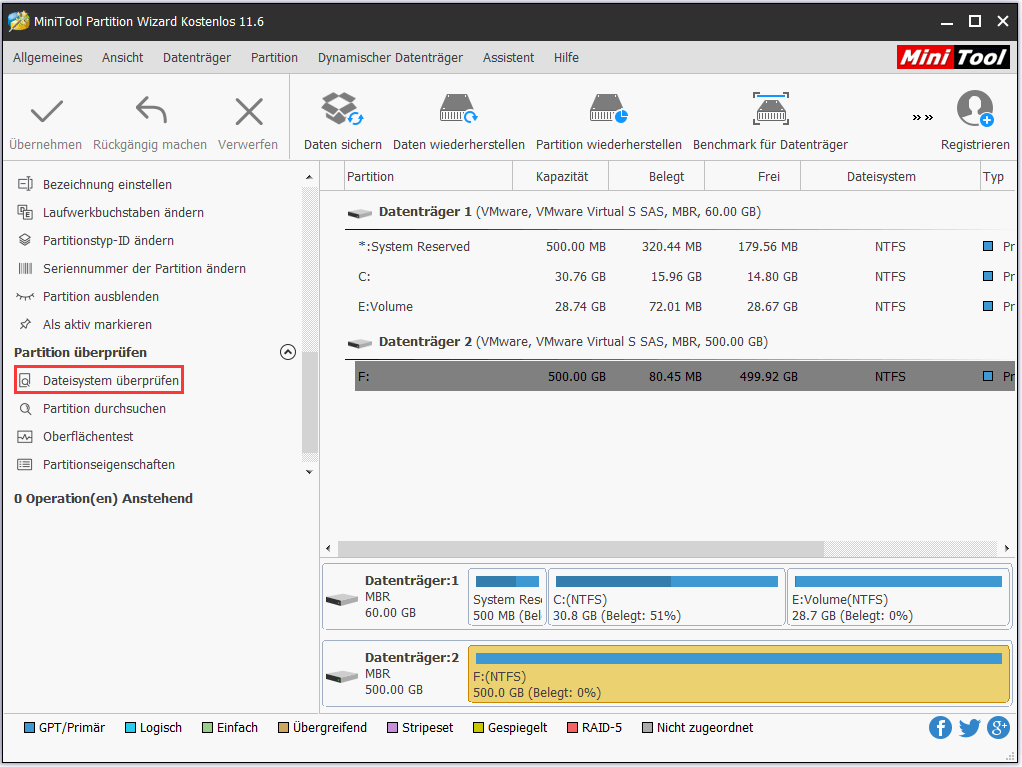
Schritt 2: Nachdem Sie die Option „Überprüfen & erkannte Fehler korrigieren“ aus den beiden angegebenen Optionen ausgewählt haben, klicken Sie auf die Schaltfläche „Starten“, um den Vorgang auszuführen.
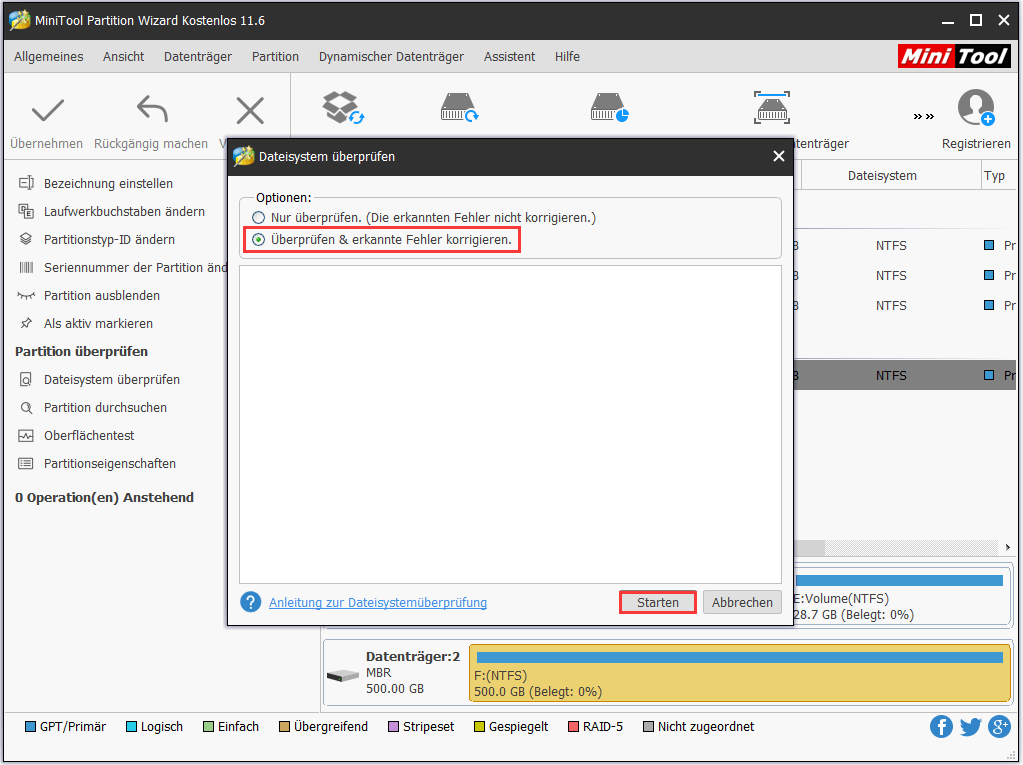
Schritt 3: Sobald Sie auf den Button Starten klicken, beginnt das Programm mit der Überprüfung und Behebung von Dateisystemfehlern. Wenn der Vorgang abgeschlossen ist, ist der Dateisystemfehler behoben.
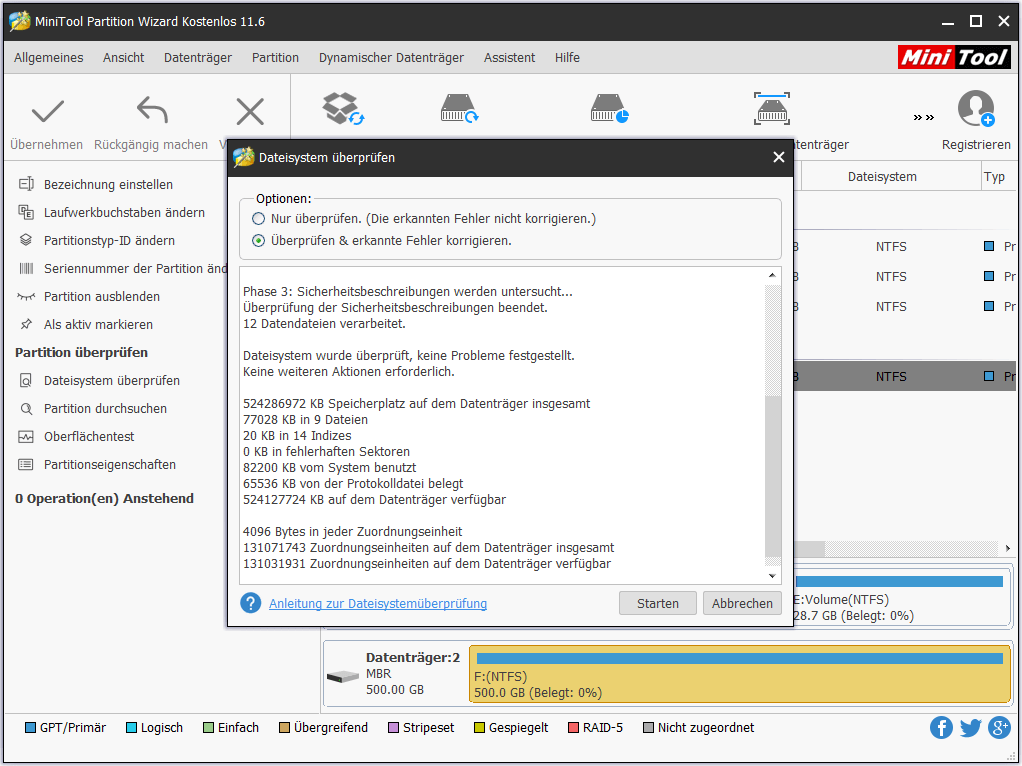
Im Vergleich zu anderen Methoden ermöglicht es MiniTool Partition Wizard, den Dateisystemfehler effektiv und leicht zu beheben.
Lösung 4: Einen sauberen Start ausführen
Alternativ können Sie einen „Sauberen Start“ auf Ihrem Computer durchführen, um den Windows-Dateisystemfehler zu beheben. Hier ist eine Anleitung zur Behebung des Fehlers.
Schritt 1: Starten Sie den Computer mit einem Administrator-Konto.
Schritt 2: Drücken Sie die Windows- und die R-Taste, um das Ausführen-Fenster zu öffnen. Geben Sie dann msconfig in das Ausführen-Dialogfeld ein und drücken Sie die OK-Taste.
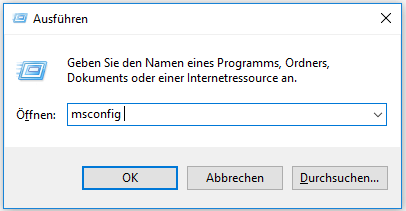
Schritt 3: Klicken Sie auf die Schaltfläche Dienste und deaktivieren Sie die Option Alle Microsoft-Dienste ausblenden. Nachdem Sie auf die Option Alle deaktivieren geklickt haben, klicken Sie auf OK, um die Änderungen zu speichern.
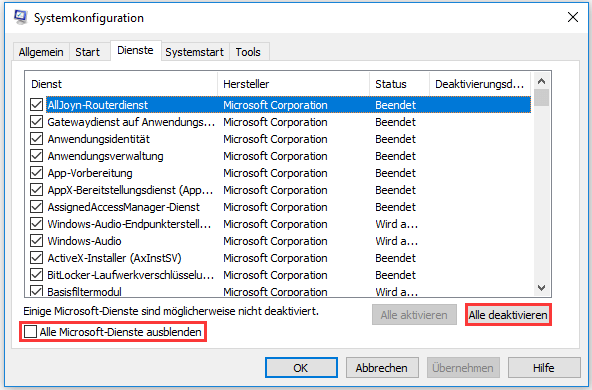
Schritt 4: Navigieren Sie zum Systemstart und öffnen Sie den Task-Manager.
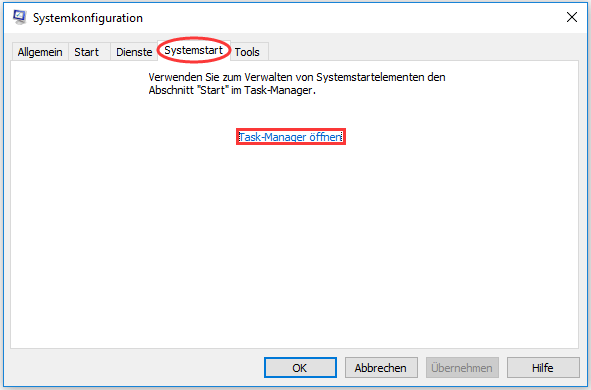
Schritt 5: Klicken Sie im Task-Manager auf die Schaltfläche Autostart.
Schritt 6: Klicken Sie auf alle Anwendungen mit dem Status Aktiviert und wählen Sie dann die Option Deaktivieren.
Schritt 7: Nachdem Sie alle Anwendungen mit aktiviertem Status deaktiviert haben, starten Sie den Computer neu.
Schritt 8: Jetzt startet Ihr Computer im Zustand „Sauberen Start“.
Schritt 9: Öffnen Sie das Programm Windows Foto Viewer, um zu überprüfen, ob der Dateisystemfehler -2147219196 noch immer besteht.
Schritt 10: Wenn der Fehler behoben ist, wiederholen Sie bitte die obigen Schritte und aktivieren Sie einen Dienst nach dem anderen.
Auf diese Weise können Sie feststellen, welcher Dienst den Dateisystemfehler verursacht (falls der Fehler nach dem Aktivieren des Dienstes auftritt). Deaktivieren Sie dann den Dienst wieder.
Verwandter Artikel: 9 Methoden zur Bereinigung des Speicherplatzes in Windows 10, #1 ist ausgezeichnet
Lösung 5: Registrierungs-Editor mit Administrator -Rechten verwenden
Klicken Sie zum Weiterlesen:https://de.minitool.com/datentraegerverwaltung/dateisystemfehler-2147219196.html
Links
Themen
MiniTool® Software Ltd. ist ein professionelles Software-Entwicklungsunternehmen und stellt den Kunden komplette Business-Softwarelösungen zur Verfügung. Die Bereiche fassen Datenwiederherstellung, Datenträgerverwaltung, Datensicherheit und den bei den Leuten aus aller Welt immer beliebteren YouTube-Downloader sowie Videos-Bearbeiter. Bis heute haben unsere Anwendungen weltweit schon über 40 Millionen Downloads erreicht. Unsere Innovationstechnologie und ausgebildeten Mitarbeiter machen ihre Beiträge für Ihre Datensicherheit und -integrität.