
Pressemitteilung -
8 Lösungen: So beheben Sie den Absturz von Windows 10/11 im abgesicherten Modus
Viele Benutzer beschweren sich über den Absturz von Windows 10 im abgesicherten Modus. Warum stürzt Windows 10 im abgesicherten Modus ab? Wie kann man das Problem beheben? Wenn Sie auch versuchen, dies herauszufinden, ist dieser Beitrag von MiniTool lesenswert.
Derabgesicherte Modus ist ein spezieller Diagnosemodus im Windows-Betriebssystem, der Ihnen dabei helfen kann, Software- und Hardwareproblemen eines Computers zu diagnostizieren. Im abgesicherten Modus startet Windows nur mit den grundlegendsten Komponenten des Systems. Das Dienstprogramm stößt jedoch manchmal auf verschiedene Probleme, z. B. dass der abgesicherte Modus nicht funktioniert, Windows im abgesicherten Modus abstürzt oder einfriert und das Passwort für den abgesicherten Modus nicht funktioniert.
Hier ist ein echtes Beispiel aus dem Reddit-Forum:
Windows stürzt im abgesicherten Modus ab oder friert ein. Ich bin kein Computertechniker und habe daher keine Ahnung, was sonst noch mit meinem System nicht in Ordnung sein könnte. Kann mir bitte jemand helfen?https://www.reddit.com/r/build... stürzt Windows im abgesicherten Modus ab oder friert einWas verursacht den Absturz eines Computers im abgesicherten Modus? Den Berichten von Benutzern zufolge kann dieses Problem durch verschiedene Gründe ausgelöst werden. Die beschädigten Systemdateien von Windows oder Konfigurationen gehören zu der Hauptursache für das Problem. Außerdem sind andere Faktoren wie Hardwarefehler oder -inkompatibilität, veraltete Gerättreiber und Vireninfektionen für das Problem „Windows 10 stürzt im abgesicherten Modus ab“ verantwortlich.
So beheben Sie den Absturz von Windows 10 im abgesicherten Modus
Wie können Sie dies beheben, wenn Windows 10 im abgesicherten Modus abstürzt? Nach der Analyse umfangreicher Benutzerberichte und Beiträge haben wir 8 mögliche Lösungen zur Behebung des Problems zusammengefasst. Probieren Sie sie der Reihe nach aus, bis das Problem behoben ist.
Lösung 1. Führen Sie eine Systemwiederherstellung durch
Wenn das Problem des Absturzes von Windows 10 im abgesicherten Modus erst nach der Installation unbekannter Updates oder Software auftritt, versuchen Sie, eine Systemwiederherstellung durchzuführen. Mit einer Systemwiederherstellung kann die von Ihnen kürzlich vorgenommenen Änderungen rückgängig machen und Ihr System auf einen früheren Zeitpunkt zurücksetzen, in dem der Computer im abgesicherten Modus ordnungsgemäß funktioniert.
Schritt 1. Drücken Sie die Tasten Win + R, um das Dialogfeld Ausführen zu öffnen, geben Sie dann rstrui in das Feld ein und drücken Sie die Eingabetaste. Klicken Sie dann im Fenster Systemwiederherstellung auf Weiter.
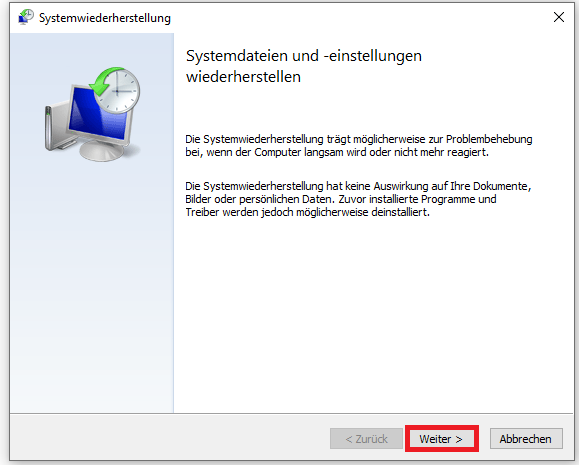
Schritt 2. Aktivieren Sie die Option Weitere Wiederherstellungspunkte anzeigen und wählen Sie einen Wiederherstellungspunkt aus, der vor dem Auftreten des Absturzes von Windows im abgesicherten Modus erstellt wird. Dann klicken Sie auf Weiter, um fortzufahren.
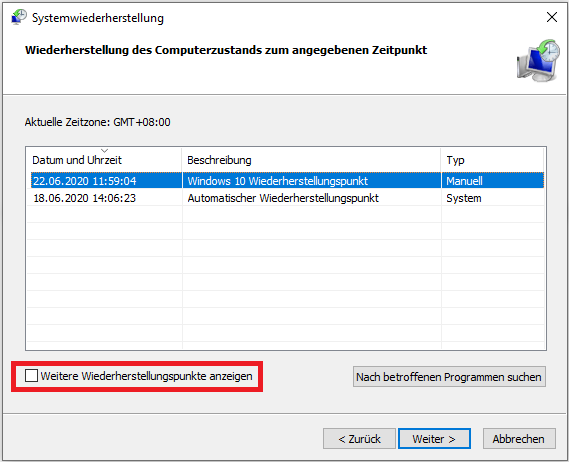
Schritt 3. Klicken Sie auf Fertig stellen, um Ihren Wiederherstellungspunkt zu bestätigen. Befolgen Sie dann die Anweisungen auf dem Bildschirm, um den Wiederherstellungsprozess abzuschließen. Wenn der Prozess beendet ist, starten Sie Ihren PC neu und überprüfen Sie, ob Windows 10 im abgesicherten Modus abstürzt.
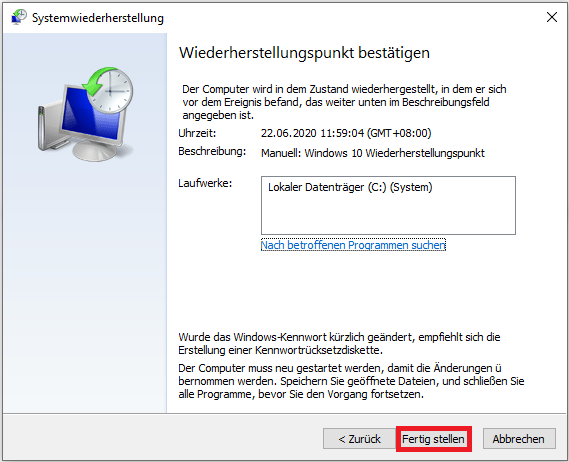
Lösung 2. Installieren Sie alle ausstehenden Windows-Updates
Manchmal stürzt Windows 10 im abgesicherten Modus aufgrund eines bekannten Fehlers oder einer Störung ab. In diesem Fall empfehlen wie Ihnen, alle ausstehenden Windows-Updates zu installieren, um diesen Fehler zu entfernen.
Schritt 1. Drücken Sie die Tasten Win + I, um die Anwendung Einstellungen zu öffnen und navigieren Sie zu dem Abschnitt Update und Sicherheit.
Schritt 2. Klicken Sie auf die Schaltfläche Nach Updates suchen, um nach den neuesten Updates zu suchen. Dann werden alle ausstehenden Updates automatisch installiert. Außerdem sollten Sie alle optionalen Updates installieren, falls verfügbar.
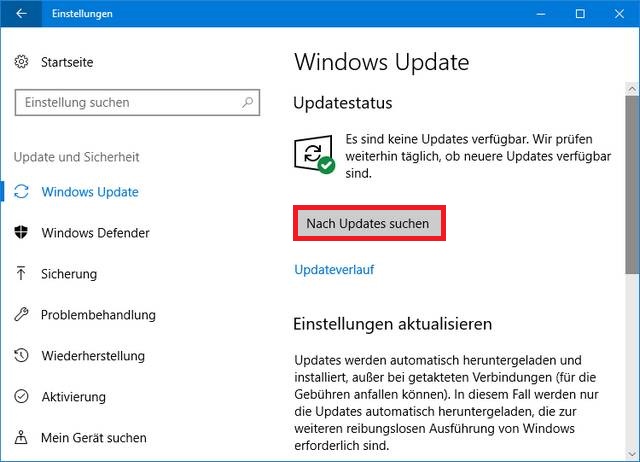
Nachdem das Update abgeschlossen ist, starten Sie Ihr System neu und überprüfen Sie, ob der abgesicherte Modus unter Windows 10/11 abstürzt.
Lösung 3. Reparieren Sie Ihre Systemdateien
Wie oben erwähnt, steht manchmal der Absturz von Windows 11 im abgesicherten Modus mit beschädigten Windows-Systemdateien oder -Konfigurationen in Zusammenhang. Um diese zu reparieren, können Sie das Systemdatei-Überprüfungsprogramm (SFC) oder das DISM-Tool ausführen. So geht’s:
Schritt 1. Geben Sie cmd in das Suchfeld ein, klicken Sie dann mit der rechten Maustaste auf die App Eingabeaufforderung und wählen Sie Als Administrator ausführen. Klicken Sie auf Ja, um den Vorgang zu bestätigen.
Schritt 2. Geben Sie den Befehl sfc /scannow ein und drücken Sie die Eingabetaste. Der Scanvorgang kann viel Zeit in Anspruch nehmen. Warten Sie bitte geduldig.
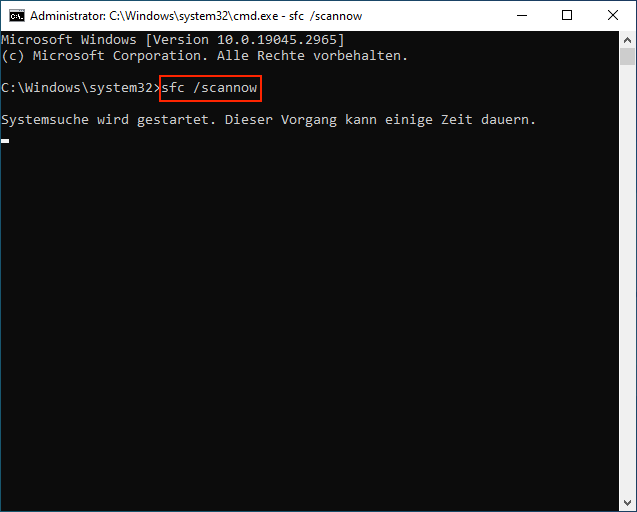
Schritt 3. Wenn der SFC-Scan abgeschlossen ist, öffnen Sie das Popup-Fenster der Eingabeaufforderung und führen Sie die folgenden DISM-Befehle aus, um die beschädigten Systemdateien zu reparieren.
- DISM /Online /Cleanup-Image /CheckHealth
- DISM /Online /Cleanup-Image /ScanHealth
- DISM /Online /Cleanup-Image /RestoreHealth
Lösung 4. Überprüfen Sie die Hardwarefehler
Wenn die Hardwarekomponenten Ihres Computers, insbesondere RAM und die Festplatte, fehlerhaft oder nicht mit Ihrem System kompatibel sind, kann dies zum Absturz von Windows 10 im abgesicherten Modus führen. Wir empfehlen Ihnen daher dringend, die Hardware auf Probleme zu überprüfen.
Überprüfen Sie Ihre Festplatte:
Wenn es darum geht, die Festplatte auf Fehler zu überprüfen, möchten viele Menschen vielleicht das CHKDSK-Tool verwenden. Bei diesem Dienstprogramm treten jedoch häufig verschiedene Probleme auf, z. B. dass CHKDSK schreibgeschützt ist, CHKDSK ewig dauert, CHKDSK nicht funktioniert und vieles mehr.
In diesen Situationen ist ein professioneller Festplattenprüfer, MiniTool Partition Wizard, eine gute Wahl. Er kann nicht nur fehlerhafte Sektoren überprüfen, sondern auch beschädigte Dateisysteme auf Festplatten reparieren. Außerdem kann dieser kostenlose Partitionsmanager Partitionen erweitern/verschieben/kopieren/formatieren, Partitionsgröße ändern, Clustergröße ändern, FAT32 ohne Datenverlust in NTFS konvertieren, Daten von der Festplatte wiederherstellen usw.

Schritt 1. Starten Sie diese MiniTool-Software, um die Hauptschnittstelle aufzurufen, wählen Sie eine Partition zum Überprüfen aus und klicken Sie im linken Aktionsbereich auf Dateisystem überprüfen.
Schritt 2. Im Popup-Fenster wählen Sie die Option Überprüfen & erkannte Fehler korrigieren aus und klicken Sie auf Starten, um die Reparatur des beschädigten Dateisystems auf der Festplatte zu starten.
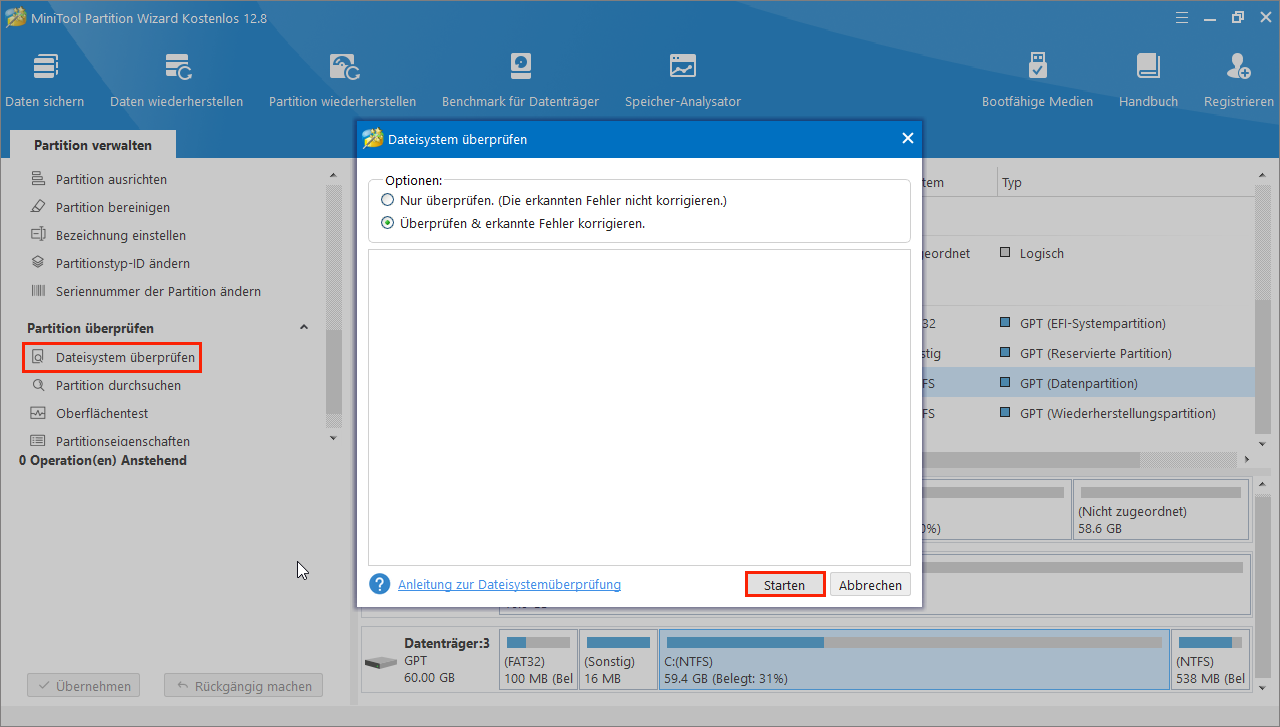
Schritt 3. Um fehlerhafte Sektoren auf der Festplatte zu überprüfen, wählen Sie die Festplatte aus und klicken Sie im linken Bereich auf Oberflächentest.
Schritt 4. Klicken Sie auf Jetzt starten und warten Sie, bis der Prozess abgeschlossen ist. Wenn Blöcke rot markiert sind, weist dies darauf hin, dass Ihre Festplatte nicht mehr funktioniert. In diesem Fall können Sie darüber nachdenken, die Festplatte durch eine neue zu ersetzen.
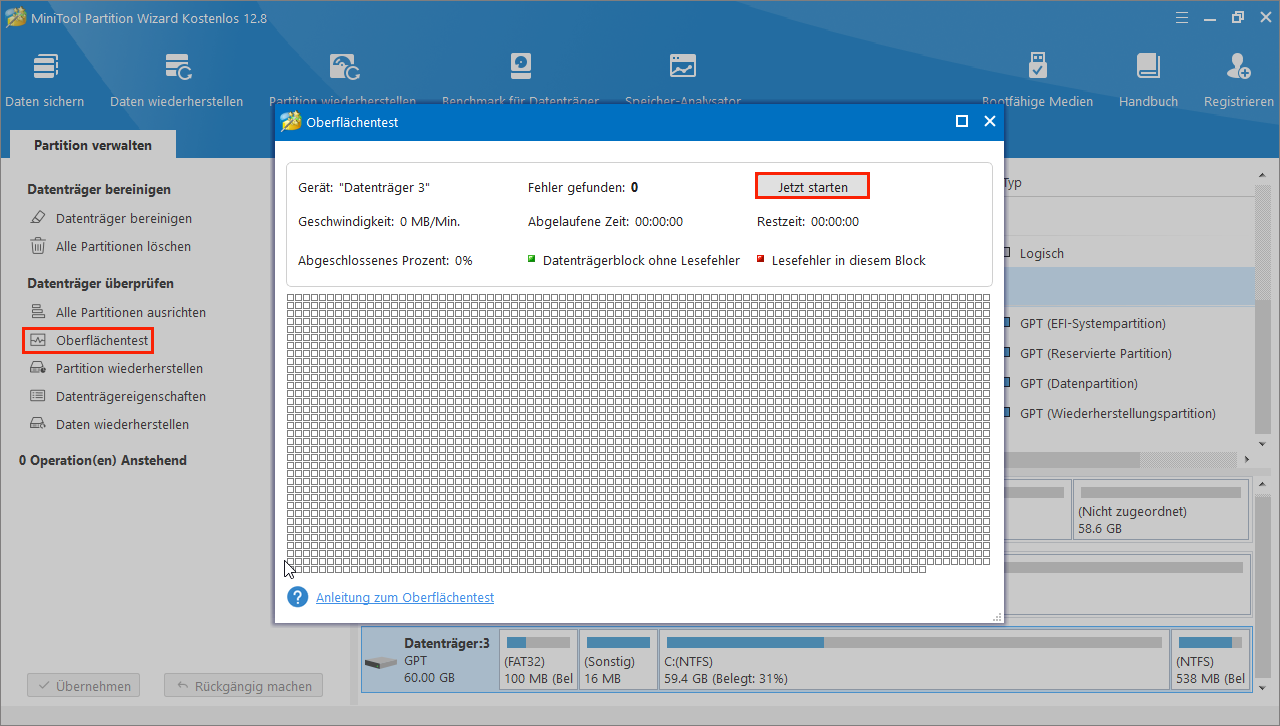
Überprüfen Sie Ihren Speicher
RAM ist eine wichtige Komponente Ihres Computers. Wenn der RAM fehlerhaft ist, können Sie möglicherweise auf das Problem „Computer stürzt im abgesicherten Modus ab“ stoßen. In diesem Fall können Sie dieses Tool verwenden, um den RAM zu überprüfen.
Schritt 1. Geben Sie Windows-Speicherdiagnose in das Suchfeld ein und doppelklicken Sie unter der höchsten Übereinstimmung auf dieses Programm.
Schritt 2. Sie erhalten die Meldung „Überprüfen Sie Ihren Computer auf Speicherprobleme“. Hier sind zwei Optionen für Sie, einen RAM-Test durchzuführen. Es wird empfohlen, auf die Option Jetzt neu starten und nach Problemen suchen (empfohlen) zu klicken.
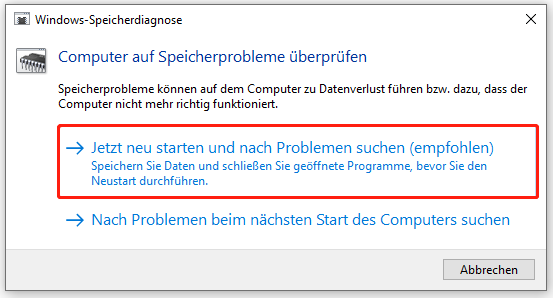
Schritt 3. Anschließend wird Ihr Computer neu gestartet und das Tool diagnostiziert automatisch den Speicher. Dieser Vorgang kann einige Zeit in Anspruch nehmen. Wenn die Diagnose ergibt, dass der Speicher defekt ist, können Sie den fehlerhaften Speicher anhand dieser Anleitung ersetzen.
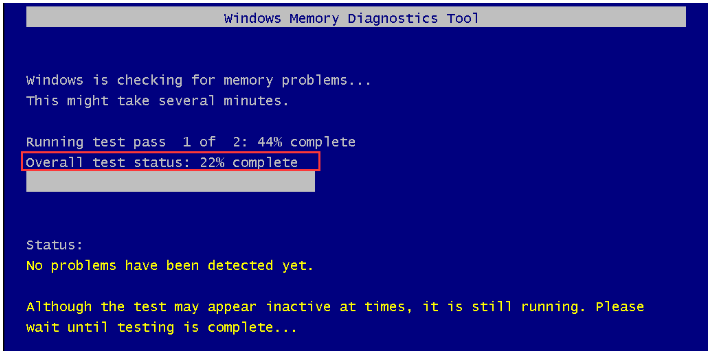
Lösung 5. Aktualisieren Sie Ihre Gerätetreiber
Wenn einige Gerätetreiber wie Chipsatz und GPU veraltet oder nicht mit dem System kompatibel sind, kann dies ebenfalls den Absturz von Windows 10 im abgesicherten Modus auslösen. In diesem Fall können Sie versuchen, die Gerätetreiber auf die neueste Version zu aktualisieren. Hier nehmen wir das Update des Chipsatz-Treibers als Beispiel.
Schritt 1. Klicken Sie mit der rechten Maustaste auf das Startmenü und wählen Sie Geräte-Manager aus dem Kontextmenü.
Schritt 2. Erweitern Sie die Kategorien Systemgeräte, klicken Sie mit der rechten Maustaste auf den Chipsatztreiber, den Sie aktualisieren möchten, und wählen Sie dann im Kontextmenü die Option Treiber aktualisieren.
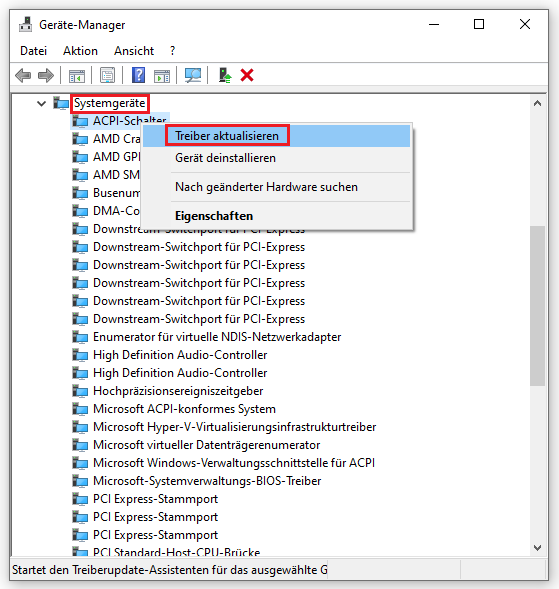
Schritt 3. Wählen Sie Automatisch nach Treibern suchen und befolgen Sie die Anweisungen auf dem Bildschirm, um den Treiber zu aktualisieren. Wenn keine aktualisierten Treiber gefunden werden, können Sie die offizielle Website des Herstellers Ihres Motherboards besuchen und den neuesten Chipsatztreiber manuell herunterladen und installieren.
Dann können Sie das gleiche Verfahren anwenden, um andere Gerätetreiber zu aktualisieren. Wenn Sie fertig sind, starten Sie Ihren Computer neu und überprüfen Sie, ob das Problem „Computer stürzt im abgesicherten Modus ab“ verschwunden ist.
Lösung 6. Führen Sie einen vollständigen Virenscan auf Ihren Computer durch
Einige Benutzer berichteten, dass das Problem „Windows 10 stürzt im abgesicherten Modus ab“ durch einige Arten von Schadsoftware verursacht werden kann. In diesem Fall können Sie einen vollständigen Virenscan auf Ihrem Computer durchführen.
Schritt 1. Geben Sie Virus oder Viren in das Suchfeld ein und klicken Sie im obersten Ergebnis auf die App Viren- und Bedrohungsschutz.
Schritt 2. Klicken Sie im Windows Defender Sicherheitscenter im linken Aktionsbereich auf die Option Scanoptionen.
Schritt 3. Wählen Sie Vollständige Überprüfung und tippen Sie auf Jetzt überprüfen, um die vollständige Virenprüfung zu starten. Dann müssen Sie eine Weile warten, bis die Überprüfung abgeschlossen ist.

Links
- 7 Wege: Wie starte/boote ich Windows 11 im abgesicherten Modus?
- Einfach – So starten Sie Windows 10/8/7 im abgesicherten Modus
- So starten Sie Windows 10 im abgesicherten Modus (Beim Starten)
- Lösung: Windows 10/11 Abgesichert-Modus Passwort funktioniert nicht
- Die besten 2 Wege zum Booten auf die Eingabeaufforderung
Themen
MiniTool® Software Ltd. ist ein professionelles Software-Entwicklungsunternehmen und stellt den Kunden komplette Business-Softwarelösungen zur Verfügung. Die Bereiche fassen Datenwiederherstellung, Datenträgerverwaltung, Datensicherheit und den bei den Leuten aus aller Welt immer beliebteren YouTube-Downloader sowie Videos-Bearbeiter. Bis heute haben unsere Anwendungen weltweit schon über 40 Millionen Downloads erreicht. Unsere Innovationstechnologie und ausgebildeten Mitarbeiter machen ihre Beiträge für Ihre Datensicherheit und -integrität.







