
Pressemitteilung -
Anleitung: HP Hardware Diagnostics Download und Installation
Verwenden Sie einen HP-Laptop? Möchten Sie es auf Hardwarefehler überprüfen? Das HP Hardware Diagnostic Tool ist möglicherweise genau das, was Sie brauchen. In diesem Artikel beschreibt MiniTool die HP PC-Hardwarediagnose zusammen mit einigen zusätzlichen hilfreichen Tipps.
Wenn es um andere Probleme wie einen HP-Hardwarefehler oder einen schwarzen HP-Bildschirm geht, möchten viele Benutzer möglicherweise das HP-Hardwarediagnosetool verwenden. Viele von ihnen kennen HP UEFI Diagnostics jedoch nicht oder haben Probleme bei der Verwendung.
Wenn Sie auch von diesen Problemen geplagt werden, sind Sie bei uns genau richtig. Wir werden die Definitionen erläutern und Download-/Installations-/Nutzungsrichtlinien für dieses Tool bereitstellen.
Was ist HP Hardware Diagnostics?
Wie der Name schon sagt, ist HP PC Hardware Diagnostics ein Hardware-Testtool, das mögliche Hardwareprobleme mit HP Personal Computern identifizieren, diagnostizieren und beheben kann. Mit diesem Tool können Sie viele Arten von Geräten testen, einschließlich Akku, Prozessor, Systemplatine, Datenträger, Speicher, Wireless-Modul, Videospeicher und so weiter.
Darüber hinaus kann die Version von HP UEFI Diagnostics außerhalb des Betriebssystems ausgeführt werden. Als solches isoliert es Hardwarefehler von Problemen, die durch das Betriebssystem oder andere Softwarekomponenten ausgelöst werden.
Es gibt 2 Versionen von HP Diagnostic Tools: HP PC Hardware Diagnostics für Windows und HP PC Hardware Diagnostics für UEFI. Mit der Windows-Version können Sie verschiedene Arten von Tests durchführen, und mit der UEFI-Version von HP PC Hardware Diagnostics können Sie nach Hardwarefehlern suchen, selbst wenn Sie Windows nicht starten können.
Zusammenfassend lässt sich sagen, dass HP PC Hardware Diagnostics ein praktisches und umfassendes Hardware-Diagnosetool ist, das angepasste Testoptionen basierend auf den Benutzeranforderungen bietet. Es gibt 4 Haupttestoptionen in diesem Tool, darunter:
- Systemschnelltest: Diese Option hilft Ihnen, Hardwareprobleme schnell zu erkennen und sicherzustellen, dass wichtige Komponenten ordnungsgemäß funktionieren. Es ist in 1. Durchgang und 2. Durchgang unterteilt, wobei jeder Durchgang mehrere Tests ausführen kann.
- Vollständiger Systemtest: Sie können diesen Test ausführen, wenn während des Schnelltests keine Systemkomponenten ausfallen. Allerdings kann es 2 Stunden oder länger dauern, bis der Vorgang abgeschlossen ist.
- Komponententest: Es überprüft die Hardware-Subsysteme, um sicherzustellen, dass sie ordnungsgemäß funktionieren.
- Symptomtest: Dieser Test gilt nur für die UEFI-Version von HP PC Hardware Diagnostics. Es kann verwendet werden, um die Ursache von Hardwareproblemen zu identifizieren.
Tipp: Die drei oben genannten Optionen sind beide für die Windows- und UEFI-Versionen von HP Hardware Diagnostics verfügbar, während die letzte Option nur für die UEFI-Version verfügbar ist.
So können Sie HP PC Hardware Diagnostics herunterladen und installieren
Wie oben erwähnt, gibt es das HP Diagnostic Tool in 2 Versionen – die Windows-Version und die UEFI-Version. Hier können Sie je nach Bedarf aus den folgenden Download-/Installationsanleitungen auswählen.
#1. Windows-Version von HP PC Hardware Diagnostics installieren
Wenn Ihr Computer normal startet, empfehlen wir Ihnen, die Version HP PC Hardware Diagnostics für Windows herunterzuladen und zu installieren.
Klicken Sie hier, um die Webseite HP PC Hardware Diagnostics Windows Downloads zu öffnen, und klicken Sie dann auf Get in Store App. Anschließend wird die Microsoft Store-App geöffnet und das Tool automatisch heruntergeladen und installiert. Alternativ können Sie direkt im Microsoft Store nach HP Diagnostic Tools suchen und es herunterladen und installieren.
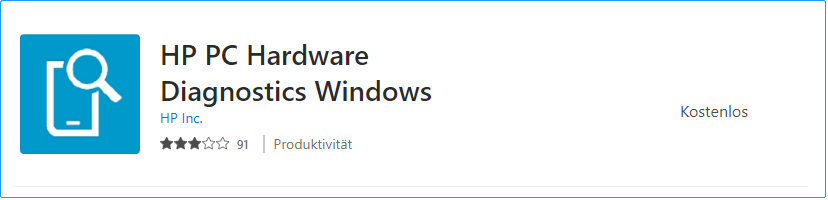
#2. UEFI-Version von HP PC Hardware Diagnostics installieren
Wie oben erwähnt, funktioniert das HP UEFI Diagnostic Tool wie ein bootfähiges Medium, wenn Ihr System nicht bootet. Daher müssen Sie es auf einer EFI-Partition oder einem USB-Laufwerk installieren. Hier ist die Anleitung:
Tipp: Wir empfehlen Ihnen, einen anderen Computer zu verwenden, um das bootfähige USB-Laufwerk zu erstellen, falls Sie nicht auf Windows zugreifen können. Stellen Sie außerdem sicher, dass Sie den sicheren Start vorher deaktivieren, damit Sie das HP UEFI-Diagnosetool reibungslos installieren können.
Schritt 1. Besuchen Sie die offizielle HP Hardware Diagnostics-Website und laden Sie die UEFI-Version des HP-Diagnosetools herunter.
Schritt 2. Führen Sie nach dem Herunterladen die ausführbare Datei aus, klicken Sie auf Weiter und akzeptieren Sie die Lizenzvereinbarung.
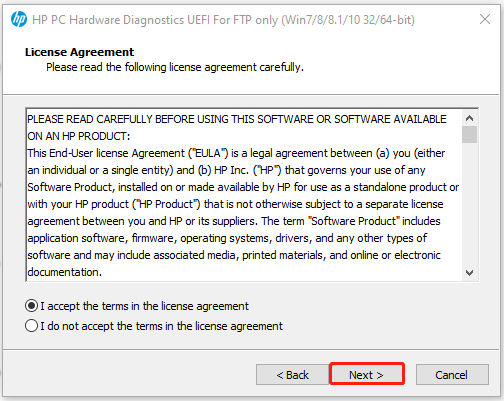
Schritt 3. Wählen Sie im Installationsort die UEFI-Partition auf der Festplatte oder dem USB-Laufwerk des HP PC Hardware Diagnostic Tools aus und klicken Sie dann auf Weiter.
Hinweis: Wenn Sie das HP-Diagnosetool auf USB installieren möchten, stellen Sie sicher, dass das Laufwerk mit FAT32 formatiert ist.
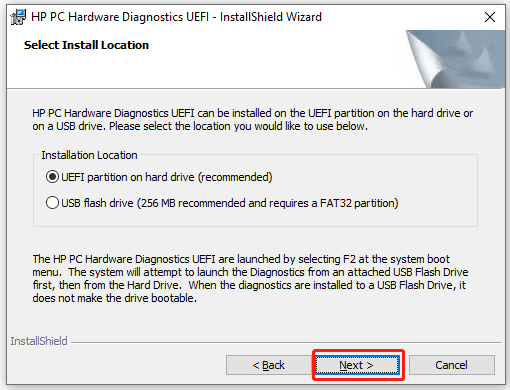
Schritt 4. Klicken Sie auf Installieren und dann auf Ja, um die HP-Tools-Partition auf dem ausgewählten Laufwerk zu erstellen.
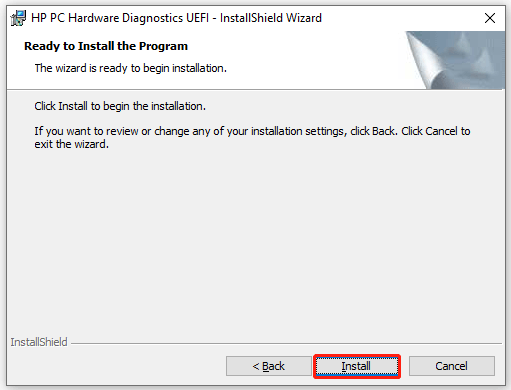
Schritt 5. Warten Sie, bis die Installation abgeschlossen ist, und klicken Sie auf Fertig stellen, um den Assistenten zu beenden.
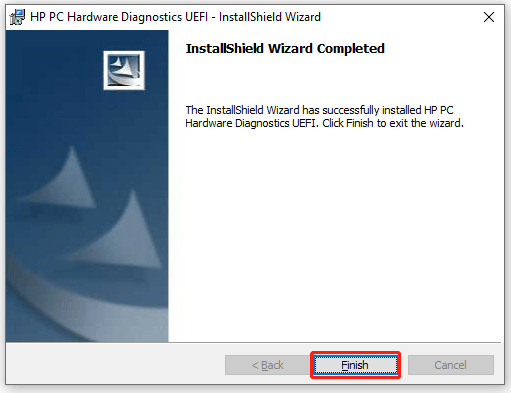
Sie sollten das Tool jetzt erfolgreich installiert haben. Sehen wir uns an, wie man es unter Windows 10 für die Hardwarediagnose verwendet.
So verwenden Sie HP PC Hardware Diagnostics
Auch hier zeigen wir Ihnen, wie Sie HP PC-Hardware verwenden, um Windows- und UEFI-Versionen separat zu diagnostizieren. Wählen Sie einen Führer basierend auf Ihrer Situation.
# 1. So führen Sie die HP PC-Hardwarediagnose unter Windows aus
Wie oben erwähnt, bietet HP PC Hardware Diagnostics für Windows hauptsächlich 3 Testoptionen – Schnelltest, Komponententest und umfassender Test. So führen Sie diese Tests aus, um Ihre Hardwarefehler zu überprüfen.
Hinweis: Während dieser Tests können Sie Ihren Computer nicht verwenden. Ein Schnelltest kann je nach Systemkonfiguration 3 bis 5 Minuten dauern, während ein ausführlicher Test 2 Stunden dauern kann. Sie können diesen Vorgang jederzeit durch Drücken der Esc-Taste abbrechen.
So führen Sie den HP PC Hardware Diagnostics-Schnelltest aus:
1. Führen Sie die Windows-Anwendung HP Diagnostic Tools aus, um die Hauptschnittstelle aufzurufen.
2. Wählen Sie im linken Aktionsbereich Systemtest, gehen Sie dann zur Registerkarte Systemschnelltest und klicken Sie auf Ausführen.

Links
Themen
MiniTool® Software Ltd. ist ein professionelles Software-Entwicklungsunternehmen und stellt den Kunden komplette Business-Softwarelösungen zur Verfügung. Die Bereiche fassen Datenwiederherstellung, Datenträgerverwaltung, Datensicherheit und den bei den Leuten aus aller Welt immer beliebteren YouTube-Downloader sowie Videos-Bearbeiter. Bis heute haben unsere Anwendungen weltweit schon über 40 Millionen Downloads erreicht. Unsere Innovationstechnologie und ausgebildeten Mitarbeiter machen ihre Beiträge für Ihre Datensicherheit und -integrität.





