
Pressemitteilung -
Das Inhaltspaket steht nicht mehr zur Verfügung auf PS4/PS5/PC/Xbox-Gelöst
Wenn Sie nach Methoden suchen, um den Fehler Das Inhaltspaket steht nicht mehr zur Verfügung zu beheben, ist dieser Beitrag lesenswert. MiniTool bietet Ihnen hauptsächlich 7 Lösungen für den Fehler Warzone Inhaltspaket nicht mehr verfügbar PS4/PS5/PC/Xbox.
Über den Fehler Inhaltspaket nicht mehr verfügbar
Warzone hat viele Bugs und Fehler. Der dev error 6039 ist einer dieser Fehler, der normalerweise mit der Meldung Das Inhaltspaket steht nicht mehr zur Verfügung auftritt. Glücklicherweise veröffentlichen die Spieleentwickler immer wieder Updates für Warzone, um Fehler zu beheben und neue Funktionen anzubieten.
In jedem Fall müssen Sie mit dem Fehler fertig werden, bevor neue Updates veröffentlicht werden. Neben der PS4 kann dieser Fehler auch auf Plattformen wie PC, PS5, Xbox One und Xbox Series X/S auftreten. Noch schlimm ist, dass Sie möglicherweise aus dem Spiel ausgesperrt werden, wenn der Fehler Inhaltspaket nicht mehr verfügbar auftritt.
Wie Sie sehen, kann Warzone auf mehreren Plattformen gespielt werden. Dann fragen Sie sich vielleicht, ob es eine Crossplay-Funktion hat. Mehr Informationen dazu finden Sie in diesem Beitrag: Ist Warzone plattformübergreifend auf PC/PS5/Xbox und wie man es aktiviert/deaktiviert.
Der Fehler Das Inhaltspaket steht nicht mehr zur Verfügung tritt normalerweise auf, wenn Sie die neueste Version von COD Warzone spielen. Um genau zu sein, scheint das Problem nur aufzutreten, wenn Sie versuchen, die Caldera-Karte zu spielen. Wie bei anderen Online-Multiplayer-Spielen ist es auch bei COD Warzone Pacific nicht möglich, zu spielen, wenn die Spielsoftware nicht aktualisiert ist. Wenn Sie die Fehlermeldung erhalten, dass das Warzone-Inhaltspaket nicht mehr verfügbar ist, müssen Sie daher das neueste Spiel-Patch herunterladen.
Was löst den Fehler Das Inhaltspaket steht nicht mehr zur Verfügung aus? Es ist wahrscheinlich, dass in den Installationsverzeichnissen beschädigte oder fehlende Dateien vorhanden sind. Natürlich können auch andere Faktoren zu dem beschriebenen Fehler führen.
Außer dem Dev Error 6039 können auch andere Fehlercodes wie 6068, 6065, 6071, 6165, 6328, usw. auftreten.
Lösung 1: Schalten Sie die Konsole aus und dann ein
Die erste Maßnahme, die Sie durchführen sollten, wenn Sie den PS4 Fehler Warzone Inhaltspaket nicht verfügbar erhalten, ist, die PlayStation-Konsole auszuschalten. Um dies zu tun, können Sie die folgenden Schritte ausführen.
Schritt 1: Drücken und halten Sie die PS-Taste auf Ihrem Controller.
Schritt 2: Wählen Sie im daraufhin angezeigten Menü die Option PS4 ausschalten. Sie sollten sicherstellen, dass das Licht an der Spielkonsole erlischt.
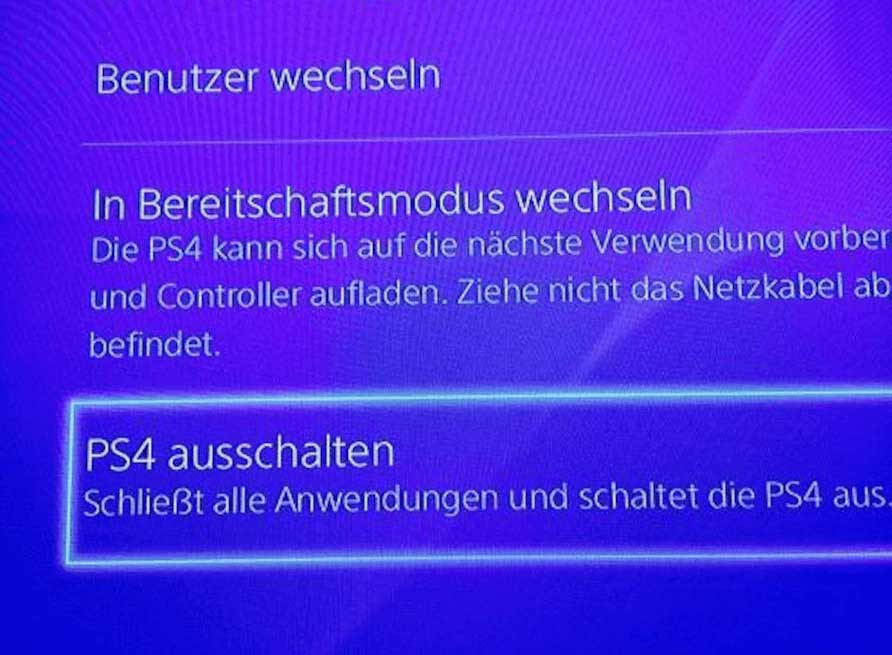
--Bild aus https://praxistipps.chip.de/
Schritt 3: Ziehen Sie alle Stromkabel ab und warten Sie 10 Sekunden, bevor Sie die Kabel wieder einstecken.
Schritt 4: Schalten Sie die Konsole ein und überprüfen Sie, ob der Fehler Warzone Inhaltspaket steht nicht mehr zur Verfügung PS4 behoben ist. Wenn nicht, versuchen Sie sofort andere Lösungen.
Lösung 2: Sorgen Sie für ausreichend freien Speicherplatz auf dem Gerät
Um Warzone-Updates erfolgreich installieren zu können, ist immer ausreichend freier Speicherplatz erforderlich. Andernfalls kann es dazu kommen, dass das Inhaltspaket nicht mehr verfügbar ist. Wenn der aktuelle freie Speicherplatz auf der PS4 tatsächlich nicht ausreicht, sollten Sie einige Maßnahmen ergreifen, um Platz zu schaffen.
Sie können den freien Speicherplatz der PS4 auf verschiedene Arten vergrößern. Wählen Sie eine, die auf Ihren Bedingungen basiert.
Für PS4-Konsolenspieler
Weg 1: Speicherplatz freigeben
Um herauszufinden, was auf der PS4-Konsole Platz wegnimmt, gehen Sie zu Einstellungen > Systemspeicherverwaltung. Auf dem Bildschirm Systemspeicherverwaltung werden detaillierte Informationen zur Speichernutzung angezeigt. Genauer gesagt, erfahren Sie die Gesamtmenge des Festplattenspeichers und die Menge des verfügbaren freien Speichers.
Die Daten werden hauptsächlich von Anwendungen, der Aufnahmegalerie, gespeicherten Daten und Themen verwendet. Sie können eine der Kategorien auswählen, um zu sehen, was den Speicherplatz belegt, und Elemente wie Spiele, Anwendungen, Spielstände, Screenshots, aufgenommene Videos usw. löschen.
Bevor Sie die Daten löschen, müssen Sie sicherstellen, dass sie nicht wichtig sind oder Backups haben.
Weg 2: Upgrade der internen PS4-Festplatte auf eine größere Festplatte
Bevor Sie die Festplatte aufrüsten, müssen Sie Ihre Spielstände und andere Daten mit einem USB-Laufwerk sichern. Gehen Sie dazu zu Einstellungen > System > Sichern und Wiederherstellen. Wenn Sie PlayStation Plus-Abonnent sind, gehen Sie zu Einstellungen > Verwaltung der von der Anwendung gespeicherten Daten > Gespeicherte Daten im Systemspeicher und wählen Sie Auf Onlinespeicher hochladen, um die Daten zu sichern.
Führen Sie anschließend die folgenden Schritte aus, um die PS4-Festplatte zu aktualisieren.
Schritt 1: Schalten Sie die PS4 aus, indem Sie auf Energie > Energieoptionen > PS4 ausschalten klicken.
Wenn Sie nicht einfach in den Ruhemodus wechseln möchten, warten Sie, bis die Leuchte nicht mehr blinkt, um sicherzustellen, dass sie vollständig ausgeschaltet ist, und ziehen Sie dann das Netzkabel ab, bevor Sie fortfahren.
Schritt 2: Ersetzen Sie die Festplatte durch eine neue.
Schritt 3: Nachdem Sie Ihre SSD in die PS4-Konsole eingesetzt haben, schließen alles wieder ab und schließen sie wieder an. Bevor Sie die Konsole einschalten, müssen Sie die PS4 Complete System Software File auf ein USB-Laufwerk auf Ihrem Computer herunterladen.
Schritt 4: Rufen Sie den abgesicherten Modus der PS4 auf und wählen Sie PS4 initialisieren (Systemsoftware neu installieren), und drücken Sie dann X.
Schritt 5: Stecken Sie das USB-Laufwerk mit der Update-Datei ein und drücken Sie OK.
Schritt 6: Schließen Sie nun das USB-Laufwerk mit den Sicherungsdaten an Ihre PS4-Konsole an und stellen Sie die Daten wieder her, indem Sie auf Einstellungen > System > Sichern und Wiederherstellen > PS4 wiederherstellen klicken.
Für PC-Spieler
Wenn der Fehler Das Inhaltspaket steht nicht mehr zur Verfügung auf dem PC auftritt, können Sie den Speicherplatz auf dem Laptop mit MiniTool Partition Wizard vergrößern. Mit den Funktionen Partition verschieben/Größe ändern und Partition erweitern können Sie eine Partition ganz einfach vergrößern.
Wenn neben der Zielpartition zusammenhängender, nicht zugewiesener Speicherplatz vorhanden ist, können Sie die Partition mit der Funktion Partition verschieben/Größe ändern direkt vergrößern. Sie sollten die Funktion Partition erweitern verwenden, wenn Sie eine Partition auf nicht zusammenhängenden, nicht zugewiesenen oder freien Speicherplatz erweitern möchten, oder wenn es keinen nicht zugeordneten oder freien Speicherplatz auf der Festplatte gibt.
Laden Sie den MiniTool Partition Wizard herunter, installieren Sie ihn auf Ihrem Computer und wählen Sie dann eine Funktion aus, die Ihren Anforderungen entspricht, um Ihre Partition zu vergrößern.

Schritt 1: Starten Sie MiniTool Partition Wizard, um seine Hauptschnittstelle zu öffnen.
Schritt 2: Klicken Sie auf die zu vergrößernde Partition und dann auf Partition verschieben/Größe ändern.
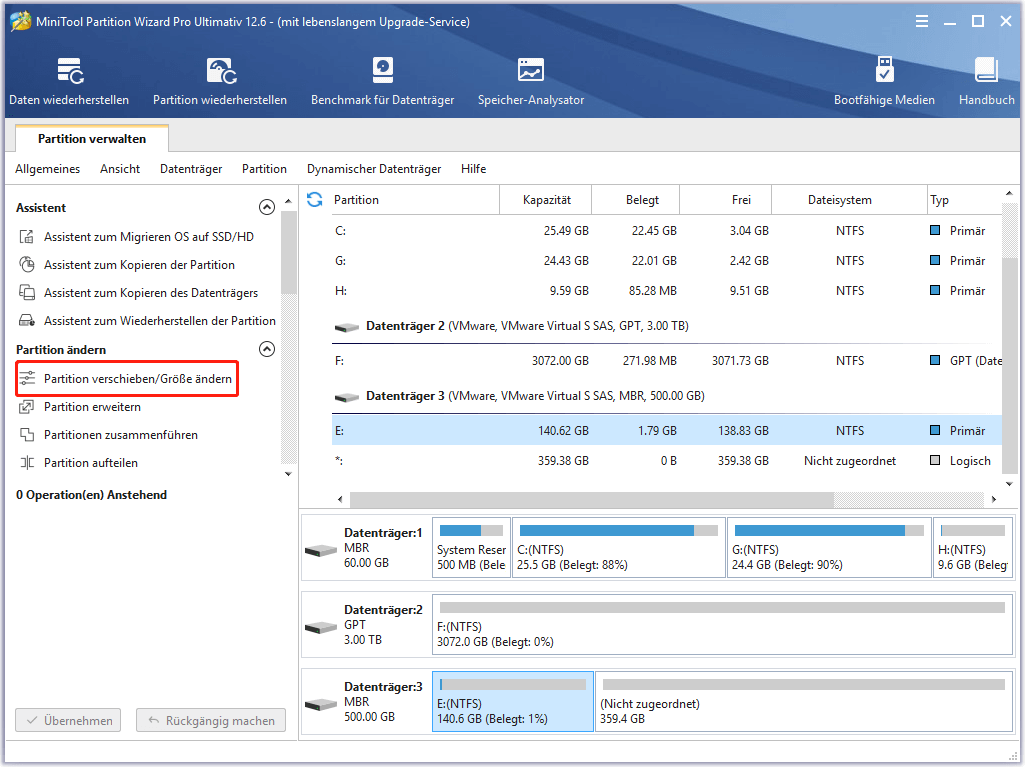
Schritt 3: Ziehen Sie den blauen Griff, um den verfügbaren, nicht zugeordneten Speicherplatz zu belegen. Alternativ dazu können Sie auch die spezifische Partitionsgröße hinter dem Abschnitt Partitionsgröße eingeben.
Schritt 4: Sie können auch die Position der Partition ändern, indem Sie den gesamten Partitionsgriff im Fenster Partition verschieben/Größe ändern verschieben.
Schritt 5: Klicken Sie auf OK > Übernehmen, um den Vorgang auszuführen.
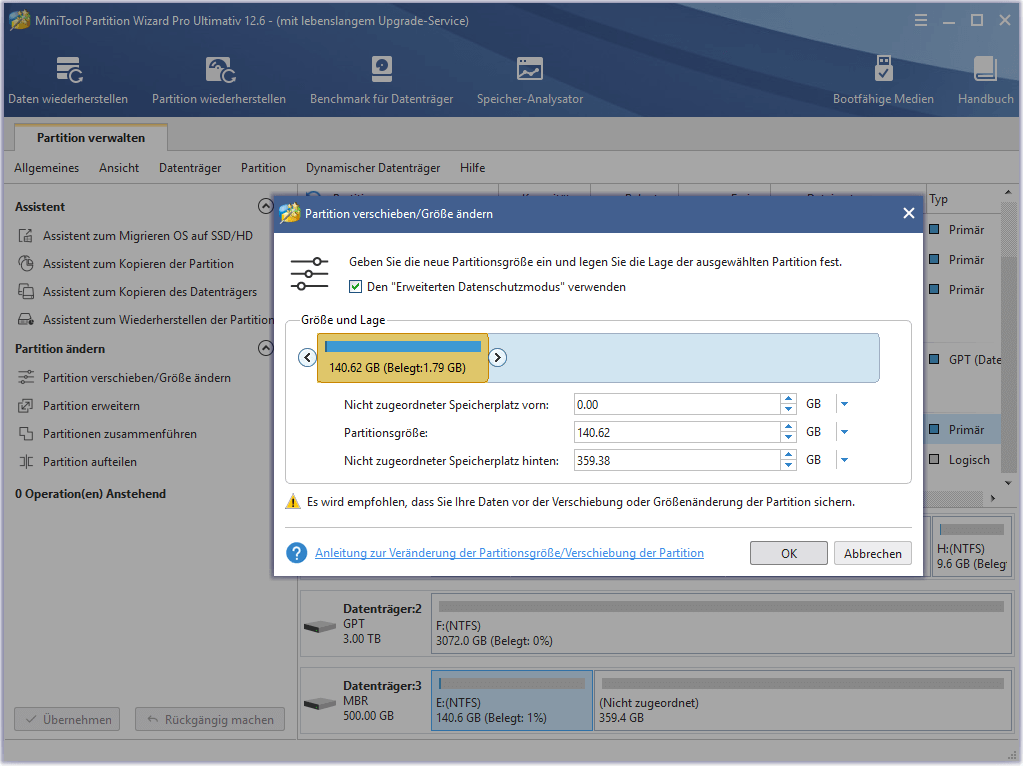
Gehen Sie folgendermaßen vor, um die Funktion Partition erweitern zu verwenden.
Schritt 1: Klicken Sie nach dem Start von MiniTool Partition Wizard mit der rechten Maustaste auf die Zielpartition und klicken Sie im Kontextmenü auf Erweitern
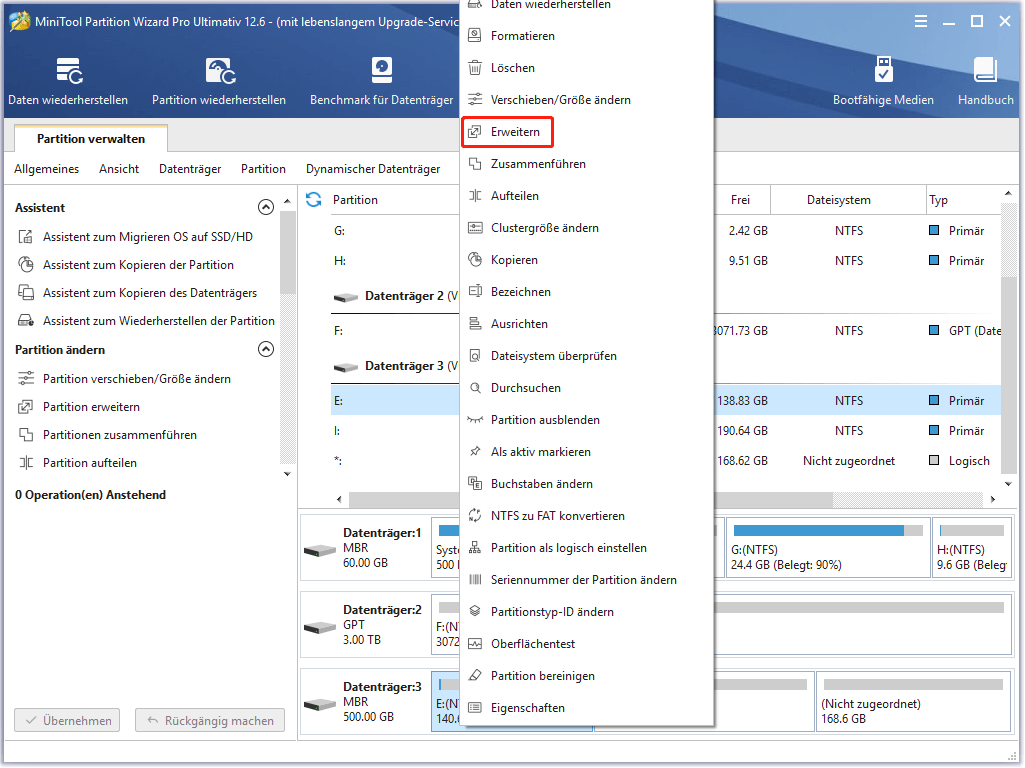
Schritt 2: Wählen Sie im Popup-Fenster einen Ort aus dem Dropdown-Menü von Freien Speicherplatz nehmen von, um Platz zu erhalten, und verschieben Sie den blauen Block, um den Platz zu bestimmen, den Sie nehmen möchten. Klicken Sie anschließend auf OK, um die Änderungen zu speichern.
Schritt 3: Tippen Sie auf Übernehmen, um den Vorgang auszuführen.
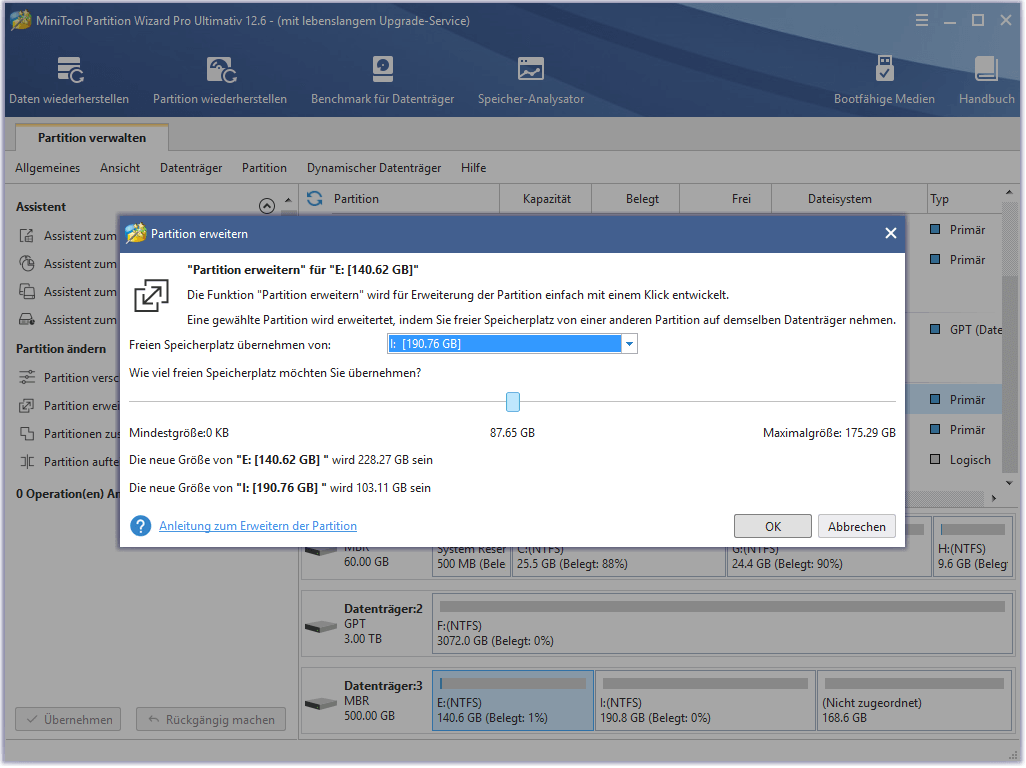
Lesen Sie auch: Wie viel Speicherplatz hat die PS5 & wie man den Speicherplatz erhöht
Lösung 3: Überprüfen und reparieren Sie beschädigte Spieldateien
Wenn Sie die Fehlermeldung Inhaltspaket nicht mehr verfügbar auf Ihrem Computer erhalten, überprüfen und reparieren Sie beschädigte Spieldateien direkt im Battle.net-Client mit den folgenden Schritten.
Diese Methode ist nur für PC-Spieler verfügbar.
Schritt 1: Starten Sie die Battle.net-App auf Ihrem Computer.
Schritt 2: Nachdem Sie die Hauptschnittstelle der App aufgerufen haben, öffnen Sie das Spiel COD Warzone.
Schritt 3: Wählen Sie Optionen.
Schritt 4: Wählen Sie Scannen und Reparieren und folgen Sie den Anweisungen auf dem Bildschirm, um den Vorgang auszuführen.
Schritt 5: Starten Sie das Spiel nach Beendigung des Vorgangs neu, um zu sehen, ob es ordnungsgemäß läuft.
Lösung 4: Nach Updates suchen
Schritte auf PS4-Konsolen
Schritt 1: Wechseln Sie zu Ihrem Dashboard oder Startbildschirm.
Schritt 2: Navigieren Sie zur Spielebibliothek.
Schritt 3: Klicken Sie auf Warzone und wählen Sie Nach Updates suchen.
Schritt 4: Dann kann das System den Patch identifizieren und die notwendigen Dateien hinzufügen.
Wenn dieser Vorgang den Fehler Warzone Inhaltspaket steht nicht mehr zur Verfügung nicht beheben kann, ist es an der Zeit, Warzone komplett neu zu installieren.
Schritte auf Xbox-Konsolen
Schritt 1: Öffnen Sie Meine Spiele & Apps.
Schritt 2: Klicken Sie auf Verwalten auf der linken Seite des Bildschirms.
Schritt 3: Klicken Sie auf Updates und warten Sie, bis die Konsole die Bibliothek nach verfügbaren Updates durchsucht hat.
Lösung 5: Warzone neu installieren
Sie können eine Neuinstallation von Warzone durchführen, um fehlende oder beschädigte Datenpakete zu ersetzen. Dazu müssen Sie das Spiel zunächst deinstallieren, bevor Sie es neu installieren können. Hier erfahren Sie, wie Sie ein Spiel auf PS4 neu installieren können. Die folgenden Schritte sind auch für Plattformen wie PC, PlayStation 5, Xbox One und Xbox Series S/X verfügbar.
Schritt 1: Rufe die Spielebibliothek Ihrer PS4 auf.
Schritt 2: Navigieren Sie zu Modern Warfare 2019/Call of Duty: Warzone.
Schritt 3: Markieren Sie das Zielspiel, drücken Sie die Optionstaste und klicken Sie auf Löschen.
Schritt 4: Installieren Sie Warzone nach der Deinstallation erneut über die Spielebibliothek.
Schritt 5: Starten Sie das Spiel, um zu sehen, ob der Fehler nach Abschluss der Neuinstallation behoben ist.

Links
Themen
MiniTool® Software Ltd. ist ein professionelles Software-Entwicklungsunternehmen und stellt den Kunden komplette Business-Softwarelösungen zur Verfügung. Die Bereiche fassen Datenwiederherstellung, Datenträgerverwaltung, Datensicherheit und den bei den Leuten aus aller Welt immer beliebteren YouTube-Downloader sowie Videos-Bearbeiter. Bis heute haben unsere Anwendungen weltweit schon über 40 Millionen Downloads erreicht. Unsere Innovationstechnologie und ausgebildeten Mitarbeiter machen ihre Beiträge für Ihre Datensicherheit und -integrität.







