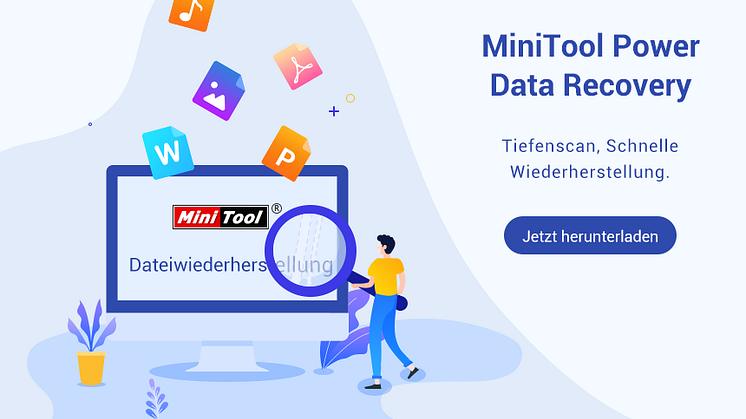
Pressemitteilung -
Der Papierkorb ist ausgegraut und Daten wiederherstellen
Der Papierkorb ist in Windows 10/11 ausgegraut? Wissen Sie, wie Sie dieses Problem loswerden können? In diesem Artikel von MiniTool können Sie mehrere praktikable Methoden zur Reparatur des Papierkorbs lernen, die in Desktop-Maschinen und Desktop-Symbolen grau ist.
Der Papierkorb ist ein Ordner oder ein Verzeichnis, in dem gelöschte Dateien vorübergehend gespeichert werden. Wenn Sie den Datei- oder Ordnerfehler löschen, können Sie normalerweise die gelöschten Dateien aus dem Papierkorb wiederherstellen. Laut dem Internet haben viele Benutzer jedoch festgestellt, dass ihre Wiederherstellungsboxen grau geworden sind. In diesem Fall können sie das Papierkorb nicht öffnen oder Daten aus dem Papierkorb löschen.
Sind Sie einer von denen, die die gleichen Schwierigkeiten haben? Wenn ja, sind Sie am richtigen Ort gekommen. Hier können Sie sehen, wie der Recycle-Behälter ausgegraut wird.
Der beste Ersatz, um gelöschte Dateien wiederherzustellen
Wenn es sich um das Problem handelt, dass das „Papierkorb grau geworden“ Dateien nicht aus dem Papierkorb wiederherstellen kann, möchte ich hier eine alternative Methode einführen, um verlorene/gelöschte Dateien wiederherzustellen.
MiniTool Power Data Recovery ist die beste Datenwiederherstellungssoftware, mit der Sie alle Dateispeichergeräte (SSD, HDD, USB-Flash-Speicher, CDS /DVD usw.) wiederherstellen können. Diese kostenlose Datenwiederherstellungssoftware ist vollständig kompatibel mit Windows 10/10/8/7.
Außerdem können Sie mit MiniTool Power Data Recovery den Desktop, den Papierkorb oder einen bestimmten Ordner einzeln scannen, wodurch Sie viel Zeit sparen. Wenn Ihr Papierkorb grau ausgegraut ist, können Sie mit diesem Daten-Wiederherstellungswerkzeug den Papierkorb allein scannen.
Sie können auf die folgende Schaltfläche klicken, um die kostenlose Version der MiniTool Power Data Recovery herunterzuladen, um den Datenwiederherstellungsprozess zu starten.
Nach dem Herunterladen und Installieren der MiniTool-Power-Datenwiederherstellung auf Ihren Computer können Sie mit Scannen und Wiederherstellungsdateien beginnen, indem Sie sich auf die folgenden Schritte verweisen.
Schritt 1. Wählen Sie die Zonierung/Ausrüstung/spezifische Position zu scannen.
Hier können Sie eine Partition über das Wiederherstellungsmodul von Logische Laufwerk scannen oder die gesamte Festplatte aus Geräte scannen. Darüber hinaus können Sie Papierkorb aus Wiederherstellung vom spezifischen Standort scannen.
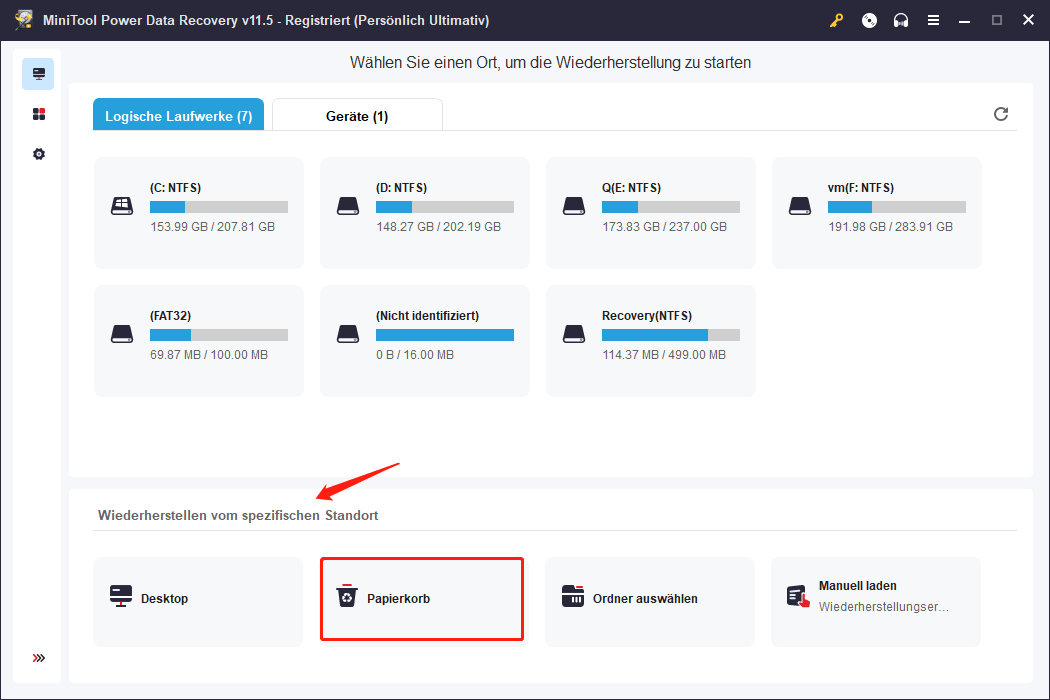
Schritt 2. Durch Vorschau/Filter/Suche Dateien finden.
Um die besten Scan- und Wiederherstellungsergebnisse zu erzielen, wird empfohlen, auf den Abschluss des Scanvorgangs zu warten (sobald die erforderlichen Dateien gefunden wurden, kann der Scan gestoppt oder durchgeführt werden). Nach dem Scannen können Sie eine Vorschau von bis zu 70 Dateien erhalten, um zu überprüfen, ob es sich um gewünschte Dateien handelt. Sie können auch die Filter- und Suche-Funktion verwenden, um die erforderlichen Dateien schnell zu finden.
Filter: Mit dieser Funktion können Sie alle Dateien in der Dateigröße, Dateikategorie, Dateityp und Änderungsdatum filtern. Wenn Sie beispielsweise nur das Bild anzeigen möchten, können Sie das Bild nur aus dem Teil Nach Dateityp auswählen.
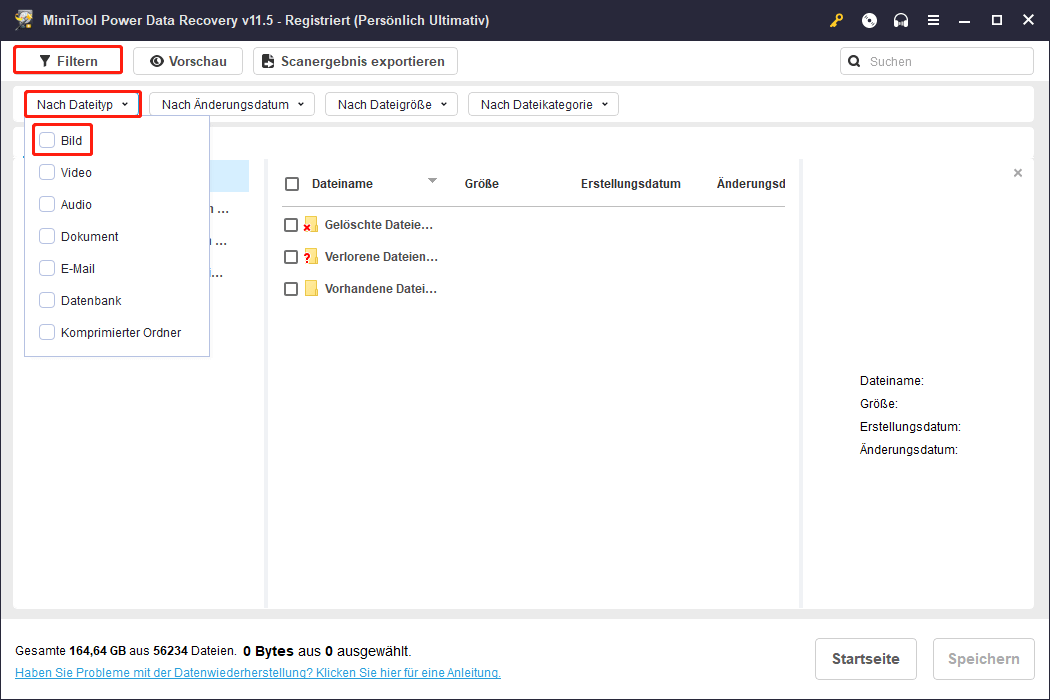
Um dieses Ziel zu erreichen, können Sie auch auf die Art der Typkategorie übertragen und dann auf Bild klicken.
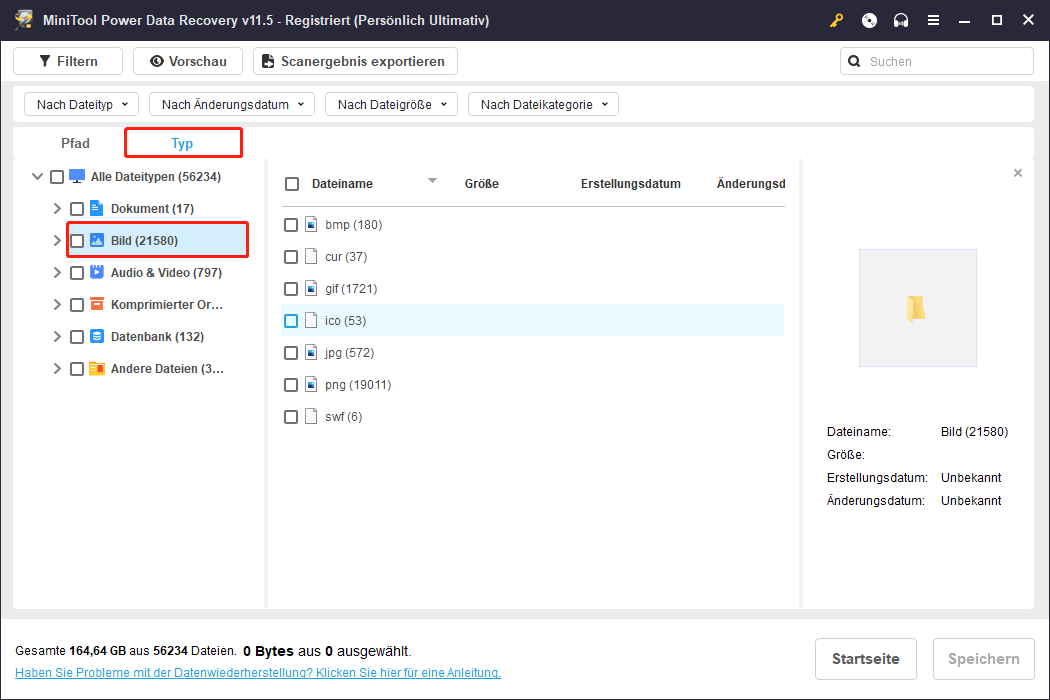
Suche: Diese Funktion kann Ihnen helfen, eine bestimmte Datei nach dem Dateinamen zu finden.
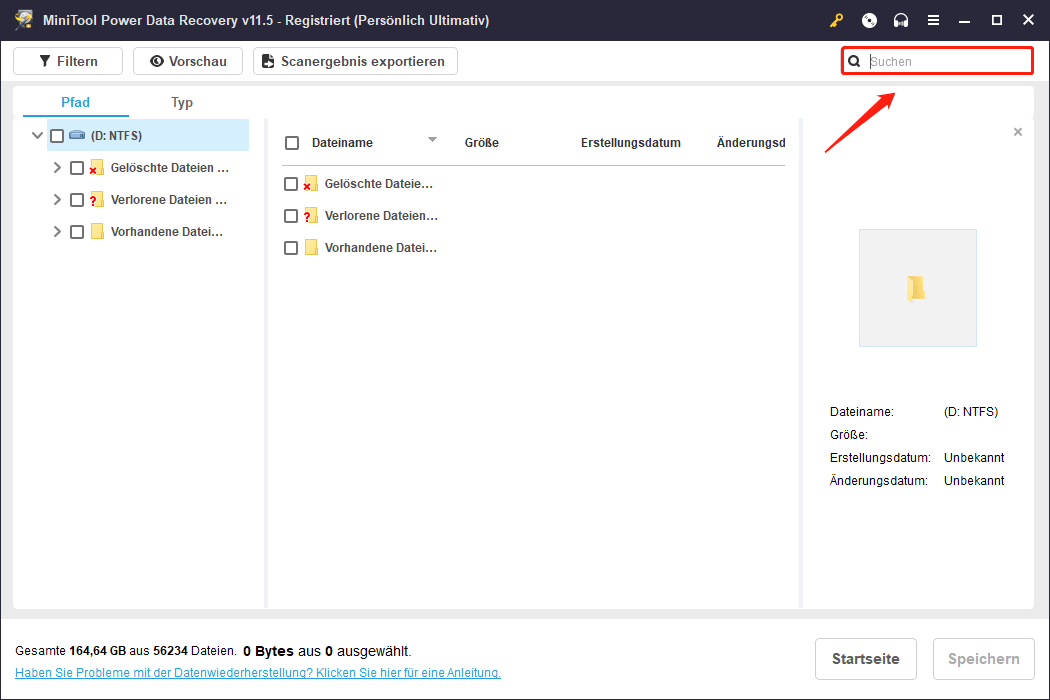
Schritt 3. Wählen Sie gefundene Dateien auf den gewünschten Speicherort aus und wiederherstellen.
Jetzt können Sie alle erforderlichen Dateien auswählen und dann auf die Schaltfläche Speichern klicken, um den Speicherpfad auszuwählen. Es wird dringend empfohlen, ein anderes Laufwerk auszuwählen, um wiederherstellte Dateien zu speichern, um die Datenabdeckung zu verhindern. Jede Datenwiederherstellungssoftware kann abgedeckte Dateien nicht wiederhergestellt werden.
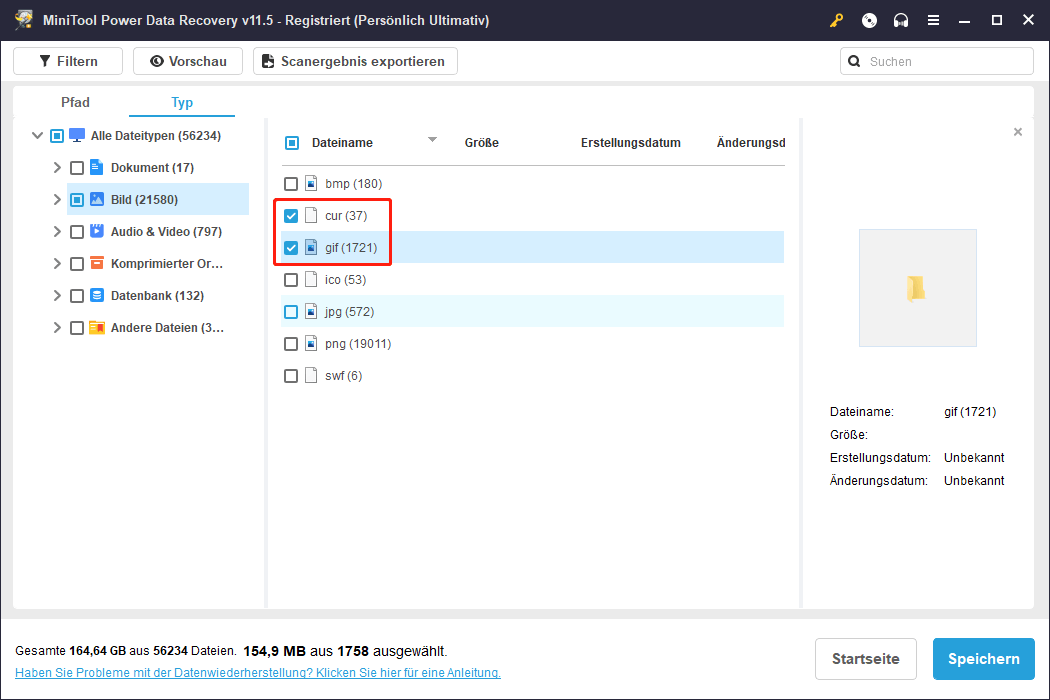
Tipp: Hier können Sie aufgefordert werden, auf die vollständige Ausgabe zu upgraden, um die Dateiwiederherstellung fortzusetzen. Es liegt daran, dass die kostenlose Version der MiniTool Power Data Recovery bis zu 1 GB kostenlos wiederherstellen kann. Wenn die wiederhergestellte Datei dieser Grenze überschreitet, müssen Sie daher eine registrierte Version auswählen, und die MiniTool Power Data Recovery empfiehlt sie persönlich.
Nachdem Sie die verlorenen Dateien von dem Ort wiederhergestellt haben, an dem Papierkorb oder die zuvor gespeicherte Dateien sind, können Sie jetzt die folgenden Methoden anwenden, um das Problem der Papierkorb zu lösen, ohne sich zu sorgen. Lassen Sie uns zuerst sehen, wie Sie den Papierkorb auf dem Desktop reparieren.

Links
- LG Garantieprüfung | Wie überprüfen Sie die LG-Seriennummer? [MiniTool]
- 7 Möglichkeiten: ChatGPT Netzwerkfehler wird angezeigt
- Minecraft Exit Code-1073741819: Hier sind einige Korrekturen für Sie!
- Wie kann man PS5-Daten in externes Laufwerk/Cloud wiederherstellen?
- Wie installieren Sie Windows 11 auf einer ReFS-Partition? [MiniTool]
Themen
MiniTool® Software Ltd. ist ein professionelles Software-Entwicklungsunternehmen und stellt den Kunden komplette Business-Softwarelösungen zur Verfügung. Die Bereiche fassen Datenwiederherstellung, Datenträgerverwaltung, Datensicherheit und den bei den Leuten aus aller Welt immer beliebteren YouTube-Downloader sowie Videos-Bearbeiter. Bis heute haben unsere Anwendungen weltweit schon über 40 Millionen Downloads erreicht. Unsere Innovationstechnologie und ausgebildeten Mitarbeiter machen ihre Beiträge für Ihre Datensicherheit und -integrität.






