
Pressemitteilung -
Der Windows-Ressourcenschutz hat beschädigte Dateien gefunden, die teilweise nicht repariert werden konnten (7 Lösungen)
Gründe für den Fehler
System File Checker (SFC) ist ein in Windows 10 integriertes Dienstprogramm, mit dem Sie erkannte beschädigte Systemdateien auf Ihrem Gerät scannen und reparieren können. Dieses Dienstprogramm wird seit Windows 98 angewendet. Für Windows Vista/7/10 ist dieses Dienstprogramm in den Windows-Ressourcenschutz integriert.
Manchmal geht es jedoch schief und funktioniert nicht. Was noch schlimm ist, Sie können auf einige Fehler stoßen, wie z.B. dass der Windows-Ressourcenschutz beschädigte Dateien gefunden hat, die teilweise nicht repariert werden konnten. Einige Benutzer sagten, dass der Befehl SFC Scannow die gefundene korrupte Systemdatei nach den Updates vom 9. Juli nicht mehr beheben kann.
Das bedeutet, dass das Systemdatei-Überprüfungsprogramm den Scan-Prozess beendet und einige beschädigte Systemdateien gefunden hat, aber einige davon nicht reparieren kann. Dieser Fehler tritt häufig auf und verärgert viele Benutzer, die das SFC-Dienstprogramm verwenden.
Um den Windows 10 Fehler Der Windows-Ressourcenschutz hat beschädigte Dateien gefunden, die teilweise nicht repariert werden konnten zu beheben, müssen Sie die Ursachen dafür herausfinden. Nach den Untersuchungen gibt es mehrere Faktoren, die zu dem Fehler führen können.
Die Falschmeldung ist der erste, der die Schuld trägt. Viele Elemente führen zu einem falsch positiven Ergebnis innerhalb des SFC-Dienstprogramms. Eine der häufig auftretenden Falschmeldungen ist die Datei opendll.dll von Nvidia. Die SFC markiert sie möglicherweise als beschädigte Datei, obwohl sie in Wirklichkeit nicht beschädigt ist.
Die fehlerhaften Sektoren der Festplatte Ihres Computers könnten auch die Ursache für den Fehler sfc /scannow hat beschädigte Dateien gefunden sein, der beim Ausführen des SFC-Befehls auftrat.
Auch die Einmischung von Software von Drittanbietern ist für den Fehler verantwortlich - der Windows-Ressourcenschutz hat beschädigte Dateien gefunden, die teilweise nicht repariert werden konnten. Wenn auf dem Computer installierte Anwendungen mit dem SFC-Dienstprogramm in Konflikt geraten, kann auch dieser Fehler auftreten. Benutzerberichten zufolge kann der Fehler vermieden werden, wenn das SFC-Dienstprogramm im sauberen Start gestartet wird.
Auf Ihrem Computer liegt eine unregelmäßige Beschädigung der Systemdateien vor. In einigen Fällen, in denen der SFC Scannow den Fehler nicht beheben konnte, weil es einen bestimmten Grade der Korruption gibt, der durch das SFC- und DISM-Dienstprogramm (Deployment Image Servicing and Management) nicht behoben werden kann. In diesem Fall müssen Sie eine reine Installation oder Reparaturinstallation durchführen.
Lösung 1: Führen Sie den DISM-Befehl aus
DISM (Deployment Image Servicing and Management) ist ebenfalls ein in Windows integriertes Programm, das ab Windows Vista existiert. Es ist ein Dienstprogramm, das die Arbeit des SFC-Dienstprogramms übernehmen kann. Es gibt jedoch einige Unterschiede zwischen ihren Arbeitsprinzipien.
SFC ersetzt normalerweise die beschädigten Dateien durch lokal gespeicherte Kopien, während DISM die Windows Update-Komponente verwendet, um die Arbeit zu beenden. Damit DISM einwandfrei funktioniert, müssen Sie eine ständige Internetverbindung herstellen, bevor Sie den Befehl ausführen.
Tipp: Sie müssen darauf achten, dass auch die lokal gespeicherten Kopien beschädigt werden können.
Dies könnte Sie ebenfalls interessieren: CHKDSK vs. ScanDisk vs. SFC vs. DISM Windows 10 [Unterschiede]
Wie wird der DISM-Befehl ausgeführt? Hier ist die vollständige Anleitung.
Schritt 1: Geben Sie cmd in das Suchfeld ein und klicken Sie dann mit der rechten Maustaste in den Suchergebnissen auf Eingabeaufforderung. Klicken Sie im Popup-Menü auf Als Administrator ausführen.
Schritt 2: Geben Sie im Popup-Fenster DISM /Online /Cleanup-Image /RestoreHealth ein und drücken Sie die Eingabetaste.
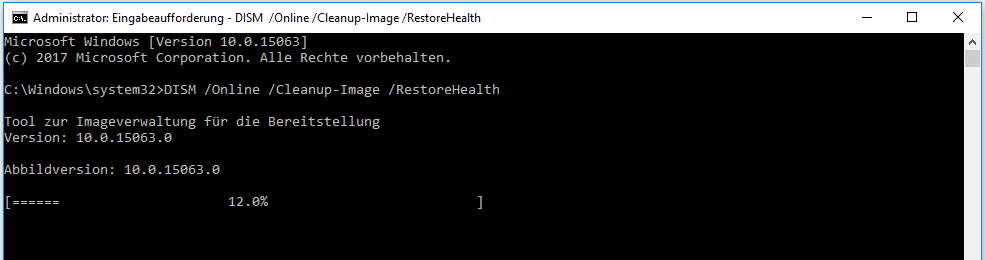
Schritt 3: Dann führt das Dienstprogramm den Befehl automatisch aus. Was Sie tun sollten, ist geduldig zu warten. Der gesamte Prozess kann je nach Konfiguration Ihres Computers weniger oder mehr als eine Stunde dauern.
Tipp: Sie können das Fenster nicht schließen, bevor Sie den Vorgang abgeschlossen haben. Wenn der Scan bei ca. 30% hängen bleibt, ist das ein normales Phänomen. Sie müssen also keine Operation durchführen und das Ende des Prozesses warten.
Schritt 4: Wenn der Prozess endet und Sie informiert, dass die Dateibeschädigung behoben ist, starten Sie Ihren PC neu und führen Sie beim nächsten Setup einen SFC-Scan durch, um zu prüfen, ob der Fehler behoben ist.
Lösung 2: Finden Sie Schlechte Sektoren und reparieren sie
Wenn Sie auf den Fehler der Windows-Ressourcenschutz hat beschädigte Dateien gefunden, die teilweise nicht repariert werden konnten gestoßen sind, versuchen Sie, fehlerhafte Sektoren auf Ihrer Festplatte zu finden und zu reparieren. Dateien können aufgrund der fehlerhaften Sektoren auf Ihrer Festplatte beschädigt werden. Wie können Sie fehlerhafte Sektoren auf Ihrer Festplatte finden und reparieren?
Mit MiniTool Partition Wizard können Sie fehlerhafte Sektoren auf der Festplatte leicht finden. Als ein professioneller Partition-Manager ermöglicht es Ihnen, Dateisystemfehler zu prüfen und zu beheben, die Festplatte zu kopieren, die Festplattennutzung zu analysieren usw. In der praktischen Anwendung kann es Ihnen helfen, Fehler wie amifldrv64.sys BSOD, Bit-Rot, 0x0000001a und so weiter zu beheben.
Laden Sie MiniTool Partition Wizard Kostenlos herunter und installieren Sie es auf Ihrem Computer, indem Sie auf die Schaltfläche unten klicken. Wenn Sie fehlende Daten wiederherstellen, das Betriebssystem migrieren oder andere fortgeschrittene Operationen durchführen möchten, wird die ultimative Edition empfohlen. Dieser Editionsvergleich wird Ihnen bei der Auswahl einer geeigneten Edition helfen.
Danach befolgen Sie die Schritte unten, um mit der Suche nach fehlerhaften Sektoren und dem Reparaturvorgang zu beginnen.
Schritt 1: Starten Sie MiniTool Partition Wizard Kostenlos, um seine Hauptoberfläche aufzurufen.
Schritt 2: Wählen Sie den Datenträger, den Sie prüfen möchten, und klicken Sie im linken Aktionsbereich auf Oberflächentest.
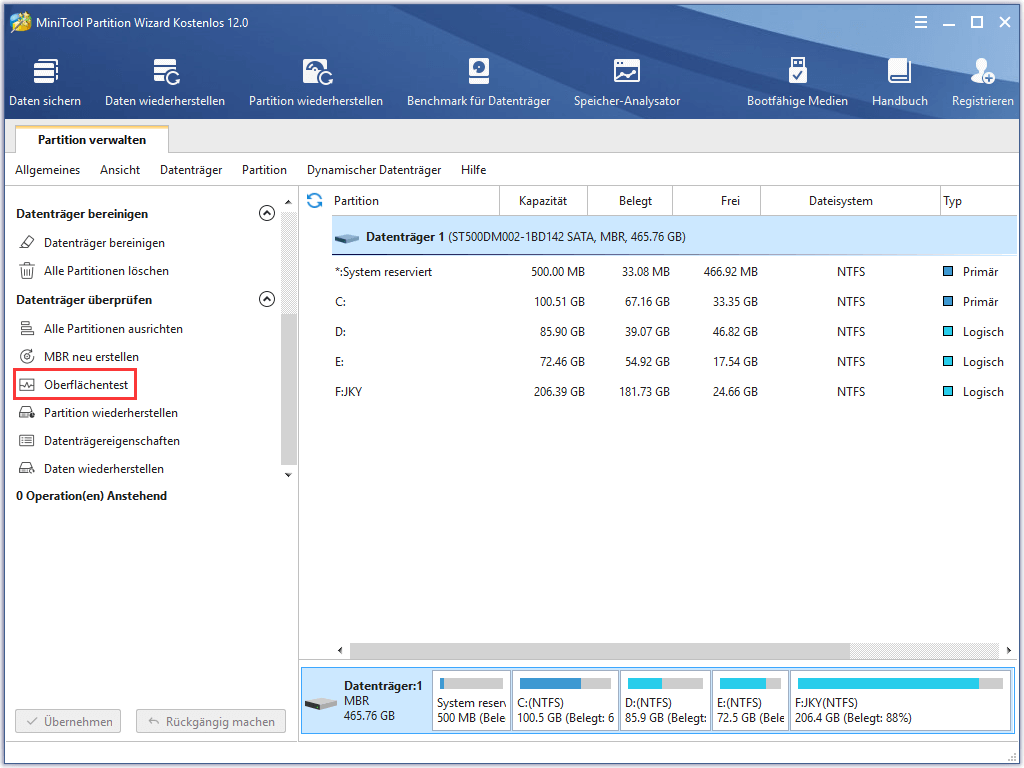
Schritt 3: Klicken Sie im nächsten Fenster auf die Schaltfläche Jetzt starten, um den Scanvorgang zu starten.
Schritt 4: Warten Sie dann auf das Ende des Prozesses. Wenn Sie das Scanergebnis erhalten, können Sie überprüfen, ob rote Blöcke vorhanden sind. Wenn es gibt, zeigt es an, dass es fehlerhafte Sektoren auf der Festplatte gibt. Sie sollten mit den folgenden Schritten fortfahren. Im Gegenteil können Sie die folgenden Schritte einfach ignorieren und andere Methoden ausprobieren, um den Fehler zu beheben - der Windows-Ressourcenschutz hat beschädigte Dateien gefunden, die teilweise nicht repariert werden konnten.
Schritt 5: Führen Sie über das Suchfeld die Eingabeaufforderung als Administrator aus. Geben Sie in die Eingabeaufforderung chkdsk e: /f/r ein (e zeigt den zu behebenden Datenträger an) und drücken Sie die Eingabetaste, um den Vorgang auszuführen.
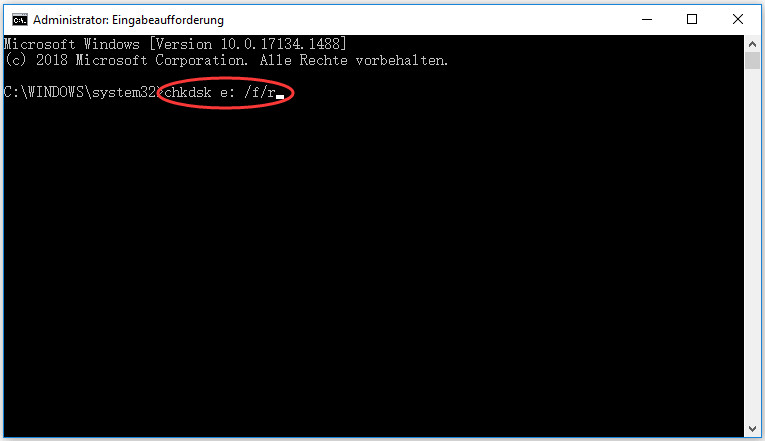
Lösung 3: Überprüfen Sie die Details von SFC SCAN
Wenn Sie auf den Fehler der Windows-Ressourcenschutz hat beschädigte Dateien gefunden, die teilweise nicht repariert werden konnten gestoßen sind, deutet dies darauf hin, dass mit dem SFC-Dienstprogramm etwas nicht stimmt. Daher könnte die Überprüfung der Details der SFC-Überprüfung eine Lösung sein.
Wie kann man das tun? Hier sind die Schritte.
Schritt 1: Führen Sie über das Suchfeld die Eingabeaufforderung als Administrator aus.
Schritt 2: Geben Sie im nächsten Fenster den folgenden Befehl ein und drücken Sie die Eingabetaste.
findstr /c:"[SR]" %windir%\Logs\CBS\CBS.log >"%userprofile%\Desktop\sfcdetails.txt"
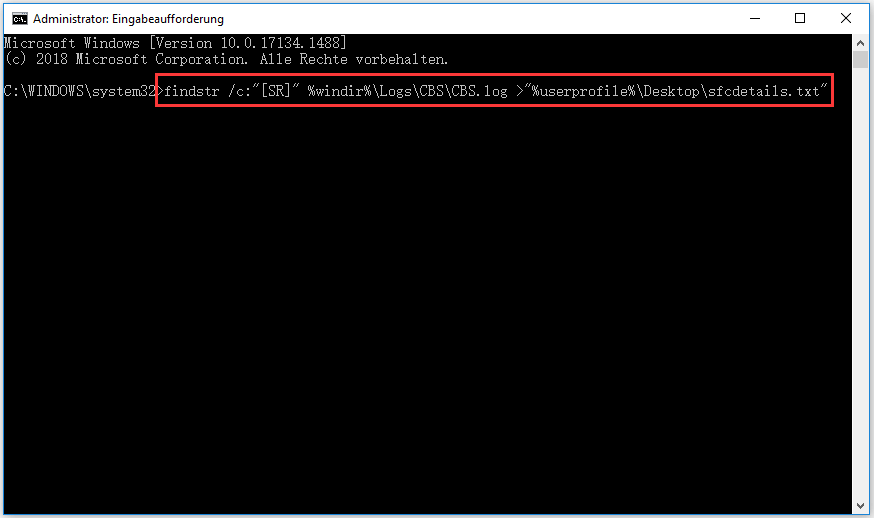
Schritt 3: Finden Sie die Datei sfcdetails.txt von Ihrem Computer und öffnen Sie sie im Notizblock, um zu sehen, welche Dateien beschädigt sind. Wenn Sie diese Dateien finden, ersetzen Sie sie durch eine gute Kopie.
Lösung 4: Führen Sie den SFC-Befehl im abgesicherten Modus aus
Wie bereits erwähnt, kann die Ausführung des SFC-Befehls im sauberen Bootvorgang den Fehler verhindern. Alle anderen Anwendungen auf dem Computer werden nicht im abgesicherten Modus ausgeführt, mit Ausnahme einiger grundlegender Systemprogramme und -dienste. Daher ist der Abgesicherte Modus eine Art saubere Boot-Umgebung.
Führen Sie die folgenden Schritte aus, um SFC im abgesicherten Modus auszuführen.
Schritt 1: Öffnen Sie das Fenster Ausführen, geben Sie msconfig ein und drücken Sie die Eingabetaste.
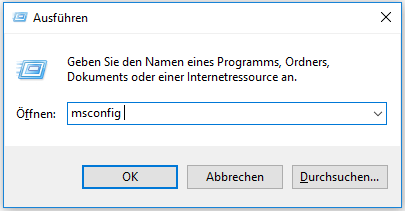
Schritt 2: Klicken Sie im Fenster Systemkonfiguration auf Start und wählen Sie Abgesicherter Start. Klicken Sie dann auf OK, um die Änderungen zu speichern.
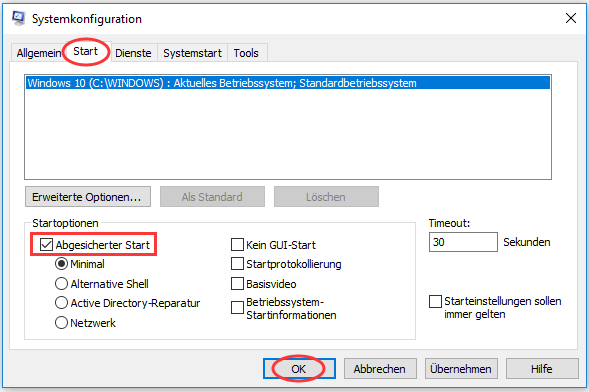
Schritt 3: Klicken Sie auf Neu starten, um fortzufahren.
Schritt 4: Öffnen Sie die Eingabeaufforderung als Administrator und geben Sie dann sfc scannow ein und drücken Sie die Eingabetaste.
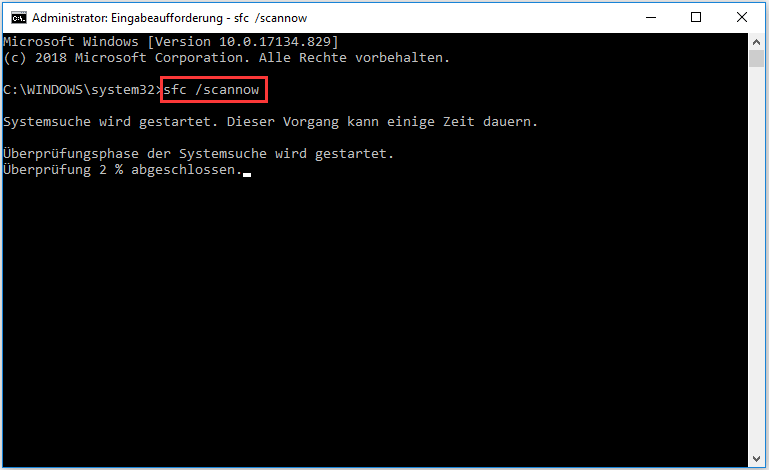
Links
Themen
MiniTool® Software Ltd. ist ein professionelles Software-Entwicklungsunternehmen und stellt den Kunden komplette Business-Softwarelösungen zur Verfügung. Die Bereiche fassen Datenwiederherstellung, Datenträgerverwaltung, Datensicherheit und den bei den Leuten aus aller Welt immer beliebteren YouTube-Downloader sowie Videos-Bearbeiter. Bis heute haben unsere Anwendungen weltweit schon über 40 Millionen Downloads erreicht. Unsere Innovationstechnologie und ausgebildeten Mitarbeiter machen ihre Beiträge für Ihre Datensicherheit und -integrität.









