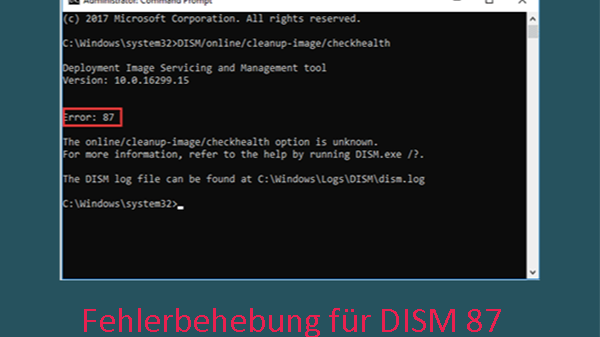Pressemitteilung -
DISM auf Windows 10/8/7 Computer fehlgeschlagen
Überblick :
Es gibt viele Fehlercodes (0x800f0954, 0x800f0950, 0x8024402c, usw.), die auf das gleiche Problem hinweisen - DISM ist auf Ihrem Computer fehlgeschlagen. Wie verzweifelt man ist, wenn man eine solche Fehlermeldung sieht! Aber Kopf hoch, es ist nicht das Ende der Welt. Die gute Nachricht ist, dass es mehrere effektive Möglichkeiten gibt, die DISM-Fehler zu beheben.
Wenn Sie im Internet suchen, werden Sie feststellen, dass sich zahlreiche Menschen um dieses Thema kümmern - DISM fehlgeschlagen. Dies ist ein häufiger Fehler, der bei allen Windows-Versionen (Windows 10, Windows 8, Windows 7 usw.) auftreten kann. Was bedeutet also dieser DISM-Fehler? Wie wirkt er sich auf Sie aus? Können Sie ihn beheben, wenn DISM nicht funktioniert? Alle diese Fragen werden in den folgenden Abschnitten behandelt werden.
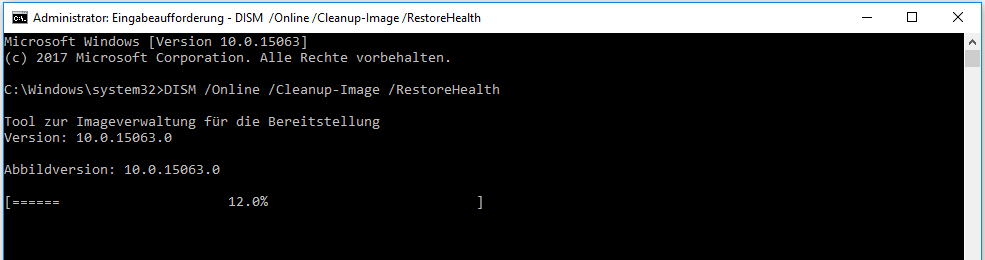
Bitte gehen Sie zur Startseite und wählen Sie geeignete Tools, um Ihre Daten zu schützen und Ihr System zu pflegen.
DISM fehlgeschlagen. Es wurde keine Operation durchgeführt
DISM-Fehler
Im Internet wird über dieses Problem geklagt: Der DISM lässt sich nicht ausführen. Wenn Sie online suchen und in den Foren stöbern, werden Sie feststellen, dass der DISM-Fehler ein gemeinsames Problem ist, das die Benutzer hin und wieder stört. Einige Benutzer berichten, dass sowohl die Befehle sfc /scannow als auch Dism /Online /Cleanup-image /RestoreHealth fehlgeschlagen sind und sie 0x80240021 DISM Fehler erhalten haben.
Wie kann man den Festplattenfehler selbst beheben?

Wenn Sie unter Windows 10 auf Festplattenfehler stoßen, werden in diesem Artikel 4 Festplattenreparaturlösungen zur Behebung von Festplattenfehlern aufgeführt.
Was ist DISM?
DISM ist die Abkürzung für Deployment Image Servicing and Management; es handelt sich dabei um ein Befehlszeilentool, das in jedes Windows-System (Windows 10, Windows 8, Windows 7, usw.) integriert ist. DISM wird hauptsächlich zum Einbinden und Warten der Windows-Images (einschließlich der für Windows Recovery Environment, Windows PE und Windows Setup verwendeten) vor der Bereitstellung verwendet. Einfach ausgedrückt ist DISM ein grundlegendes Windows-Dienstprogramm, das für Netzwerkadministratoren entwickelt wurde, um Aufgaben wie die Vorbereitung, Änderung und Reparatur von Systemabbildern zu erledigen, falls erforderlich.
Was macht DISM?
Auch Sie als normaler Windows-Benutzer können das DISM-Tool nutzen, um einige häufige Probleme zu beheben. Und warum? Weil das versteckte Wiederherstellungsimage auf Ihrem Computer Ihnen einen Gefallen tun kann.
- Mit DISM können Sie Windows-Image-Dateien (.wim) oder virtuelle Festplattendateien (.vhd oder .vhdx) einbinden und Informationen darüber erhalten.
- Wenn Sie Aufgaben wie das Erfassen, Teilen oder Verwalten von .wim-Dateien durchführen möchten, kann DISM Ihnen ebenfalls helfen.
- Zudem können Sie mit dem DISM-Tool Dinge wie Treiber, Windows-Funktionen, Pakete und internationale Einstellungen (in einer .wim-Datei oder .vhd/.vhdx) installieren, deinstallieren, konfigurieren und aktualisieren. Diese Vorgänge können alle einfach über DISM-Wartungsbefehle durchgeführt werden.
- Die Untergruppen der DISM-Befehle können zur Wartung eines laufenden Betriebssystems verwendet werden.
- DISM tritt an die Stelle von Bereitstellungstools wie ImageX, PEimg und Package Manager.
Bitte lesen Sie diese Webseite, wenn Ihr Betriebssystem nicht mehr funktioniert:
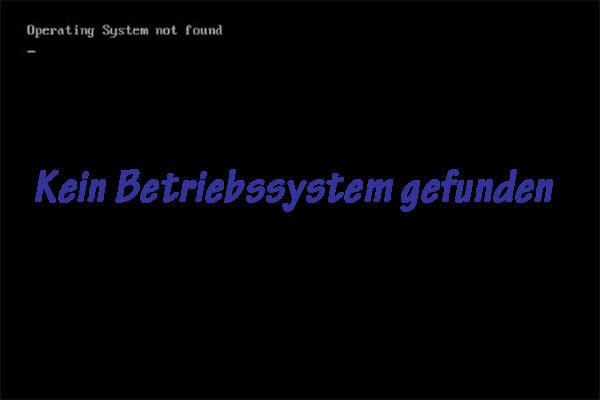
Es ist nicht das Ende der Welt, wenn Sie den Fehler „das Betriebssystem nicht gefunden“ betreffen, da ich einige nützliche Lösungen für Sie bereitstellen werde.
DISM funktioniert nicht
Wenn Sie versuchen, das Windows-Image auf Windows 10 zu reparieren, indem Sie „DISM /Online /Cleanup-Image /RestoreHealth“ im Eingabeaufforderungsfenster ausführen, kann es sein, dass DISM nicht funktioniert. Der DISM-Fehler 1910 „Der angegebene Objektexporter wurde nicht gefunden“ könnte auf Ihrem Bildschirm erscheinen.
Wie behebt man einen DISM-Fehler?
Was sind die häufigsten Fehlermeldungen bei DISM-Fehlern?
- DISM fehlgeschlagen kein Vorgang wurde durchgeführt: In den oben genannten Fällen sagten beide Benutzer, dass ihr DISM fehlgeschlagen ist und kein Vorgang durchgeführt wurde. Sie können dies in der Tat beheben, indem Sie eine Windows 10 ISO-Datei verwenden.
- DISM fehlgeschlagen 0x8000ffff, 0x800f0954, 0x800f0950, 0x800f0907, 0x800f081f (Die Quelldateien konnten nicht gefunden werden. Verwenden Sie die Option "Quelle", um den Speicherort der Dateien anzugeben, die für die Wiederherstellung der Funktion erforderlich sind.): Wenn Sie solche Fehlercodes sehen, sollten Sie die Datei install.wim verwenden, um einen DISM-Scan zu starten (nachdem Sie sie von Ihrer Windows 10 ISO kopiert haben).
- DISM-Fehler beim Versuch, Bootdateien zu kopieren: Einige Benutzer haben diesen Fehler durch Bereinigung der Systemabbildkomponenten gelöst. Sie sollten es versuchen.
- exe konnte die Befehlszeile nicht bestätigen, um den WIM-Manager zu laden: Wenn Sie mit solchen Problemen konfrontiert werden, sollten Sie versuchen, das Problem zu beheben, indem Sie die Windows-Update-Komponenten neu starten, da viele Nutzer sagen, dass diese Methode hilfreich ist.
- Fehlercode 2, 3, 11, 50, 87, 112, 1393, 1726, 1910 und so weiter.
- DISM ist bei der Verarbeitung des Befehls cleanup-image, add-package fehlgeschlagen.
- DISM konnte den Provider nicht laden, die Offline-Registrierung nicht entladen, die Dateipuffer nicht leeren, das Windows-Verzeichnis nicht setzen und das Image nicht einhängen.
- Mehr wartet darauf, von Ihnen entdeckt zu werden...
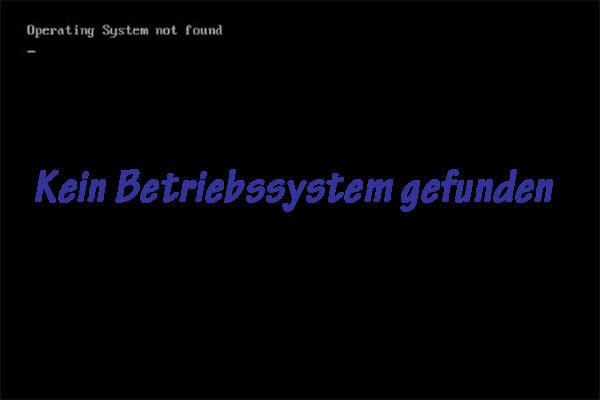
Es ist nicht das Ende der Welt, wenn Sie den Fehler „das Betriebssystem nicht gefunden“ betreffen, da ich einige nützliche Lösungen für Sie bereitstellen werde.
DISM fehlgeschlagen unter Windows
Manchmal kann es vorkommen, dass Ihr DISM fehlschlägt: Er kann einen Befehl auf dem PC nicht ausführen oder abschließen. Wie kann das passieren? Einer der möglichen Gründe ist der Proxy. Obwohl Proxy hauptsächlich zum Schutz der Privatsphäre verwendet wird, kann er Ihr System zum Absturz bringen und zu Problemen wie DISM-Fehlern führen. Daher sollten Sie den Proxy deaktivieren, bevor Sie eine der anderen unten genannten Lösungen ausprobieren.
Wenn Sie ein Opfer des DISM-Fehlers sind, befolgen Sie bitte die unten genannten Schritte, um Ihr Problem zu lösen.
# 1. Überprüfen Sie Antiviren- oder Sicherheitsprogramme
Die Antiviren-Software, die Sie auf Ihrem Computer installiert haben, kann viele Probleme verursachen (z.B. Kompatibilitätsprobleme und Dateiverlust). Leider kann sie auch den DISM-Fehler verursachen. Die Antiviren-Software des Sicherheitsprogramms kann Ihr System stören und in jeden kritischen Vorgang eingreifen.
Daher rate ich Ihnen, alle Antiviren-/Sicherheitsprogramme zu deaktivieren oder vorübergehend zu deinstallieren, wenn möglich, und dann den DISM-Scan zu wiederholen, um zu sehen, ob er funktioniert.
- Wenn dies geholfen hat, das DISM-Problem zu lösen, sollten Sie einen Wechsel der Antiviren-Software oder die Deaktivierung der Sicherheitsfunktionen in Betracht ziehen.
- Wenn diese Methode nicht geholfen hat, bedeutet dies, dass der DISM-Fehler nichts mit dem Antivirusprogramm zu tun hat, und Sie sollten zu den anderen Methoden übergehen.
Wie deaktiviert man Windows Defender?
# 2. Stellen Sie die wichtigen Daten wieder her
Wir empfehlen Ihnen, sich um Ihre Daten zu kümmern, bevor Sie etwas anderes tun. Bitte befolgen Sie diese Schritte unten.
Schritt 1: Besorgen Sie sich die Software MiniTool Power Data Recovery und installieren Sie sie auf Ihrem Computer.

Schritt 2: Starten Sie die Datenrettungssoftware und wählen Sie in der linken Seitenleiste die Option Logische Laufwerke.
Schritt 3: Wählen Sie im rechten Fenster das Laufwerk aus, das von Ihnen benötigte wichtige Daten enthält.
Schritt 4: Doppelklicken Sie auf das Laufwerk oder klicken Sie auf die Schaltfläche Scannen, um einen vollständigen Scan des Laufwerks zu starten.
Schritt 5: Warten Sie den Scan ab und durchsuchen Sie die gefundenen Elemente, um die gewünschten Daten auszuwählen.
Schritt 6: Klicken Sie auf die Schaltfläche Speichern unten rechts und wählen Sie einen Speicherpfad für die Daten.
Schritt 7: Klicken Sie auf die Schaltfläche OK, um Ihre Wahl zu bestätigen, und warten Sie, bis die Datenwiederherstellung auf der Festplatte abgeschlossen ist.
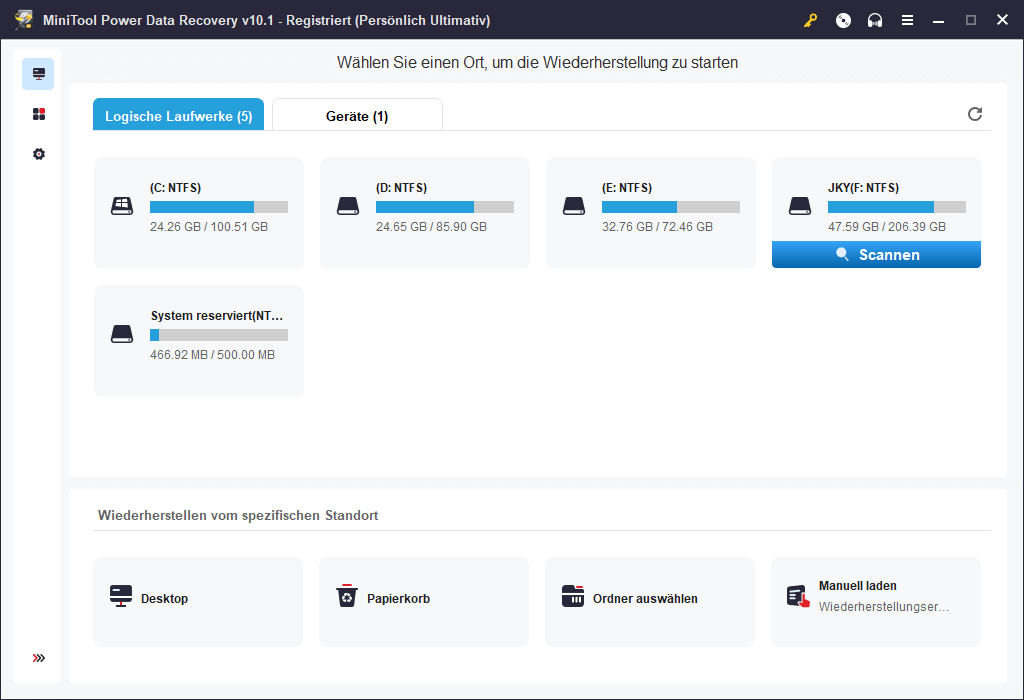
Achtung!
Wenn Sie die gesamte Festplatte scannen möchten, sollten Sie Geräte auswählen und auf die zu scannende Festplatte doppelklicken. Führen Sie dann die übrigen oben genannten Schritte aus.
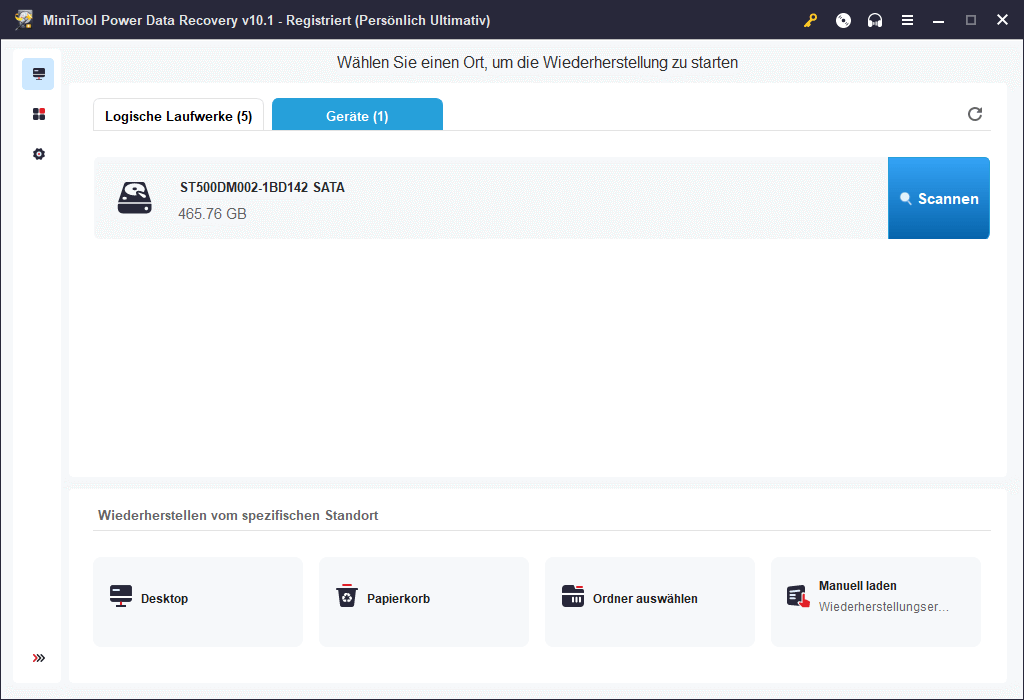
MiniTool Power Data Recovery kann Ihnen bei Bedarf auch helfen, Dateien von einem defekten Computer wiederherzustellen.
# 3. DISM-Befehl im sauberen Start ausführen
Diese Methode funktioniert in den Fällen, in denen der DISM aufgrund eines Dienstkonflikts fehlschlägt.
- Öffnen Sie Ihre Einstellungen-App, indem Sie auf Windows klicken und Einstellungen wählen (Sie können sie auch direkt durch Drücken von Win + I öffnen).
- Scrollen Sie ganz nach unten und wählen Sie Update & Sicherheit.
- Wechseln Sie zur Option Wiederherstellung im linken Fensterbereich.
- Suchen Sie im rechten Bereich nach dem Abschnitt Erweiterter Start. Klicken Sie dann darunter auf Jetzt neu starten.
- Wählen Sie im Fenster Optionen auswählen die Option Problembehandlung.
- Wählen Sie Erweiterte Optionen und klicken Sie dann auf Eingabeaufforderung.
- Wählen Sie Ihr Konto, um fortzufahren.
- Führen Sie den DISM-Befehl aus (z. B. DISM /Online /Cleanup-Image /CheckHealth) und prüfen Sie, ob er funktioniert oder nicht.
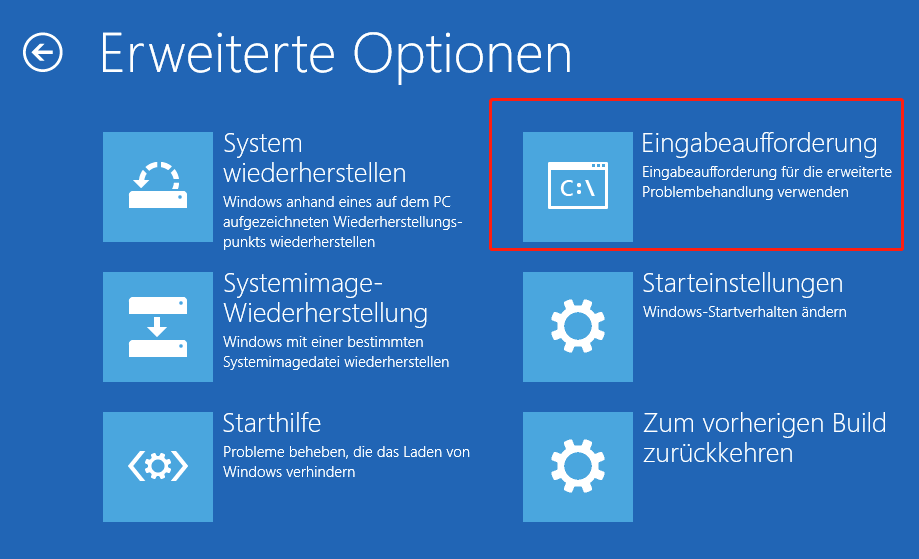
# 4. Bestimmen/ändern Sie den korrekten Speicherort der Datei Install.wim
Es ist notwendig, den Speicherort der Datei install.wim zu überprüfen, wenn Sie die Fehlermeldung erhalten, dass die Quelldateien nicht gefunden werden konnten. Unter diesen Umständen benötigen Sie die Hilfe eines bootfähigen Mediums (oder zumindest eine ISO-Datei des Systems).
Warnung: Beim DISM-Befehl wird zwischen Groß- und Kleinschreibung unterschieden. Sie müssen sicherstellen, dass Sie jedes Wort richtig schreiben, bevor Sie den Befehl ausführen.
So geben Sie den richtigen Speicherort der Datei install.wim an:
- Nehmen Sie das bootfähige Medium zur Hand (wenn es sich um eine ISO-Datei handelt, müssen Sie ein bootfähiges Medium damit erstellen).
- Öffnen Sie das Windows-Suchfeld und geben Sie cmd
- Klicken Sie mit der rechten Maustaste auf Eingabeaufforderung und wählen Sie Als Administrator ausführen, wobei Sie den Laufwerksbuchstaben des bootfähigen Mediums nicht vergessen dürfen.
- Geben Sie diesen Befehl in das Eingabeaufforderungsfenster ein: DISM /Online /Cleanup-Image /RestoreHealth /source:WIM:F:\Sources\Install.wim:1 /LimitAccess (F steht für den Laufwerksbuchstaben des bootfähigen Mediums). Drücken Sie dann die Eingabetaste auf der Tastatur.
- Warten Sie, bis der Befehl abgeschlossen ist.
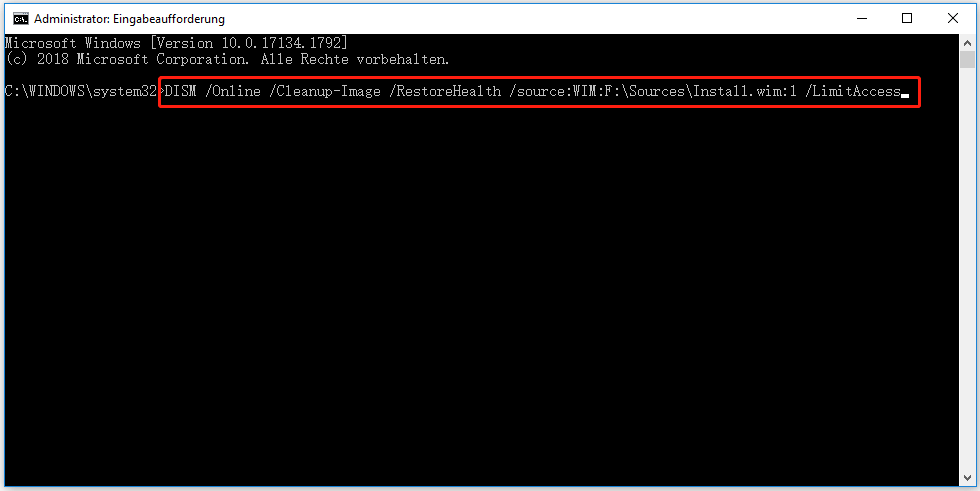
So kopieren Sie install.wim (von dem bootfähigen Laufwerk auf das lokale Laufwerk C:):
- Legen Sie das bootfähige Laufwerk in Ihren Computer ein oder mounten Sie die ISO-Datei und erstellen Sie eine.
- Finden Sie die Datei install.wim und kopieren Sie sie mit der Tastenkombination Strg +
- Wechseln Sie zum lokalen Laufwerk C: (wenn Ihr System auf einem anderen Laufwerk installiert ist, gehen Sie bitte dorthin). Fügen Sie die Datei mit der Tastenkombination Strg + V
- Führen Sie die Eingabeaufforderung als Administrator aus und geben Sie DISM /Online /Cleanup-Image /RestoreHealth /source:WIM:C:\Install.wim:1 /LimitAccess (C bezieht sich auf den Speicherort Ihres Systems) ein.
- Drücken Sie dann die Eingabetaste und warten Sie, bis der Befehl beendet ist.
Wie kann man Dateien mit dem CMD-Tool (Eingabeaufforderung) wiederherstellen?
# 5. Deaktivieren Sie Install.wim Read-Only
- Öffnen Sie den Datei-Explorer, um die wim-Datei zu finden.
- Klicken Sie mit der rechten Maustaste auf die Datei und wählen Sie Eigenschaften.
- Schauen Sie sich den Abschnitt Allgemein am unteren Rand an.
- Deaktivieren Sie die Option Schreibgeschützt.
- Klicken Sie zum Bestätigen auf die Schaltfläche Übernehmen und OK
- Führen Sie nun den DISM-Befehl aus, indem Sie erneut die Quelle angeben.
# 6. Systemabbild-Komponenten bereinigen
- Führen Sie die Eingabeaufforderung als Administrator aus.
- Geben Sie den Befehl ein oder kopieren Sie ihn und fügen Sie ihn in das Administrator: Eingabeaufforderungsfenster - exe /online /Cleanup-Image /StartComponentCleanup.
- Drücken Sie die Eingabetaste auf der Tastatur und warten Sie, bis der Befehl abgeschlossen ist.
- Starten Sie Ihren Computer neu und versuchen Sie erneut, den DISM-Scan durchzuführen.
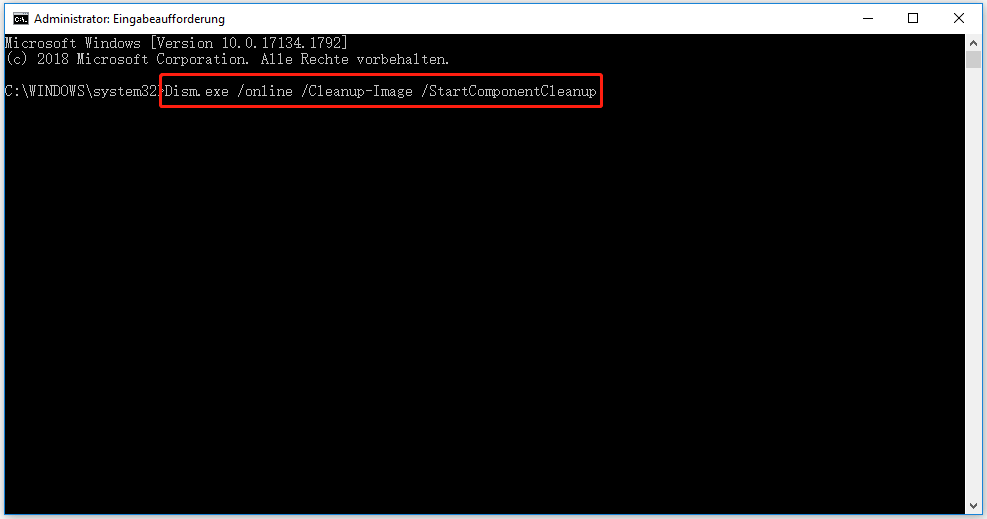
Wenn dieser Befehl fehlgeschlagen ist, können Sie es mit den folgenden Befehlen probieren:
- DISM /Online /Cleanup-Image /StartComponentCleanup
- DISM /Online /Cleanup-Image /AnalyzeComponentStore
- DISM.exe/online /Cleanup-Image /StartComponentCleanup
- DISM.exe/online /Cleanup-Image /StartComponentCleanup /ResetBase
# 7. Windows Update-Dienst zurücksetzen

Links
Themen
MiniTool® Software Ltd. ist ein professionelles Software-Entwicklungsunternehmen und stellt den Kunden komplette Business-Softwarelösungen zur Verfügung. Die Bereiche fassen Datenwiederherstellung, Datenträgerverwaltung, Datensicherheit und den bei den Leuten aus aller Welt immer beliebteren YouTube-Downloader sowie Videos-Bearbeiter. Bis heute haben unsere Anwendungen weltweit schon über 40 Millionen Downloads erreicht. Unsere Innovationstechnologie und ausgebildeten Mitarbeiter machen ihre Beiträge für Ihre Datensicherheit und -integrität.