
Pressemitteilung -
Ereignis-ID 55, 50, 98, 140 in der Ereignisanzeige ohne Datenverlust reparieren
Dieser Beitrag zeigt Ihnen, wie Sie die Ereignis-ID 55, 50, 98, 140 in der Ereignisanzeige ohne Datenverlust beheben können. Genauer gesagt, stellen Sie zuerst die verlorenen Daten mit Partition Manager wieder her und wenden Sie dann die angebotenen Methoden an, um das Problem zu beheben.
Fehlermeldungen und Bedeutungen der Ereignis-ID 55, 50, 98, 140
Wenn Sie die Ereignis-ID 55, 50, 98, 140 in der Ereignisanzeige sehen, bedeutet dies, dass die Dateisystemstruktur auf dem Datenträger beschädigt und unbrauchbar ist. Einfach ausgedrückt, weisen sie auf eine Beschädigung des Dateisystems auf Ihrer Festplatte hin. Außerdem weisen die Ereignis-IDs 55 und 98 auf eine Datenbeschädigung oder einen Festplattenfehler hin.
Die Ereignis-ID 55 wird normalerweise mit der Fehlermeldung „Die Dateisystemstruktur auf dem Datenträger ist beschädigt und nicht verwendbar. Führen Sie das Hilfsprogramm chkdsk auf dem Volume aus.“ Sie sollten auch wissen, dass der Ereignis-ID-Code 55 auftritt, wenn NTFS keine Daten in das Transaktionsprotokoll schreiben kann.
Mit anderen Worten: Der Fehler tritt normalerweise auf, wenn das Dateisystem beschädigt ist. Er hindert NTFS daran, Vorgänge, bei denen Transaktionsdaten nicht geschrieben werden können, zurückzusetzen.
Die vollständige Fehlermeldung der Ereignis-ID 98 lautet: „Volume C: (\Device\HarddiskVolume3) muss offline geschaltet werden, um einen vollständigen Chkdsk auszuführen. Führen Sie „CHKDSK /F“ lokal über die Befehlszeile aus, oder führen Sie „REPAIR-VOLUME <drive:>“ lokal oder remote über PowerShell aus.“
Wie aus der Fehlermeldung hervorgeht, müssen Sie das Volume offline nehmen, um ein vollständiges CHKDSK durchzuführen, da möglicherweise ein Problem mit dem Dateisystem auf dem Datenträger vorliegt.
Lesen Sie weiter:
Neben den Ereignis-IDs 55, 50, 98 und 140 können Sie auch andere Ereignis-ID-Codes finden. Einige häufige Ereignis-IDs in der Ereignisanzeige und ihre Fehlermeldungen sind im Folgenden zusammengefasst.
- Ereignis-ID 153: Die EA-Operation an der logischen Blockadresse 123456 für Datenträger 2 wurde erneut versucht.
- Ereignis-ID 129: Reset auf Gerät, \Device\RaidPort1, wurde ausgegeben.
- Ereignis-ID 157: Datenträger 2 wurde überraschend entfernt.
Wenn Sie diese Ereignis-ID-Fehler erhalten, versuchen Sie die folgenden Methoden, um sie zu lösen.
Lesen Sie auch: 4 Lösungen für Windows hat eine Beschädigung des Dateisystems festgestellt
Wiederherstellen der Daten mit MiniTool Partition Wizard
Aus dem obigen Inhalt lernen Sie, dass die Ereignis-ID 55, 50, 98, 140 Festplattenfehler in der Ereignisanzeige Datenverluste aufgrund von beschädigten/unbrauchbaren Dateisystemstrukturen, Datenbeschädigungen oder Festplattenfehlern verursachen können. Daher sollten Sie die Daten von der Festplatte mit MiniTool Partition Wizard wiederherstellen, bevor Sie andere Lösungen versuchen.
Sobald die Daten verloren sind, sollten Sie keine Änderungen mehr an der Festplatte vornehmen und die Daten so schnell wie möglich wiederherstellen. Andernfalls ist es schwierig, die Daten wiederherzustellen. Um Daten von Festplatten effektiv wiederherzustellen, sollten Sie eine zuverlässige Datenrettungssoftware verwenden.
MiniTool Partition Wizard ist ein solches Programm. Es ermöglicht Ihnen, verlorene Daten und Partitionen auf Speichergeräten wie SSDs, HDDs, USB-Laufwerken, externen Festplatten, SD-Karten, dynamischen Festplatten usw. wiederherzustellen.
Hier sind einige Wiederherstellungs-Tutorials für Sie:
- SSD-Dateiwiederherstellung
- USB-Datenwiederherstellung
- NVMe-Datenwiederherstellung
- Datenwiederherstellung des D-Laufwerks
- Wiederherstellung dynamischer Laufwerke
- Wiederherstellung externer Festplatten
Laden Sie diese Software herunter und installieren Sie sie auf Ihrem Computer. Folgen Sie dann den angegebenen Schritten, um den Vorgang abzuschließen.

Schritt 1: Starten Sie MiniTool Partition Wizard und klicken Sie in der oberen Symbolleiste auf Daten wiederherstellen.
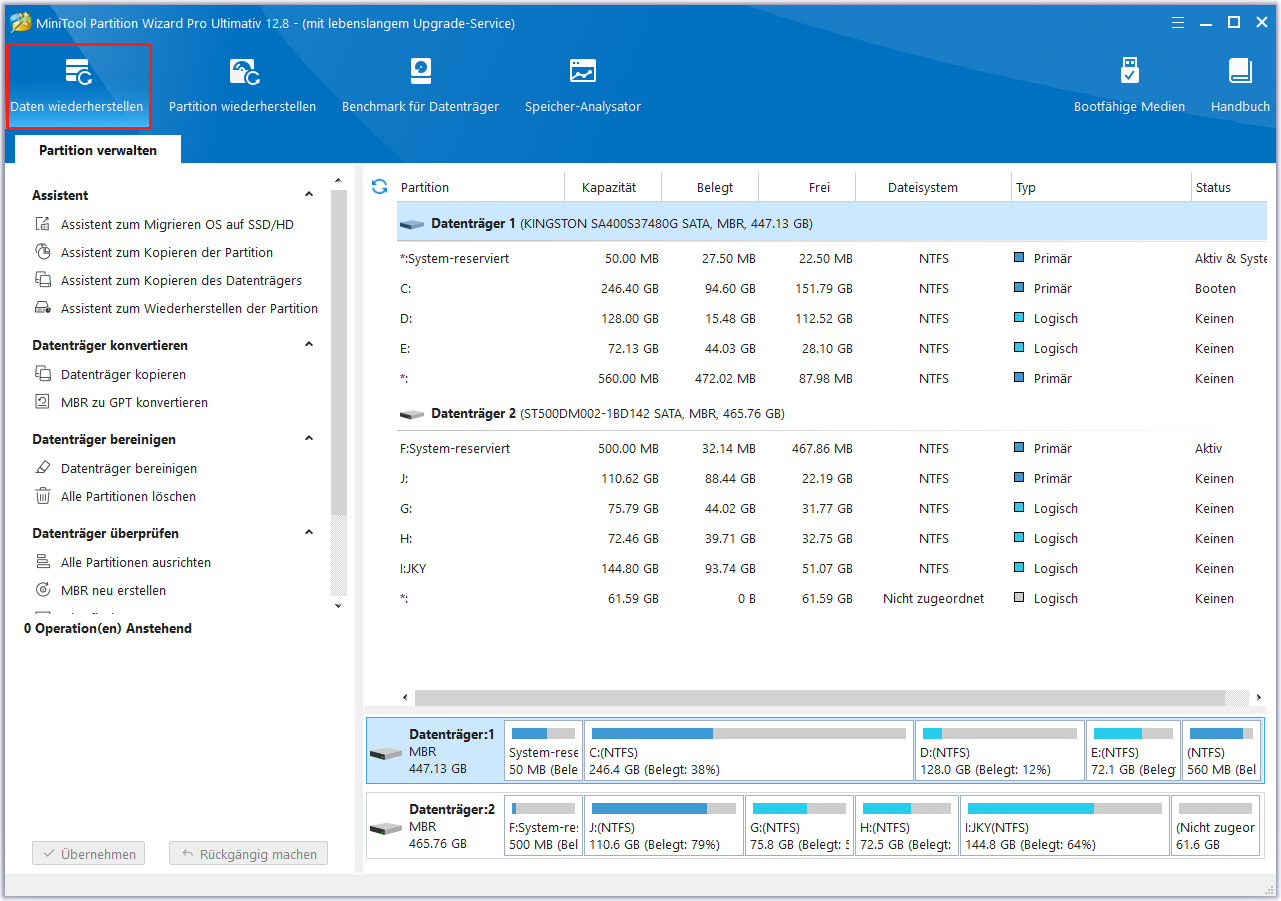
Schritt 2: Bewegen Sie im Datenwiederherstellungsassistenten den Mauszeiger über die Zielstelle und klicken Sie auf die Schaltfläche Scannen.
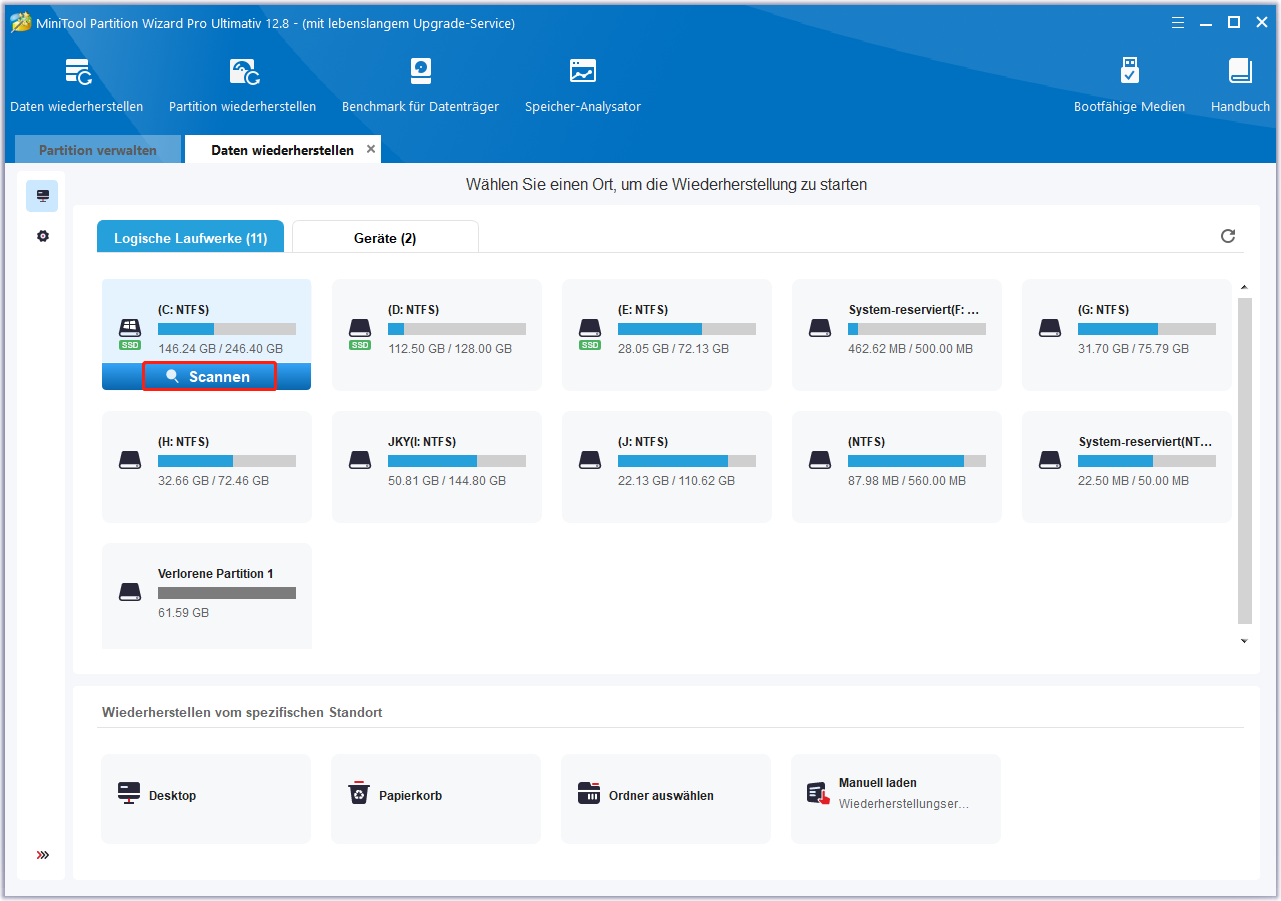
Schritt 3: Nachdem Sie auf die Schaltfläche Scannen geklickt haben, scannt MiniTool Partition Wizard automatisch das ausgewählte Laufwerk, um verlorene Daten zu finden. Sie können sich den Scanvorgang ansehen.
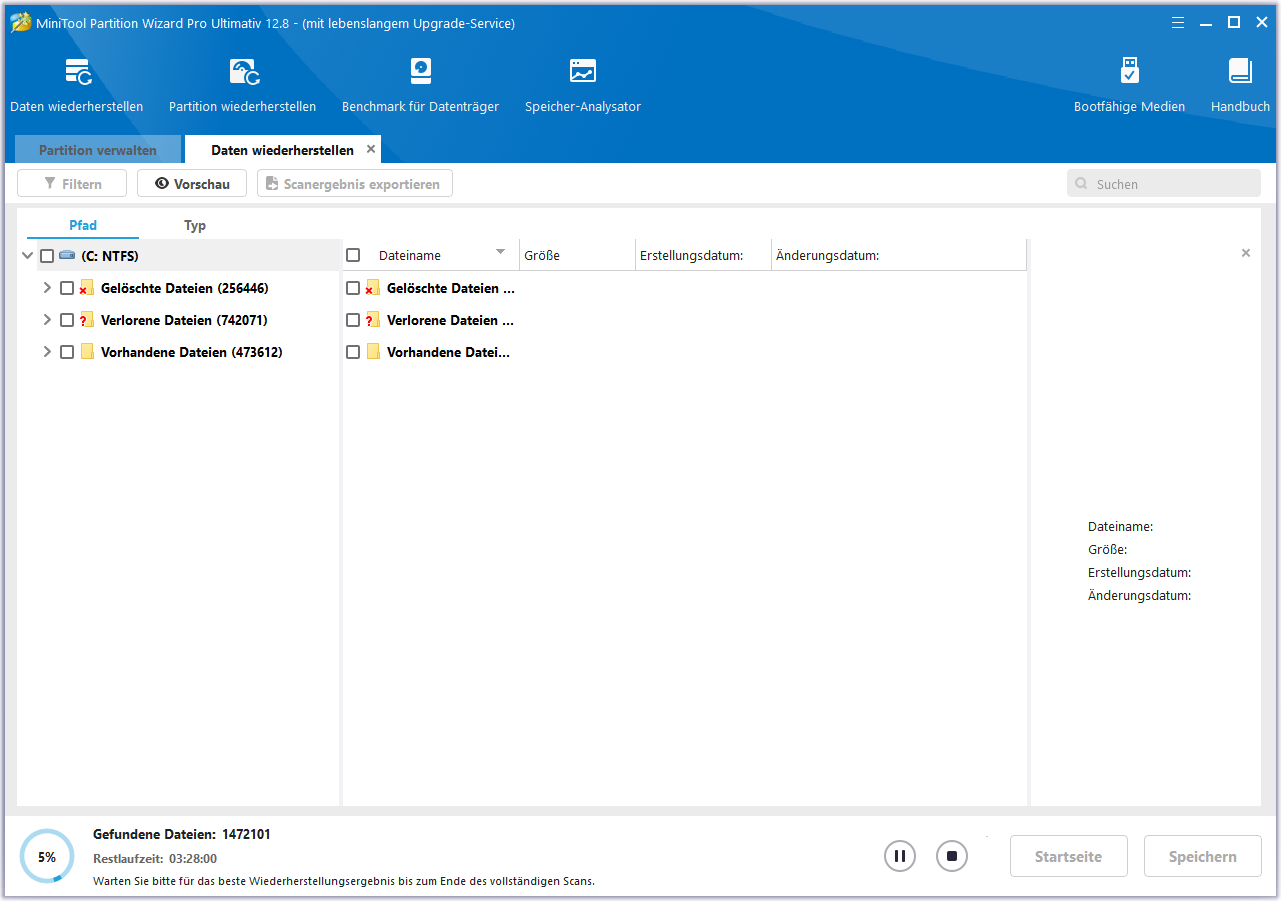
Schritt 4: Sobald die benötigten Daten gefunden wurden, können Sie den Scanvorgang anhalten oder beenden, indem Sie auf die Schaltfläche Pause oder Stopp klicken. Markieren Sie die benötigten Daten aus dem angezeigten Wiederherstellungsergebnis und klicken Sie auf die Schaltfläche Speichern, um fortzufahren. Um die gewünschten Daten schnell zu finden, können Sie Optionen wie Pfad, Typ, Filtern, Suchen und Vorschau verwenden. Bitte beachten Sie, dass die Filter– und Suchoptionen ausgegraut sind, wenn der Scanvorgang noch nicht abgeschlossen ist.
Schritt 5: Wählen Sie in dem daraufhin angezeigten Fenster ein Verzeichnis für die wiederhergestellten Daten aus und klicken Sie auf OK, um die Änderungen zu speichern.
Warnung: Speichern Sie die wiederhergestellten Daten nicht auf dem ursprünglichen Laufwerk. Andernfalls würden die verlorenen Daten überschrieben werden.
Nachdem Sie die wiederhergestellten Daten auf einem anderen Laufwerk gespeichert haben, können Sie die Ereignis-ID 55, 50, 98, 140 Festplattenfehler in der Ereignisanzeige mit Hilfe der folgenden Lösungen beheben.
Lösung 1: Führen Sie das Dienstprogramm CHKDSK aus
Wie die Fehlermeldung andeutet, sollten Sie CHKDSK ausführen, um Ihre Festplatte auf Fehler (fehlerhafte Sektoren und beschädigte Dateisysteme) zu überprüfen, wenn Sie die Ereignis-ID 55, 50, 98, 140 in der Ereignisanzeige erhalten. CHKDSK ist ein in das Windows-System integriertes Dienstprogramm, das die Festplatte auf fehlerhafte Sektoren, Dateisystemfehler usw. überprüft.
Die meisten Festplattenfehler können von CHKDSK erkannt und behoben werden. Hier können Sie es ausführen, um zu prüfen, ob auch Ihre Festplatte Fehler aufweist. Hier sind die Schritte für Sie.
Schritt 1: Öffnen Sie das Dialogfenster Ausführen, indem Sie die Tasten Windows und R gedrückt halten.
Schritt 2: Geben Sie im Ausführen-Fenster cmd ein und drücken Sie die Tasten Strg + Umschalt + Eingabe, um die Eingabeaufforderung als Administrator auszuführen.
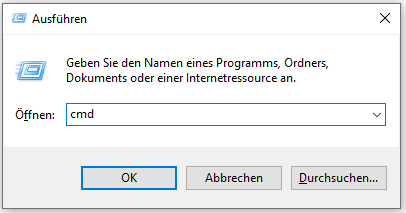
Schritt 3: Geben Sie im Fenster der erweiterten Eingabeaufforderung chkdsk /r ein und drücken Sie die Eingabetaste, um den Befehl auszuführen. Wenn Sie die Meldung „CHKDSK kann nicht ausgeführt werden, da das Volume von einem anderen Prozess verwendet wird“ erhalten, speichern Sie Ihre Arbeit und starten Sie den Computer neu.
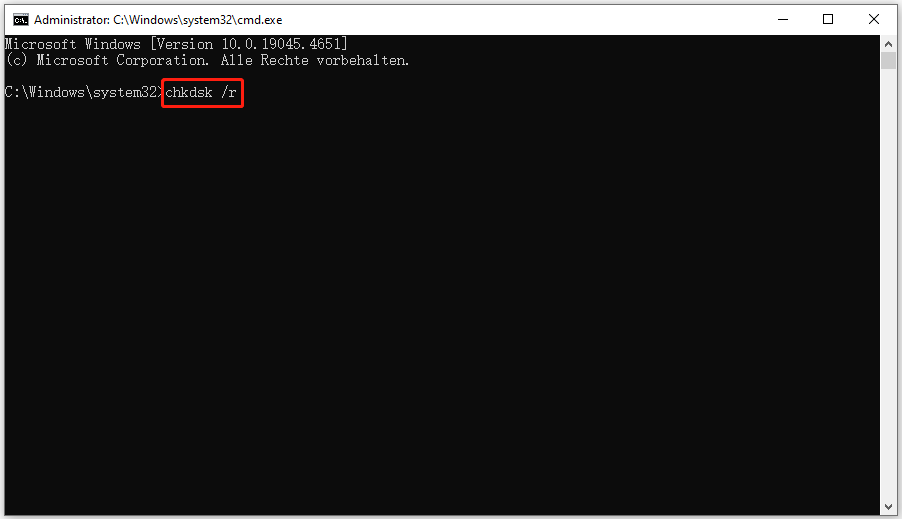
Schritt 4: Nach dem Neustart Ihres Computers wird CHKDSK ausgeführt, um Fehler zu finden und zu beheben.
Zusätzlich zu CHKDSK kann MiniTool Partition Wizard auch fehlerhafte Sektoren und Dateisystemfehler auf der Festplatte finden. Die Funktion Oberflächentest hilft Ihnen dabei, fehlerhafte Sektoren zu finden, während die Funktion Dateisystem überprüfen Dateisystemfehler findet und behebt. Führen Sie den Scanvorgang nach Ihren Wünschen durch, um Probleme mit Ihrer Festplatte zu finden.
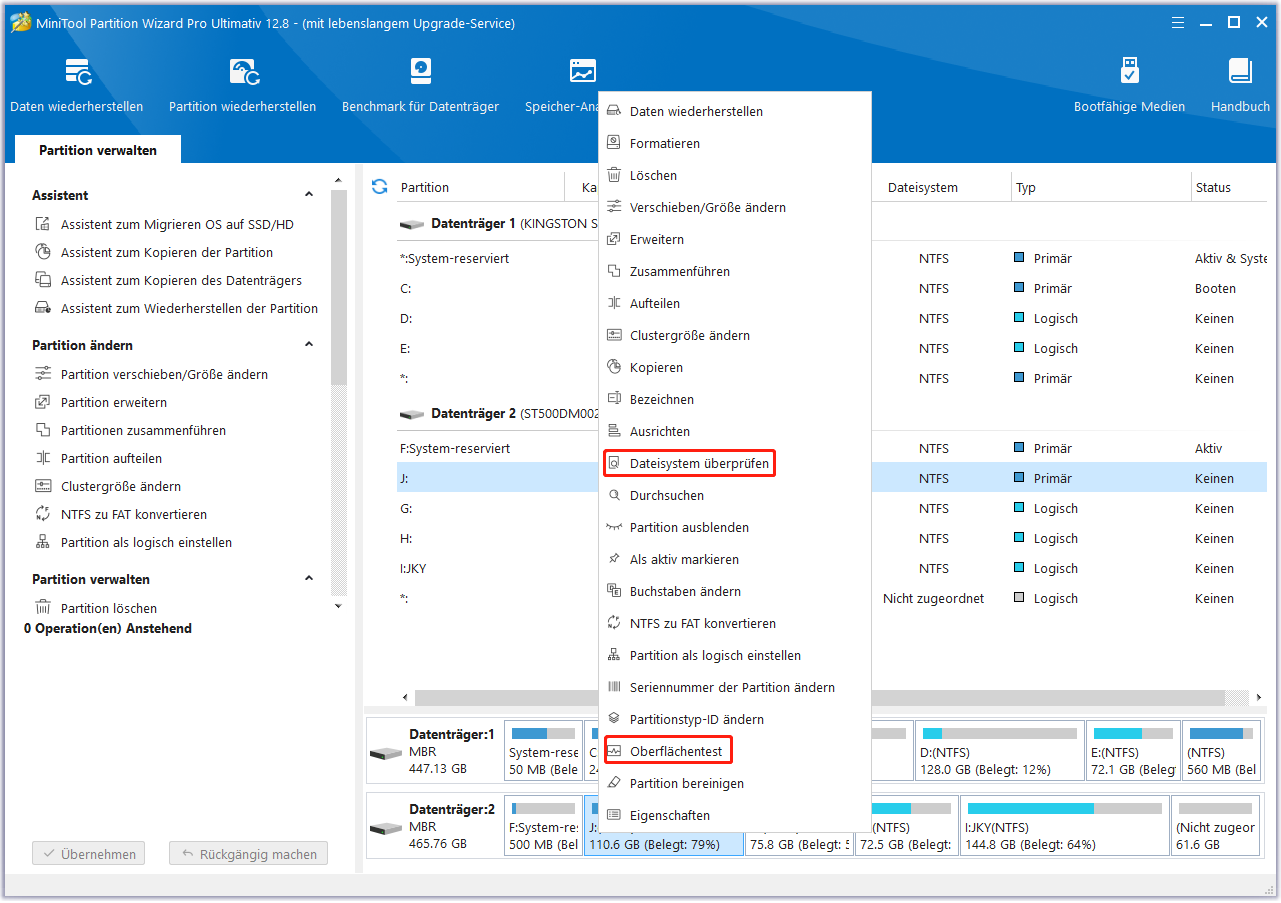
Lösung 2: Filtertreiber aktualisieren
Filtertreiber entscheiden über das Verhalten von Dateisystem, Speicher, Netzwerk usw. Genauer gesagt, können sie Ein- und Ausgabevorgänge für ein oder mehrere Dateisysteme unter Windows filtern. Da die Ereignis-ID-Fehler auf eine Beschädigung des Dateisystems zurückzuführen sind, können Sie die Filtertreiber für das Dateisystem aktualisieren, um das Problem zu lösen.
Schritt 1: Klicken Sie mit der rechten Maustaste auf das Windows-Symbol, um das Startmenü zu öffnen. Klicken Sie dann auf Geräte-Manager, um fortzufahren.
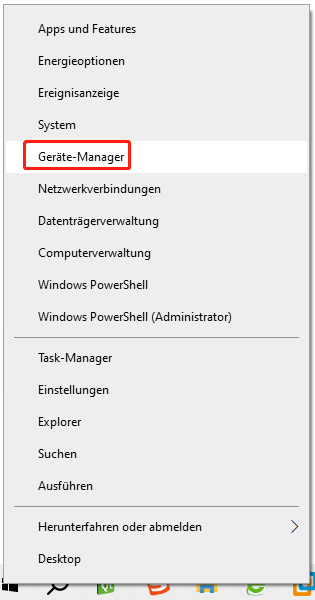
Schritt 2: Erweitern Sie Speichercontroller durch einen Doppelklick darauf. Klicken Sie dann mit der rechten Maustaste auf den Dateisystemfiltertreiber unter der Kategorie Speichercontroller und klicken Sie auf Deinstallieren. Klicken Sie in dem daraufhin angezeigten Fenster erneut auf Deinstallieren, um den Vorgang zu bestätigen.
Schritt 3: Rufen Sie nach der Deinstallation die offizielle Website des Treibers auf und laden Sie die neueste Version des Treibers herunter.
Schritt 4: Installieren Sie den Treiber, indem Sie die Anweisungen auf dem Bildschirm befolgen.
Lösung 3: Aktualisieren oder Neuinstallieren der SCSI-Port- oder RAID-Controller-Treiber
SCSI-Anschlusstreiber (Small Computer System Interface) kommunizieren zwischen dem Betriebssystem und SCSI-Geräten wie Festplatten, CD/DVD-Treibern, Scannern und Druckern. SCSI-Anschlusstreiber sind aufgrund anderer Schnittstellen wie SATA (Serial ATA) und SAS (Serial Attached SCSI) selten geworden. Wenn Sie SCSI-Port-Treiber auf Ihrem Computer haben, aktualisieren Sie sie auf die neueste Version, um die Ereignis-ID 55, 50, 98, 140 in der Ereignisanzeige zu beheben.
RAID-Controller-Treiber (Redundant Array of Independent Disks) sind für die Kommunikation zwischen dem Betriebssystem und den RAID-Controllern zuständig. Mit der RAID-Technologie können mehrere Festplatten zu einer einzigen logischen Einheit zusammengefasst werden, um die Leistung zu steigern.
Um die SCSI-Port- oder RAID-Controller-Treiber zu aktualisieren, können Sie nach Windows Updates suchen und verfügbare Updates installieren. Wenn Sie die SCSI-Port- oder RAID-Controller-Treiber neu installieren möchten, deinstallieren Sie sie im Geräte-Manager, laden Sie die Treiber von der offiziellen Website herunter und installieren Sie sie von Grund auf neu.
Lösung 4: Speichertreiber von Drittanbietern aktualisieren
Speichertreiber von Drittanbietern oder Ihrem Festplattenhersteller können manchmal die Kommunikation behindern und dazu führen, dass die Ereignisanzeige die Protokolle nicht auf die Festplatte schreibt. Wenn Sie diese Speichertreiber haben, aktualisieren Sie sie manuell auf die neueste Version.
Rufen Sie die offizielle Website des Speichertreibers auf, suchen Sie die neueste Version, laden Sie sie herunter und installieren Sie sie auf Ihrem Computer, indem Sie die angezeigten Anweisungen befolgen.
Lösung 5: Nehmen Sie physische Hardwareänderungen vor
Sie können die Ereignis-ID 55, 50, 98, 140 in der Ereignisanzeige loswerden, indem Sie die Anschlüsse der Festplatten in Ihrem Computer manuell verschieben. Wenn Sie mit der Hauptplatine und ihren Anschlüssen vertraut sind, können Sie diesen Vorgang selbst durchführen. Wenn Sie hingegen nicht wissen, wie man das macht, bringen Sie den Laptop in ein Geschäft und lassen Sie einen Fachmann physische Hardwareänderungen vornehmen.
Lösung 6: Formatieren Sie die Festplatte
Der letzte Ausweg bei Festplattenfehlern mit der Ereignis-ID 55, 50, 98, 140 in der Ereignisanzeige besteht darin, die Festplatte zu formatieren. Dazu können Sie den Datei-Explorer, Diskpart, Datenträgerverwaltung, MiniTool Partition Wizard usw. verwenden. Unter ihnen ist MiniTool Partition Wizard sehr empfehlenswert, weil es Vorteile gegenüber anderen in Windows integrierten Tools hat.

Links
- Wie behebt man den Anwendungs-Popup-Fehler Ereignis-ID 56 ACPI 5?
- So beheben Sie den TPM-WMI-Fehler mit der Ereignis-ID 1796 – Vollständige Anleitung
- https://de.minitool.com/nachrichten/ereignis-id-1796.html
- Gelöst! Kernel-PnP Ereignis-ID 411 unter Windows 10/11
- 6 Lösungen zur Behebung des Fehlers Kernel Power 41
Themen
MiniTool® Software Ltd. ist ein professionelles Software-Entwicklungsunternehmen und stellt den Kunden komplette Business-Softwarelösungen zur Verfügung. Die Bereiche fassen Datenwiederherstellung, Datenträgerverwaltung, Datensicherheit und den bei den Leuten aus aller Welt immer beliebteren YouTube-Downloader sowie Videos-Bearbeiter. Bis heute haben unsere Anwendungen weltweit schon über 40 Millionen Downloads erreicht. Unsere Innovationstechnologie und ausgebildeten Mitarbeiter machen ihre Beiträge für Ihre Datensicherheit und -integrität.





