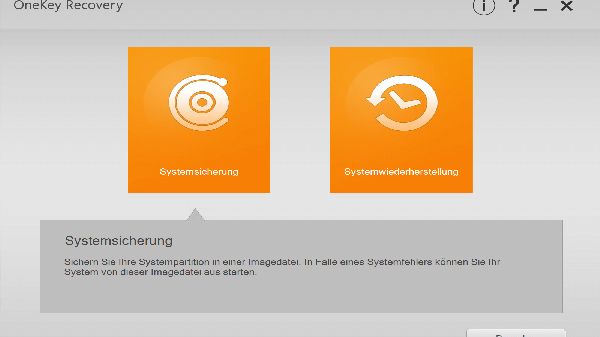
Pressemitteilung -
Gelöst - Lenovo OneKey Recovery funktioniert nicht [Windows 10/8/7]
Übersicht über Lenovo OneKey Recovery Windows 10/8/7
Für einige Marken-Laptops, -Desktops, -Notebooks und - Notizblöcken ist immer ein Programm verfügbar, das dazu dient, das Betriebssystem zu sichern und den Computer im Falle eines plötzlich auftretenden schwarzen/blauen Bildschirms, Absturzes, Einfrierens, Verlangsamens usw. wieder in den Normalzustand zu versetzen.
Lenovo OneKey Recovery (OKR) ist ein solches Sicherungs- und Wiederherstellungstool. Auf Ihrer Festplatte befindet sich bereits eine werkseitig versteckte Partition zur Speicherung der System-Image-Dateien sowie der Systemprogrammdateien von OneKey Recovery.
Um ein irrtümliches Löschen von Wiederherstellungspartitionen zu verhindern, ist die Partition mit den wesentlichen Dateien von OneKey Recovery im Windows Explorer standardmäßig unsichtbar, was erklärt, warum die Festplatte weniger verfügbaren Speicherplatz als die angegebene Kapazität aufweist.

Situationen über Lenovo OneKey Recovery funktioniert nicht unter Windows 10/8/7
Obwohl es sehr hilfreich ist, mit der OneKey Recovery-Software eine Systemwiederherstellung durchzuführen, falls etwas mit Ihrem Computer schief geht, funktioniert Lenovo OneKey Recovery manchmal nicht wie erwartet. Im Folgenden sind einige häufige Ursachen aufgeführt:
- Laufwerk C wurde geändert, was dazu führte, dass die Funktion der Wiederherstellungspartition verloren ging.
- Die Wiederherstellungspartition wurde gelöscht.
- Das System wurde mittels einer sauberen Installation neu installiert.
- Die Festplatte, auf der sich die Wiederherstellungspartition befindet, ist beschädigt oder defekt.
Wenn etwas unternommen wird und Lenovo OneKey Recovery nicht funktioniert, d.h. Sie können Windows nicht sichern und das System nicht ordnungsgemäß wiederherstellen, dann sollten Sie eine alternative Lösung finden, um den Fehler zu beheben.
MiniTool ShadowMaker - Die beste Alternative zu Lenovo OneKey Recovery Windows 10/8/7
Für Backup und Wiederherstellung verwenden viele PC-Benutzer Programme von Drittanbietern. Und der Hauptgrund dafür ist die Benutzerfreundlichkeit und die leistungsstarken Funktionen. MiniTool ShadowMaker ist eine der besten kostenlosen Sicherungssoftware in dieser Hinsicht.
Als beste Alternative zu Lenovo OneKey Recovery bietet es die Möglichkeit, Betriebssystem-Backups auf PCs verschiedener Marken wie Lenovo, Acer, Toshiba, HP, Dell usw. zu erstellen und den PC im schlimmsten Fall wieder voll funktionsfähig zu machen.
Egal, ob Sie das Laufwerk C erweitern & verkleinern oder das Windows-Betriebssystem neu installieren, MiniTool ShadowMaker kann immer funktionieren. Wenn Lenovo OneKey Recovery also einmal nicht startet oder nicht funktioniert, beheben Sie das Problem selbst mit MiniTool ShadowMaker.
Um den PC besser zu schützen, können Sie die Testversion dieser Software für Ihre Zwecke verwenden. Oder probieren Sie eine Vollversion (Pro Edition) für Backup und Wiederherstellung unter Windows 10/8/7 aus.
Wie sichert man Windows 10/8/7?
Im Folgenden finden Sie eine schrittweise Anleitung. Befolgen Sie sie einfach, um Ihr Betriebssystem zu sichern, falls Lenovo OneKey Recovery nicht funktioniert.
Schritt 1: Lokale Sicherung starten
- Laufen Sie MiniTool ShadowMaker.
- Benutzen Sie weiterhin die Testversion.
- Bitte wählen Lokal aus und klicken auf Verbinden, um die Hauptoberfläche aufzurufen.
Hinweis: Mit dem Remote-Modus können Sie nur die Computer im selben LAN sichern.
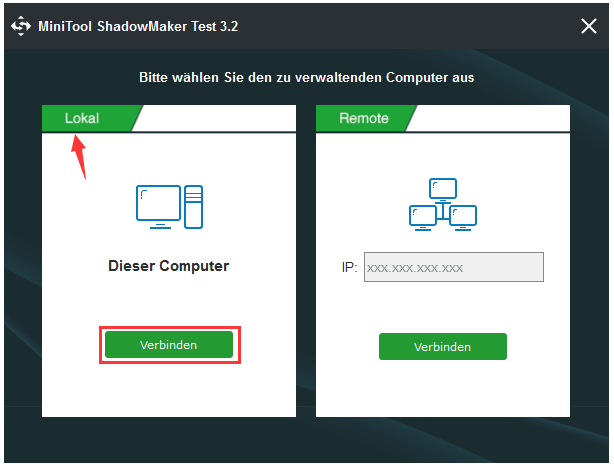
Schritt 2: Zur Backup-Seite gehen
- Diese Software wird die Startseite aufrufen, wo Sie auf den Button SICHERUNG EINSTELLEN klicken sollten, um zur Sichern-Seite zu gelangen, falls noch kein Backup vorhanden ist.
- Oder klicken Sie direkt auf den Button Sichern in der Symbolleiste.
Schritt 3: Quelle und Ziel für Backup auswählen
- Standardmäßig sichert MiniTool ShadowMaker Ihr Windows-Betriebssystem - alle Systempartitionen, die für die Ausführung von Windows erforderlich sind, werden als Sicherungsquelle ausgewählt.
- Es kann auch ein Zielordner zum Speichern der Systembilddatei gewählt werden.
1. Zusätzlich zur Systemsicherung kann Ihnen diese Lenovo OneKey Recovery-Alternative helfen, Dateien und Partitionen sowie Festplatten zu sichern. Hier können Sie im Abschnitt Quelle die gesamte Systemplatte auswählen, um ein Festplatten-Image zu erstellen.
2. Als Speicherort stehen eine externe Festplatte, ein USB-Flash-Laufwerk, ein NAS usw. zur Verfügung. Sie können eine anhand der tatsächlichen Situationen im Abschnitt Ziel auswählen.
Schritt 4: Ein Backup erstellen
- Klicken Sie auf die Schaltfläche Jetzt sichern.
- Der Sicherungsvorgang wird auf der Seite Verwalten.
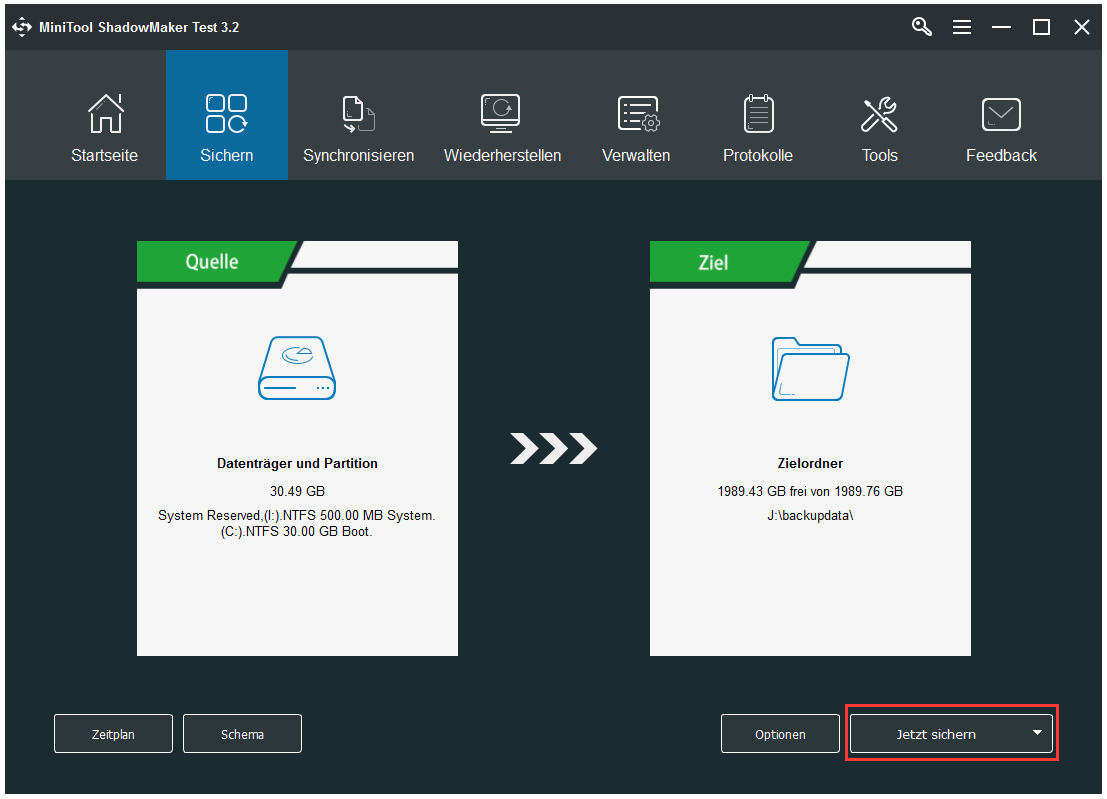
Erweiterte Einstellungen vornehmen: MiniTool ShadowMaker verfügt über zusätzliche Funktionen, die Lenovo OneKey Recovery nicht hat, wie z.B. die Möglichkeit, Ihren Computer automatisch zu sichern und nur Backups für die geänderten oder hinzugefügten Daten zu erstellen (inkrementelle und differentielle Sicherung genannt).
Nachdem Sie so viele Informationen über System-Backup erfahren haben, sind Sie an dieser kostenlosen Backup-Software interessiert? Bitte zögern Sie nicht, diese Alternative zu Lenovo OneKey Recovery für den PC-Schutz kostenlos herunterzuladen.
Als nächstes sehen wir uns einige Informationen über die Wiederherstellung von Systemimages in Windows 10/8/7 an.
Wie kann man das Betriebssystem vom System-Image auf ein früheres Datum wiederherstellen
Schritt 1: Ändern Sie die Boot-Reihenfolge im BIOS und stellen Sie sie so ein, dass der Computer von der von Ihnen erstellten Festplatte oder dem USB-Laufwerk gestartet wird.
Schritt 2: Starten Sie MiniTool ShadowMaker und gehen Sie zur Oberfläche Wiederherstellen, wo Sie das System-Image zur Wiederherstellung auswählen.
Wenn System-Image in der folgenden Schnittstelle nicht aufgelistet ist, klicken Sie bitte auf Sicherung hinzufügen, um ein geeignetes Image zu finden und hinzuzufügen. Beachten Sie, dass sich die Laufwerksbuchstaben möglicherweise von den in Windows angezeigten Laufwerksbuchstaben unterscheiden können.
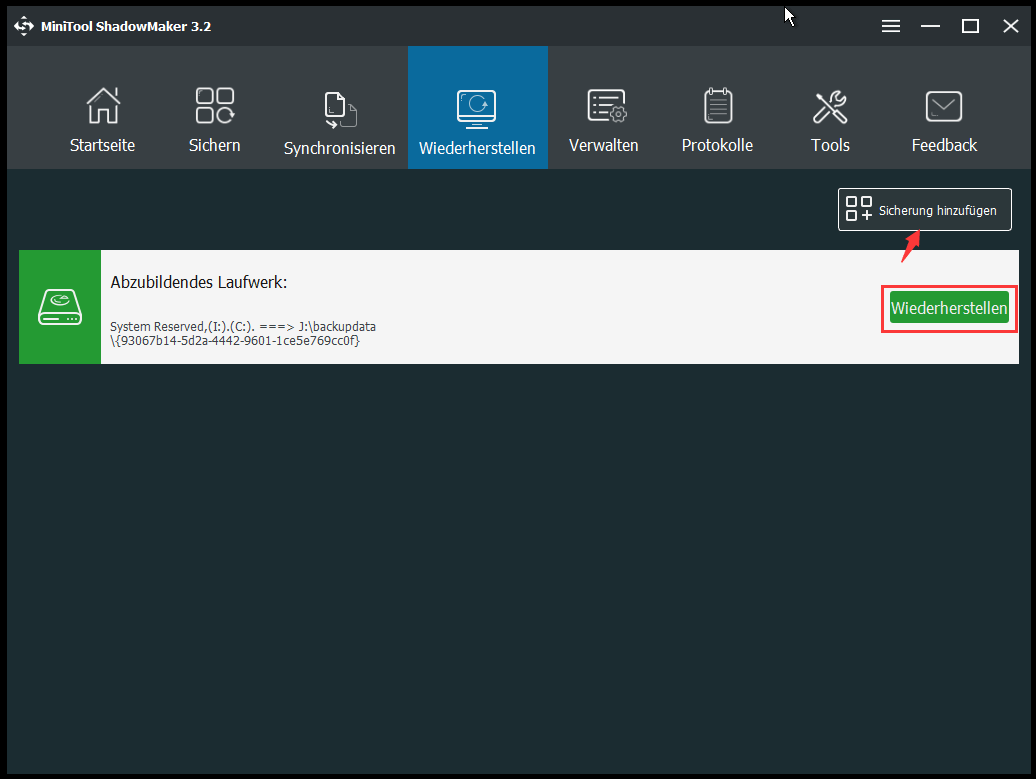
Schritt 3: Wählen Sie eine Sicherungsversion und klicken Sie auf Weiter, um fortzufahren.
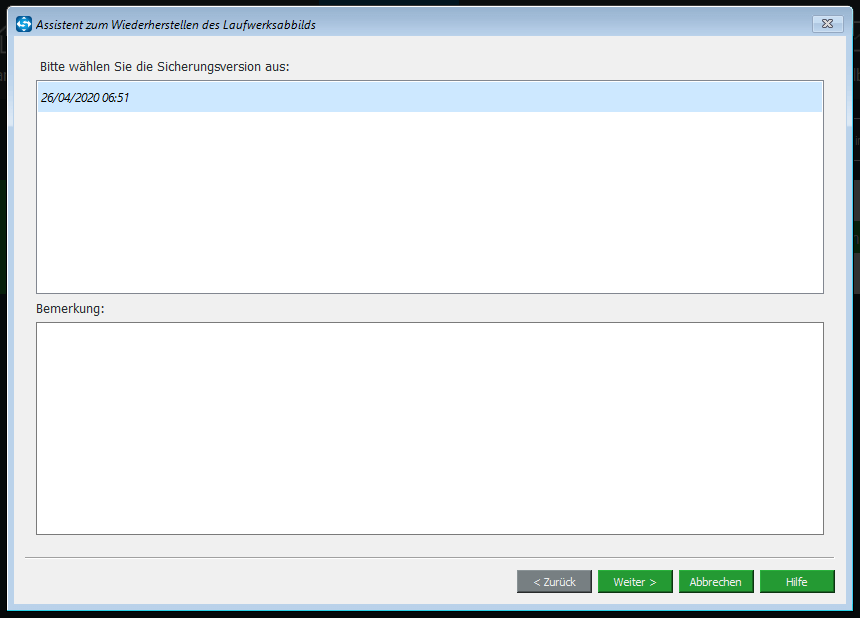
Schritt 4: Um sicherzustellen, dass Windows 10/8/7 nach einer Wiederherstellung ordnungsgemäß läuft, kreuzen Sie hier bitte MBR und Spur 0 sowie alle systembezogenen Partitionen der ausgewählten Sicherungsdatei an.
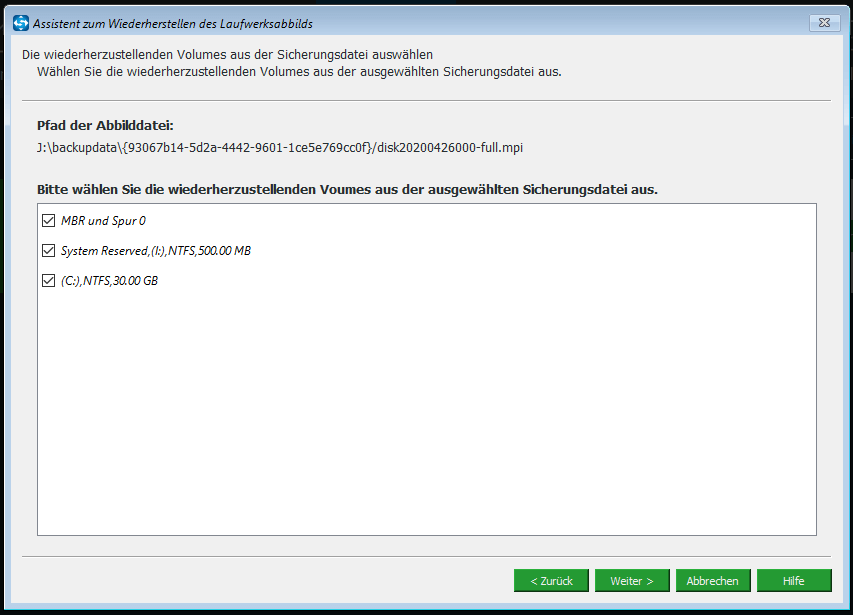
Schritt 5: Bitte entscheiden Sie, auf welchem Datenträger Sie das System-Image wiederherstellen möchten. Nachdem Sie auf die Schaltfläche Weiter geklickt haben, teilt Ihnen MiniTool ShadowMaker mit, welche Partitionen während des Prozesses der Wiederherstellung überschrieben werden.
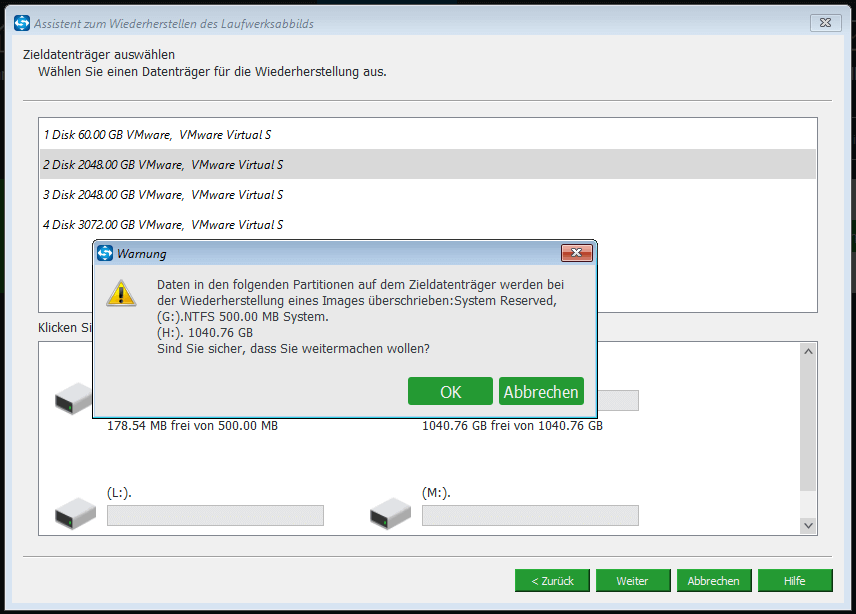
Schritt 6: Nach dem Klicken auf die Schaltfläche OK beginnt diese Lenovo Recovery-Software mit der Wiederherstellung. Warten Sie einfach geduldig.
Jetzt werden alle Informationen über die Lenovo OneKey Recovery-Alternative mit Ihnen geteilt. Es ist leistungsfähig genug, um ein Backup von Windows 10/8/7 zu erstellen und den nicht startfähigen PC wieder in einen normalen Zustand zu versetzen. Laden Sie MiniTool ShadowMaker kostenlos herunter, wenn Lenovo OneKey Recovery nicht funktioniert.
Wie behebt man „Lenovo OneKey Recovery funktioniert nicht“
Einige von Ihnen möchten OneKey Recovery in Lenovo immer noch verwenden, um ein System-Backup zu erstellen und eine Systemwiederherstellung durchzuführen. Um es normal funktionieren zu lassen, sollten Sie Maßnahmen ergreifen, um dieses Problem zu beheben.
Wie Lenovo sagt, für die Nutzung der Funktion von OneKey Recovery wird eine versteckte Wiederherstellungspartition bereits im Werk erstellt, um System-Images und Programmdateien zu speichern. Wenn eine Wiederherstellung gestartet wird, wird das System-Image auf Laufwerk C wiederhergestellt.
Wenn die Wiederherstellungspartition beschädigt ist, funktioniert Lenovo OneKey Recovery unter Windows 10/8/7 nicht. Im Folgenden zeigen wir Ihnen einige Lösungen für häufige Situationen.
Methode 1: DISKPART verwenden
Manchmal kann es vorkommen, dass Sie nichts löschen, sondern den gesamten nicht zugeordneten Speicherplatz verbrauchen. Infolgedessen funktioniert Lenovo OneKey Recovery nicht.
Dieses Programm wird geladen, aber es erscheint eine Fehlermeldung „Das Programm kann die Systempartition nicht wiederherstellen, da sie nicht richtig strukturiert ist. Sie müssen möglicherweise die Systempartition neu erstellen, um fortzufahren“.
Einfach ausgedrückt geschieht dies, wenn sich die Eigenschaften einer Partition automatisch ändern. Um dieses Problem zu lösen, müssen Sie die Konsole mit hohen Berechtigungen aufrufen (CMD als Administrator ausführen) und Folgendes tun.
- Geben Sie DIKSPART ein und drücken Sie die Eingabetaste.
- Geben Sie LIST DISK ein und drücken Sie die Eingabetaste. Daraufhin werden alle Datenträger auf dem Lenovo Computer aufgelistet.
- Geben Sie SELECT DISK * ein und drücken Sie die Eingabetaste: * bezieht sich auf den Buchstaben der Festplatte, auf der OneKey Recovery installiert ist.
- Geben Sie LIST PARTITION ein und drücken Sie die Eingabetaste.
- Geben Sie SELECT PARTITION * ein, und drücken Sie die Eingabetaste: * bezeichnet die Nummer der WinPE-Partition, die normalerweise die letzte ist und die größte Nummer hat.
- Geben Sie SET ID = 12 ein und drücken Sie die Eingabetaste. Dadurch wird die Partition versteckt.
- Geben Sie EXIT ein und drücken Sie dann die Eingabetaste.
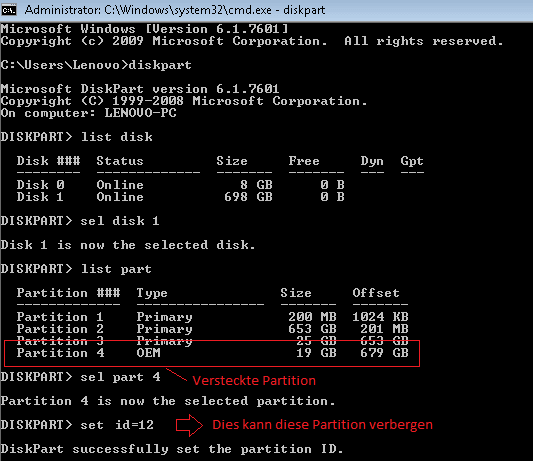
Nach der Ausführung all dieser Schritte kann Lenovo OneKey Recovery unter Windows 10/8/7 ordnungsgemäß funktionieren. Diese Methode wird von einigen Anwendern aus dem Lenovo-Forum vorgeschlagen, damit Sie es ausprobieren können.
Methode 2: Ein neues Image zum Ablegen in einer Wiederherstellungspartition erstellen
Einige Lenovo-Benutzer berichteten, dass OneKey Recovery unter Windows 10/8/7 aufgrund einer Größenänderung der C-Partition im Windows 10/8/7-System nicht richtig funktioniert. Manchmal erscheint eine Fehlermeldung, dass OneKey Recovery-Partition beschädigt ist, daher startet man nicht die Hauptanwendung.
Wenn Sie ebenfalls mit diesem Problem konfrontiert sind, können Sie sich dafür entscheiden, ein neues Backup-Image in der Wiederherstellungspartition abzulegen.
Schritt 1: Drücken Sie die Taste Novo, um in OKR zu booten.
Schritt 2: Wählen Sie die Option OneKey Recovery.
Schritt 3: Drücken Sie auf dem nächsten Bildschirm CTRL+SHIFT+O, um die Eingabeaufforderung aufzurufen.
Schritt 4: Finden Sie heraus, ob alle Partitionen die richtigen Buchstaben haben. Beachten Sie, dass OKR nur zu funktionieren scheint, wenn sich das Betriebssystem auf Laufwerk C befindet. Geben Sie dann dir c: ein.
Schritt 5: Stellen Sie fest, welcher Laufwerksbuchstabe zur Wiederherstellung der Partition verwendet wird. Probieren Sie einfach jeden Buchstaben unten aus, bis Sie die Datenträgerbezeichnung LENOVO_PART und eine Liste von Ordnern einschließlich EFI, NB, OKRBackup oder OneKey sehen.
- dir d:
- dir e:
- dir f:
- dir g:
- ......
Schritt 6: Wechseln Sie auf die LENOVO_PART-Partition. Wenn es das Laufwerk G: ist, geben Sie einfach g: ein.
Schritt 7: Geben Sie cd onekey\osimage ein.
Schritt 8: Geben Sie dann osimage /fb ein.
Schritt 9: Warten Sie geduldig, bis der Datensicherungsvorgang abgeschlossen ist und Sie eine Meldung „Backup Success...“ sehen. Geben Sie dann dir \okrbackup\factory ein.
Schritt 10: Schließen Sie die Eingabeaufforderung, und dann können Sie den Computer neu starten oder Ihr Wiederherstellungs-Image testen.
Dieser Weg kann sehr hilfreich sein, um das Problem zu beheben, dass das Lenovo OneKey Recovery unter Windows 10/8/7 nicht funktioniert. Wenn dies komplex zu sein scheint, finden Sie weitere Informationen in diesem Forum: Wie man die OneKey Recovery-Funktion nach Änderung der Partitionsgröße wiederherstellen kann.
Methode 3: Wiederherstellungs-DVD verwenden
Einige Benutzer schlagen vor, eine Wiederherstellungs-DVD zu verwenden, um einen Wiederherstellungsvorgang durchzuführen, wenn Lenovo OneKey Recovery nicht funktioniert.
Klicken Sie zum Weiterlesen:https://de.minitool.com/datensicherung/lenovo-onekey-recovery-funktioniert-nicht.html
Links
Themen
MiniTool® Software Ltd. ist ein professionelles Software-Entwicklungsunternehmen und stellt den Kunden komplette Business-Softwarelösungen zur Verfügung. Die Bereiche fassen Datenwiederherstellung, Datenträgerverwaltung, Datensicherheit und den bei den Leuten aus aller Welt immer beliebteren YouTube-Downloader sowie Videos-Bearbeiter. Bis heute haben unsere Anwendungen weltweit schon über 40 Millionen Downloads erreicht. Unsere Innovationstechnologie und ausgebildeten Mitarbeiter machen ihre Beiträge für Ihre Datensicherheit und -integrität.





