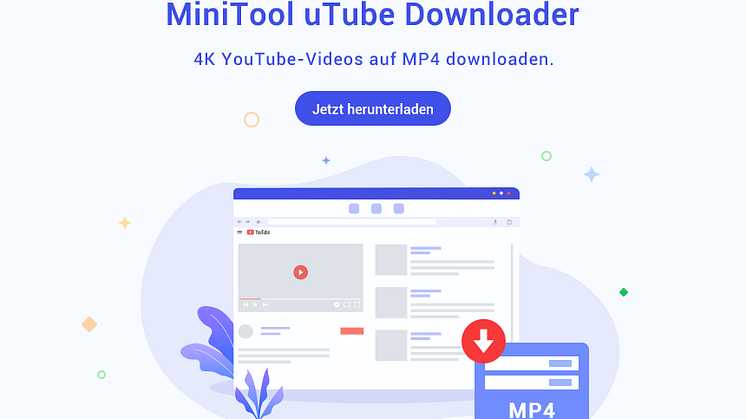Pressemitteilung -
Gelöst: PC hängt bei Ein Systemupdate wird installiert Bitte warten
Normalerweise erscheint die Meldung „Ein Systemupdate wird installiert bitte warten“ beim Startvorgang des PCs. Dies kann manchmal lange dauern und Stress & Unbequemlichkeit verursachen. Was tun, wenn Ihr PC auf dem Bildschirm „Ein Systemupdate wird installiert Bitte warten“ hängen bleibt?
In diesem Beitrag werden mehrere verfügbare Methoden zur Behebung dieses Problems „Bitte warten Sie während eines Systemupdates“ gesammelt. Jetzt probieren Sie sie aus, um das Problem zu lösen!
Lösung 1: Warten Sie auf den Schluss dieses Systemupdates
Eine einfache Möglichkeit, die Meldung „Ein Systemupdate wird installiert bitte warten“ zu beseitigen, besteht darin, geduldig zu warten. Es ist bekanntlich, dass die Installation eines Updates zeitraubend ist, insbesondere wenn das Update erhebliche Änderungen am System enthält. Daher sollten Sie genügend Zeit für die Installation dieses Updates vorbereiten.
Sie sollten den Update-Prozess nicht unterbrechen, da dadurch die derzeitigen Verbesserungen gestoppt und die vorhandenen Systemdateien beschädigt werden. Dies könnte dazu führen, dass Ihr PC nicht richtig gestartet wird oder einige Programme nicht nach Ihrem Wunsch funktionieren.
Lösung 2: Erzwingen Sie einen Neustart des Windows-PCs
Versuchen Sie, den Windows-Computer zwingend neu zu starten, wenn das Problem „Ein Systemupdate wird installiert bitte warten“ nicht behoben ist, nachdem Sie so lange gewartet haben. Diese Methode hat sich bei einigen Benutzern als nützlich erwiesen. Probieren Sie sie jetzt aus!
- Halten Sie die Ein-/Aus-Taste etwa 10 Sekunden lang gedrückt, bis der PC herunterfährt.
- Warten Sie einige Sekunden, nachdem Ihr Computer vollständig heruntergefahren wird.
- Drücken Sie erneut die Ein-/Aus-Taste, um den PC einzuschalten. Dadurch wird die Aktualisierungsprozess verhindert und das Windows-System normal startet.
Lesen Sie auch: (9 Methoden) So beheben Sie das zufällige Herunterfahren unter Windows.
Lösung 3: Entfernen Sie an den PC angeschlossene Peripherien
Externe Geräte, die an den PC angeschlossen sind, können mitunter die Systemupdates stören, was dazu führt, dass PC bei „Ein Systemupdate wird installiert bitte warten“ hängt. Es wird daher empfohlen, die mit dem Computer verbundenen Peripherien zu entfernen, wenn der Fehler „Bitte warten Sie während eines Systemupdates“ auftritt.
Geräte wie USB-Laufwerke, externe Festplatte, Drucker, Mäuse und Tastaturen sollten entfernt werden. Um eine sichere Entfernung durchzuführen, sollten Sie Ihren Computer zunächst ausschalten. Dann werden Sie diese Peripherien vom PC aus und schalten Sie ihn erneut ein, um zu sehen, ob das Problem verschwindet.
Lösung 4: Führen Sie Automatische Reparatur aus
Wenn der PC bei „Ein Systemupdate wird installiert bitte warten“ hängt, versuchen Sie, Automatische Reparatur auszuführen, um das Problem zu beheben.
Schritt 1: Starten Sie Ihren Computer im Wiederherstellungsmodus (WinRE).
Schritt 2: Klicken Sie auf Problembehandlung > Erweiterte Optionen > Automatische Reparatur.
Schritt 3: Befolgen Sie die Anweisungen auf dem Bildschirm, um den Vorgang anzuschließen.
Lösung 5: Führen Sie die Windows-Problembehandlung aus
Die in Windows integrierte Problembehandlung kann einige gängige Probleme auf Ihrem Computer beheben. Sie können sie ausführen, um das Problem „Bitte warten Sie während eines Systemupdates“.
Schritt 1: Nachdem Sie WinRE aufgerufen haben, klicken Sie auf Problembehandlung > Erweiterte Optionen > Starteinstellungen > Neu starten> F4, um im abgesicherten Modus zu starten.
Schritt 2: Drücken Sie die Tasten Windows und X, um das Startmenü zu öffnen, und klicken Sie dann auf Zahnradsymbol, um die Einstellungen zu öffnen.
Schritt 3: Klicken Sie auf Update & Sicherheit > Problembehandlung > Zusätzliche Problembehandlungen.
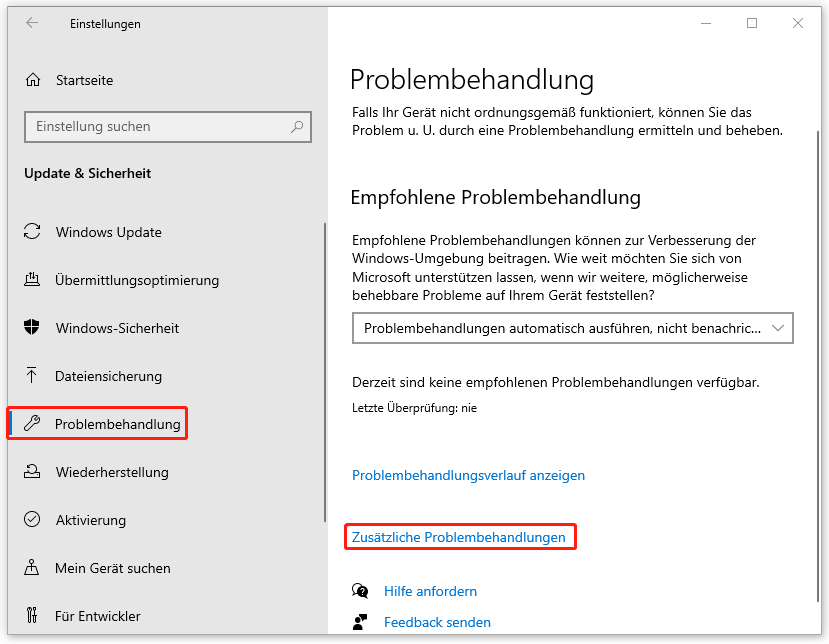
Schritt 4: Dann können Sie eine Reihe von Problembehandlungen sehen. Klicken Sie auf die Problembehandlung, die mit diesem Problem im Zusammenhang steht. Und tippen Sie auf Problembehandlung ausführen.
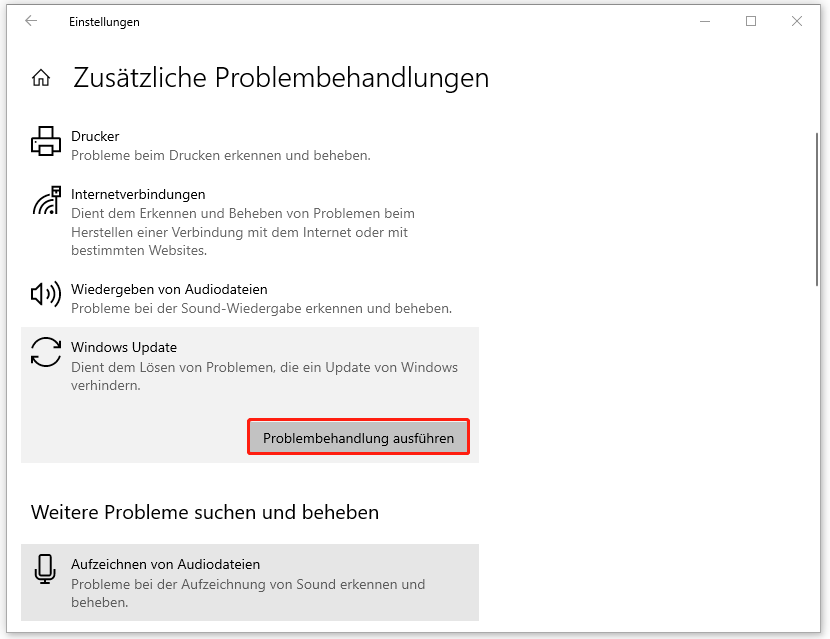
Schritt 5: Folgen Sie den Bildschirm-Anweisungen, um den Vorgang abzuschließen.
Lösung 6: Verwenden Sie das Reset Hole
Bei einige Lenovo Computern befindet sich an der Unterseite des Laptops ein Reset Hole. Es ist ein spezieller Button, mit dem Sie das Gerät neu starten können, ohne es wie üblich einzuschalten. Dies ist sehr nützlich, wenn Ihr Computer nicht reagiert und die Ein-/Aus-Taste dabei nicht hilft.
Um das Reset Hole zu verwenden, benötigen Sie eine aufgebogene Büroklammer oder einen ähnlichen kleinen und spitzen Gegenstand. Dann schalten Sie den Laptop aus, stecken Sie die Büroklammen sorgfältig in das Loch ein und drücken Sie sie etwa 10 Sekunden lang. Dieser Vorgang kann das System zurücksetzen und Probleme beheben, die das Gerät verhindern, normal gestartet zu werden.
Verwandter Artikel: So beheben Sie: Unterteil des Laptop Bildschirms ist schwarz.
Lösung 7: Überprüfen Sie die Festplatte
Wenn der Fehler „Bitte warten Sie während eines Systemupdates“ weiterhin besteht, ist es an der Zeit, die Festplatte auf Fehler zu überprüfen. Die folgenden Schritte zeigen Ihnen, wie Sie den Zustand Ihrer Festplatte mithilfe von HP PC Hardware Diagnostics UEFI überprüfen können.
Schritt 1: Schalten Sie Ihren PC aus, indem Sie die Ein-/Aus-Taste drücken.
Schritt 2: Dann schalten Sie den Computer ein und halten Sie beim Starten die Esc-Taste gedrückt.
Schritt 3: Drücken Sie die F2-Taste, um System Diagnostics auszuwählen. Dann wird der Bildschirm HP PC Hardware Diagnostics UEFI angezeigt.
Schritt 4: Tippen Sie auf Computertests > Festplatte > Schnelltest ausführen.
Schritt 5: Nachdem Sie auf Einmal ausführen geklickt haben, beginnt der Schnelltest der Festplatte. Wenn der Schnelltest keine Probleme findet, führen Sie den Umfassender Test durch, der die Festplatte ebenfalls auf alle wichtigen Parameter überprüft.
Für andere PC-Marken und -Modelle können Sie den Zustand von Festplatten/SSDs überprüfen, indem Sie die Tools wie MiniTool Partition Wizard und CHKDSK verwenden. Sie können je nach Bedarf ein Programm auswählen, um Festplatten auf Fehler zu prüfen. Hier wird dringend empfohlen, MiniTool Partition Wizard zu verwenden, um Festplattenfehler zu finden.
Seine Funktionen Oberflächentest und Dateisystem überprüfen ermöglichen es Ihnen, zu überprüfen, ob auf Ihrer Festplatte fehlerhafte Sektoren und Dateisystemfehler vorhanden sind. Als multifunktionaler Partitionsmanager für Windows-PCs können Sie mit MiniTool Partition Wizard außerdem Festplatten partitionieren, MBR zu GPT konvertieren, Festplatten klonen, Windows 10 migrieren, die Speichernutzung prüfen, FAT (16) in FAT32 konvertieren, den PC-Leistungstest durchführen, Daten von Festplatten/Speicherkarten wiederherstellen und andere Änderungen an Ihren Festplatte vornehmen.
Laden Sie dieses leistungsstarke Tool zur Partitionsverwaltung herunter und installieren SI es auf Ihrem Computer. Anschließend befolgen Sie die Schritte unten, um Ihre Festplatte auf Fehler zu prüfen.

Schritt 1: Nachdem Sie die Hauptschnittstelle von MiniTool Partition Wizard aufgerufen haben, klicken Sie mit der rechten Maustaste auf das Systemlaufwerk und wählen Sie dann Oberflächentest aus.
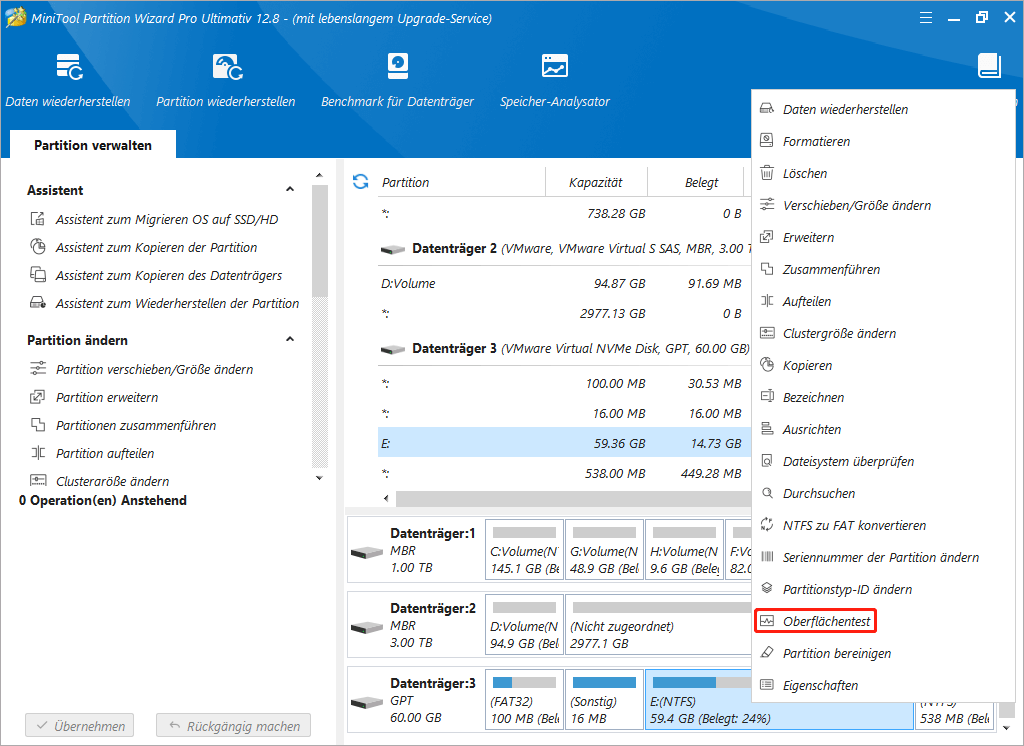
Schritt 2: Im Fenster vom Oberflächentest klicken Sie auf Jetzt starten, um die Überprüfung zu starten. Sobald der Scan abgeschlossen ist, wird das vollständige Scanergebnis angezeigt. Wenn die Blöcke im Scanbereich rot markiert sind, bedeutet dies, dass sich fehlerhafte Sektoren auf der Festplatte befinden. Wenn es auf Ihrer Festplatte fehlerhafte Sektoren gibt, sollten Sie die Festplatte ersetzen.

Links
- 6 Methoden zur Behebung des Problems „Computer friert ein“ (Davon ist die Nr.5 ausgezeichnet.)
- Top 10 Wege, um Windows 10 bleibt im Ladebildschirm hängen zu beheben
- Gelöst: Windows 10 bleibt auf dem Neustart-Bildschirm hängen
- (7 Lösungen) Windows 11/10 hängt beim Vorbereiten
- Windows 11/10 bleibt auf dem Bildschirm „Bitte warten“ hängen? Wie kann ich das beheben?
Themen
MiniTool® Software Ltd. ist ein professionelles Software-Entwicklungsunternehmen und stellt den Kunden komplette Business-Softwarelösungen zur Verfügung. Die Bereiche fassen Datenwiederherstellung, Datenträgerverwaltung, Datensicherheit und den bei den Leuten aus aller Welt immer beliebteren YouTube-Downloader sowie Videos-Bearbeiter. Bis heute haben unsere Anwendungen weltweit schon über 40 Millionen Downloads erreicht. Unsere Innovationstechnologie und ausgebildeten Mitarbeiter machen ihre Beiträge für Ihre Datensicherheit und -integrität.