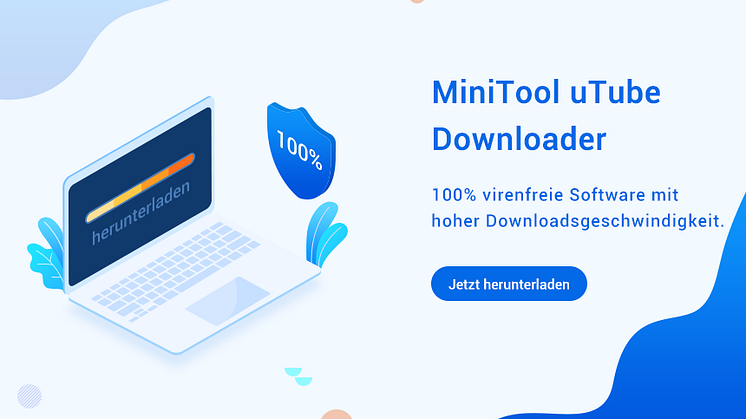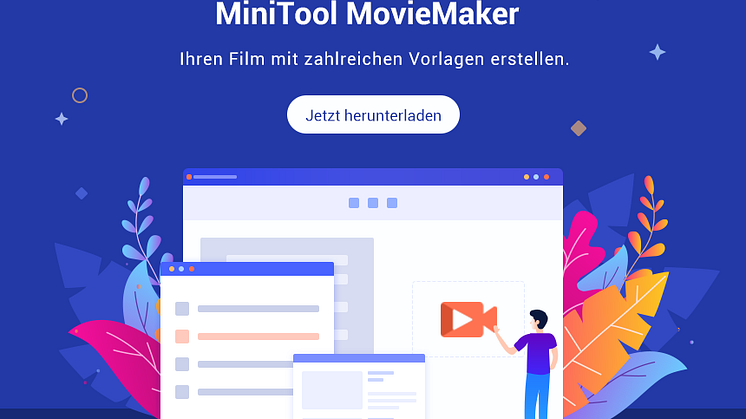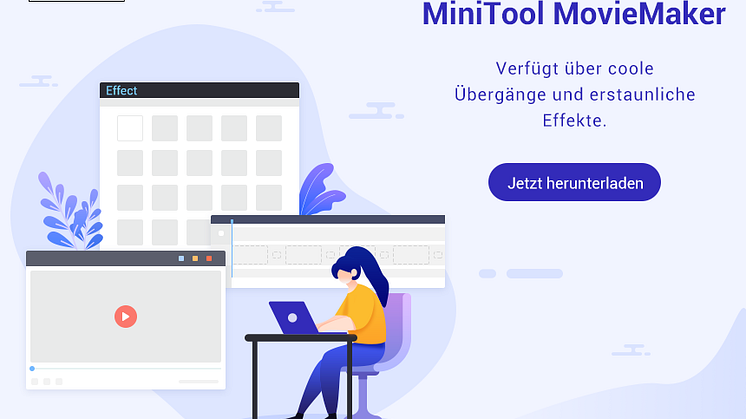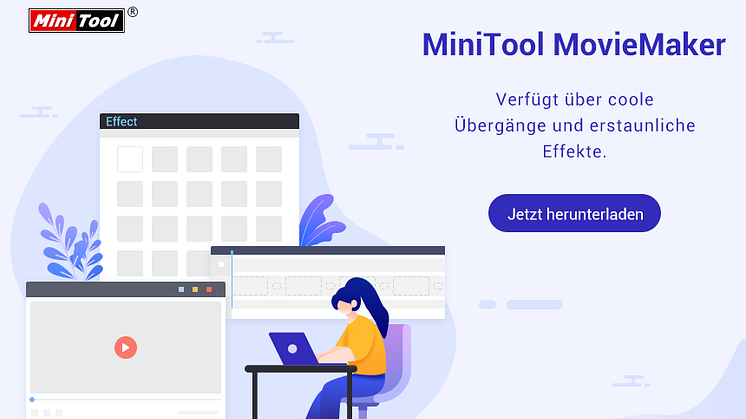
Pressemitteilung -
Hinzufügen von Musik zu einer Bildschirmaufnahme unter Windows/Mac/Mobile
Nachdem Sie ein Video aufgenommen haben, möchten Sie es vielleicht mit Musik unterlegen, um es interessanter zu machen. Je nach verwendetem Gerät gibt es unterschiedliche Methoden und Werkzeuge, um eine Bildschirmaufnahme mit Musik zu unterlegen. In diesem Artikel zu MiniTool MovieMaker stellen wir Ihnen einige der einfachsten Möglichkeiten vor, eine Bildschirmaufnahme auf Windows-, Mac-, Android- und iOS-Geräten mit Musik zu unterlegen.
Bildschirmaufnahmen sind eine nützliche Funktion, mit der Sie alles auf Ihrem Bildschirm aufnehmen können, z. B. eine Präsentation, ein Lernprogramm, ein Spiel oder einen Videoanruf. Obwohl viele Bildschirmrecorder die Aufnahme eines Videos mit Ton ermöglichen, müssen Sie möglicherweise noch eine neue Tonspur für eine Erzählung oder eine Hintergrundmusik hinzufügen, um den Ton zu bestimmen. Dies kann dazu beitragen, Ihre Bildschirmaufnahme informativer, ansprechender und lebendiger zu gestalten.
Wenn Sie also Audio oder Hintergrundmusik zu einer Bildschirmaufnahme hinzufügen möchten, ist dieser Artikel genau das Richtige für Sie. Aber wie fügt man einer Bildschirmaufnahme Musik hinzu? In diesem Artikel finden Sie eine Anleitung zum Hinzufügen von Musik zu einer Bildschirmaufnahme auf verschiedenen Geräten, einschließlich Windows, Mac, iPhone und Android. Lesen Sie einfach weiter!
So fügen Sie einer Bildschirmaufnahme unter Windows Musik hinzu
Wenn Sie einen Windows-PC verwenden, haben Sie mehrere Methoden, Audio zu einer Bildschirmaufnahme hinzuzufügen. Hier sind zwei der beliebtesten Methoden:
Hinzufügen von Musik zu einer Bildschirmaufnahme mit MiniTool MovieMaker
MiniTool MovieMaker ist ein kostenloser Videoeditor für Windows 11/10/8.1/8/7, mit dem Sie alle Arten von Videos mit Musik unterlegen können, auch Bildschirmaufnahmen. Er verfügt über eine intuitive Drag-and-Drop-Oberfläche und umfangreiche Funktionen.
Mit dieser Software können Sie Ihre Bildschirmaufnahme zuschneiden, spiegeln, teilen, trimmen, drehen, umkehren und beschleunigen/verlangsamen. Außerdem können Sie Textkommentare, Übergänge, Filter und animierte Sticker hinzufügen, um Ihre Bildschirmaufnahme aufzupeppen. Für das Hinzufügen von Musik können Sie aus der integrierten Musikbibliothek wählen oder Ihre eigene Musik verwenden.
So fügen Sie einer Bildschirmaufnahme mit MiniTool MovieMaker Musik oder Audio hinzu:
Schritt 1. Laden Sie MiniTool MovieMaker herunter und installieren Sie es auf Ihrem Windows-PC.

Schritt 2. Starten Sie diese Software und schließen Sie die Popup-Fenster, um auf die Hauptbearbeitungsoberfläche zuzugreifen.
Schritt 3. Klicken Sie auf den Bereich Mediendateien importieren, um Ihre Bildschirmaufnahme hinzuzufügen und ziehen Sie sie auf die Zeitleiste.
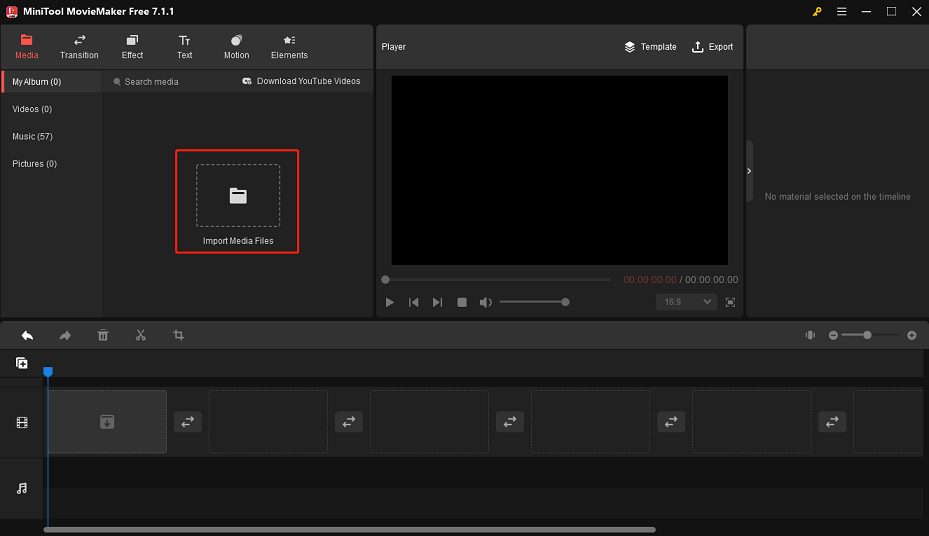
Schritt 4. Gehen Sie zu Musik unter Medien, um einen Song aus der Musikbibliothek auszuwählen. Klicken Sie auf das Download-Symbol in der unteren rechten Ecke des Liedes und klicken Sie dann auf + oder ziehen Sie das Lied auf die Zeitleiste, um es Ihrer Aufnahme hinzuzufügen. Oder klicken Sie auf Mein Album > Mediendateien importieren, um Ihren eigenen Song zu importieren.
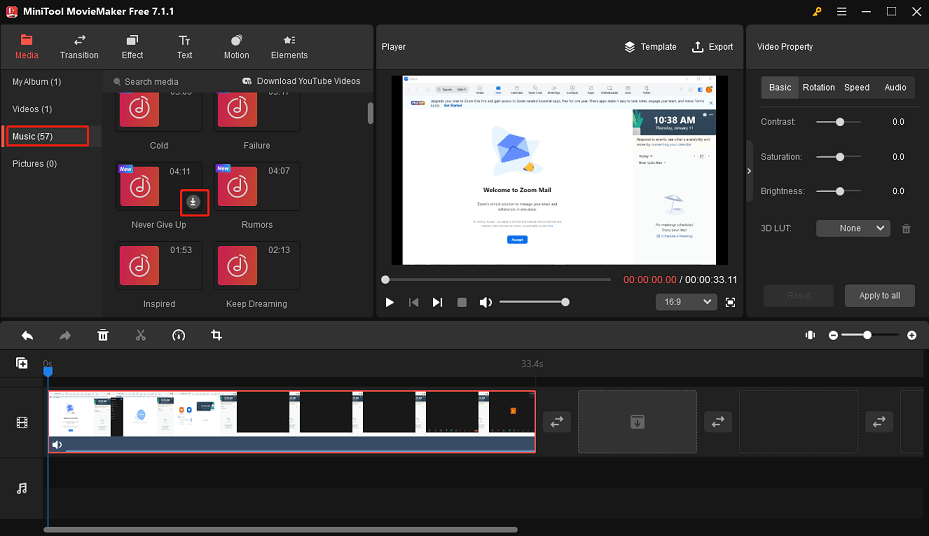
Lesen Sie auch: 6 beste Audio Mergers – Mehrere Audiodateien zu einer einzigen zusammenführen
Schritt 5. Wählen Sie die Musikspur auf der Zeitleiste aus, um das Fenster Musikeigenschaften zu öffnen. Dort können Sie die Musik ein- und ausblenden und die Lautstärke anpassen.
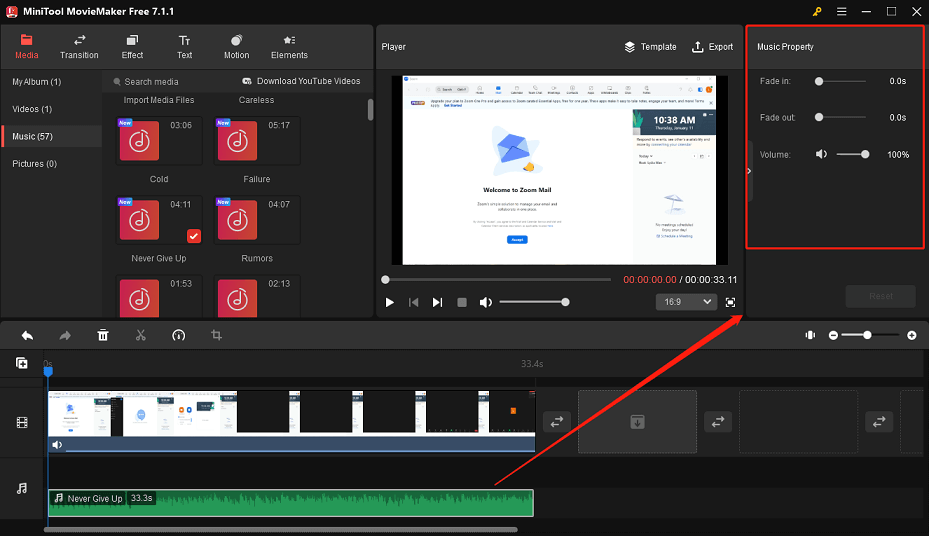
Schritt 6. Sie können auch den überflüssigen Teil der Bildschirmaufnahme abschneiden, Text hinzufügen, Aufkleber hinzufügen und vieles mehr.
Schritt 7. Klicken Sie auf die Schaltfläche Exportieren in der oberen rechten Ecke der Benutzeroberfläche, um die bearbeitete Bildschirmaufnahme auf Ihrem PC zu speichern. Sie können das Downloadformat, die Qualität, die Auflösung, die Bildrate usw. anpassen.
Hinzufügen von Musik zu einer Bildschirmaufnahme mit Clipchamp
Neben MiniTool MovieMaker ist auch Clipchamp eine empfehlenswerte Option. Clipchamp ist jetzt Teil von Microsoft 365, und Sie können Clipchamp auch als eigenständige App auf Windows- und iOS-Geräten oder in Ihrem Browser verwenden. Mit Clipchamp können Sie auch ohne Fachkenntnisse tolle Videos erstellen.
Clipchamp wurde entwickelt, um ein schneller und einfacher Video-Editor zu sein, und bietet lizenzfreie Inhalte und intelligente Werkzeuge, um Ihnen dabei zu helfen. Sie können Ihren Computerbildschirm mit dem integrierten Rekorder von Clipchamp aufzeichnen und dann die Bildschirmaufnahme durch Hinzufügen von Filtern, Übergängen, Text, Hintergrundmusik und mehr verbessern. Sie können auch Text in Sprache umwandeln und automatische Untertitel für Ihre Bildschirmaufnahmen erstellen.
Hier ist eine Anleitung, wie man mit Clipchamp Audio zu Bildschirmaufnahmen hinzufügt:
Schritt 1. Öffnen Sie Clipchamp auf Ihrem PC, melden Sie sich mit Ihrem Konto an und klicken Sie auf Neues Video erstellen, um von vorne zu beginnen.
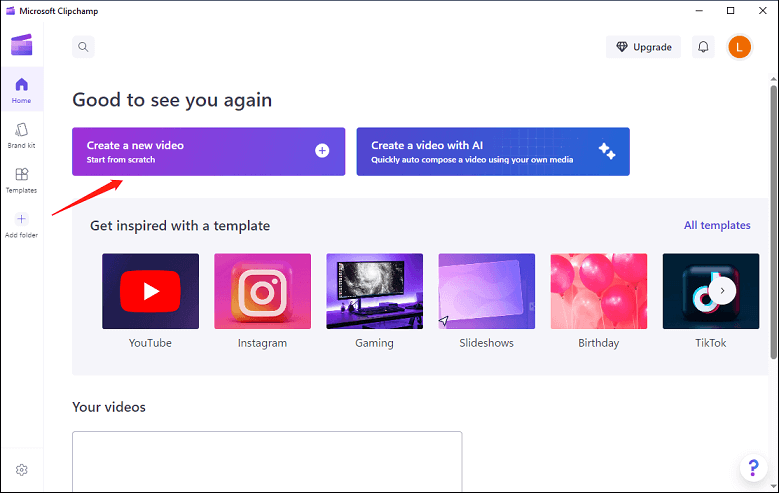
Schritt 2. Klicken Sie oben auf Medien importieren oder ziehen Sie Ihre Medien per Drag & Drop von Ihrem Gerät, um Ihre Bildschirmaufnahmen und Audiodateien zu importieren.
Schritt 3. Ziehen Sie Ihre Bildschirmaufnahme auf die Zeitleiste und Ihre Audiodateien auf die Audiospur der Zeitleiste.
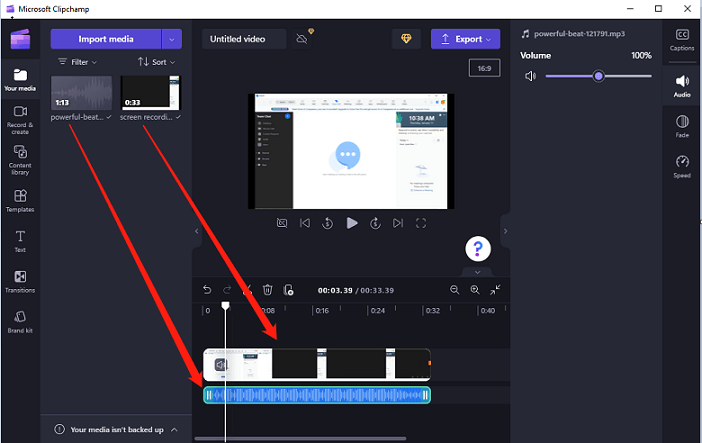
Schritt 4. Alternativ können Sie auf der Registerkarte Inhaltsbibliothek auf der linken Seite Ihren bevorzugten Musiktitel auswählen und ihn in Ihrer Bildschirmaufnahme verwenden.
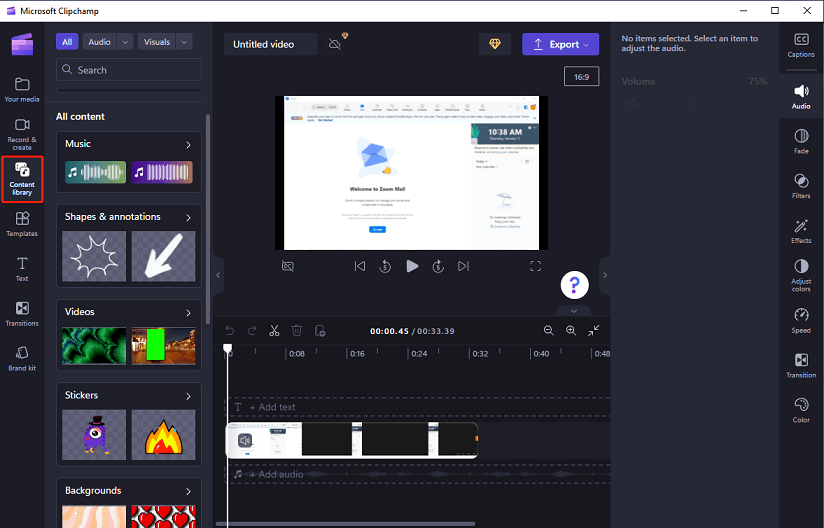
Schritt 5. Klicken Sie auf Exportieren in der oberen rechten Ecke und wählen Sie die Download-Qualität, um Ihre Bildschirmaufnahme zu exportieren. Beachten Sie, dass für den Export in 4K ein Upgrade auf Clipchamp Premium erforderlich ist.
Hinzufügen von Musik zu einer Bildschirmaufnahme auf Mac
Wenn Sie einen Mac-Computer verwenden, können Sie die iMovie-App verwenden, um Musik zu Ihren Bildschirmaufnahmen hinzuzufügen. Dies ist einer der besten kostenlosen Video-Editoren, der mit jedem Mac geliefert wird. Um Audio zu Ihren Bildschirmaufnahmen hinzuzufügen, können Sie Ihre eigene Musikdatei importieren, die Musik in der Bibliothek verwenden oder Ihre eigene Stimme aufnehmen. Sie können Ihre Bildschirmaufnahme auch mit anderen Funktionen wie Ausschneiden, Zusammenführen, Zuschneiden, Drehen, Hinzufügen von Übergängen, Anpassen der Lautstärke, Hinzufügen von Titeln usw. bearbeiten.
In dieser Anleitung erfahren Sie, wie Sie mit iMovie Audio zu einer Bildschirmaufnahme hinzufügen können:
Schritt 1. Öffnen Sie die iMovie App auf Ihrem Mac, klicken Sie auf die Schaltfläche Neu erstellen und wählen Sie Film, um ein neues Projekt zu starten.
Schritt 2. Klicken Sie auf die Schaltfläche Medien importieren und wählen Sie Ihre Bildschirmaufzeichnungsdatei und Ihre Musikdatei aus.
Schritt 3. Ziehen Sie Ihre Bildschirmaufnahme per Drag & Drop in die Zeitleiste am unteren Rand des Bildschirms.
Schritt 4. Ziehen Sie Ihre eigene Musikdatei in die Zeitleiste unter der Bildschirmaufnahme. Oder klicken Sie auf die Registerkarte Audio und wählen Sie Musik oder Soundeffekte, um Ihrer Bildschirmaufnahme Musik oder Audio aus der Bibliothek hinzuzufügen.
Schritt 5. Passen Sie die Position, Lautstärke und Dauer der Musik an und blenden Sie die Musik nach Belieben ein oder aus.
Schritt 6. Klicken Sie auf die Schaltfläche Freigeben und wählen Sie Datei, um Ihre Bildschirmaufnahme mit Musik zu exportieren. Sie können das Ausgabeformat, die Auflösung, die Qualität und den Zielordner nach Bedarf auswählen.
Hinzufügen von Musik zu einer Bildschirmaufnahme auf iOS
Für iPhone-Benutzer gibt es viele Videobearbeitungsprogramme im App Store, z. B. iMovie, InShot und Adobe Premiere Rush. Laden Sie die Anwendung herunter, die Ihren Bedürfnissen entspricht, und öffnen Sie sie. Im Folgenden zeigen wir Ihnen es als Beispiel, wie Sie mit iMovie auf iOS Musik zur Bildschirmaufnahme hinzufügen können:
Schritt 1. Starten Sie iMovie auf Ihrem iPhone, tippen Sie auf Projekt erstellen und wählen Sie Film. Dadurch wird Ihre Mediathek geöffnet.
Schritt 2. Navigieren Sie zu der Bildschirmaufnahme, die Sie bearbeiten möchten, und tippen Sie auf sie. Tippen Sie dann unten auf Film erstellen.
Schritt 3. Tippen Sie auf die Schaltfläche + und wählen Sie dann Audio. Daraufhin öffnet sich ein neues Menü mit mehreren Optionen.

Links
- 3 Schritte: Musik zu Video hinzufügen & gratis bearbeiten
- Top 10 Apps, die Musik zu Videos auf Android & iPhone hinzufügen
- Gelöst – So kann man Musik zu Facebook hinzufügen
- Musik zu YouTube Shorts unter Windows/Handy hinzufügen
- Gelöst: Wie man Musik zur Instagram Story hinzufügt (Detaillierte Anleitung)
Themen
MiniTool® Software Ltd. ist ein professionelles Software-Entwicklungsunternehmen und stellt den Kunden komplette Business-Softwarelösungen zur Verfügung. Die Bereiche fassen Datenwiederherstellung, Datenträgerverwaltung, Datensicherheit und den bei den Leuten aus aller Welt immer beliebteren YouTube-Downloader sowie Videos-Bearbeiter. Bis heute haben unsere Anwendungen weltweit schon über 40 Millionen Downloads erreicht. Unsere Innovationstechnologie und ausgebildeten Mitarbeiter machen ihre Beiträge für Ihre Datensicherheit und -integrität.