
Pressemitteilung -
Laptop/Rechner lässt sich nicht einschalten [10 Lösungen]
Laptop ist für die meisten Nutzer ein unverzichtbares digitales Gerät. Es spielt eine wichtige Rolle in unserer Arbeit, Unterhaltung, Kommunikation und Geselligkeit etc. Manchmal tritt das Problem „Mein Laptop lässt sich nicht einschalten“ auf, das sehr heikel ist und einem auf die Nerven geht.
Glücklicherweise sind hier einige Lösungen vorhanden, die Sie verwenden können, um das Problem, dass sich der Windows 10 Rechner nicht eingeschaltet werden kann, zu beheben. Es ist auch nicht selten, dass die Daten nach dem Fall verloren können. Hier können Sie die Daten mit der besten Datenwiederherstellungssoftware, MiniTool Power Data Recovery, wiederherstellen.
So reparieren Sie den Rechner, der sich nicht einschalten lässt [10 Möglichkeiten]
- Überprüfen Sie das Netzteil, das Laptop-Ladegerät und den Akku.
- Trenn Sie die zurzeit an dem Computer angeschlossenen externe Geräte
- Überprüfen Sie Ihren Asus/HO/Acer/Dell/Lenovo Laptop-Monitor (Bildschirm)
- Versuchen Sie, Windows 10 Laptop/Computer im abgesicherten Modus zu starten
- Versuchen Sie die Starthilfe
- Fähren Sie eine Systemwiederherstellung aus.
- Verwenden Sie die beste Wiederherstellungssoftware, um MBR neu zu erstellen.
- Verwenden die BootRec-Befehle, um Startfehler zu beheben.
- Überprüfen und reparieren Sie die Beschädigung der Festplatte.
- Installieren Sie Windows 10 neu
#1 Überprüfen Sie das Netzteil, das Laptop-Ladegerät und den Akku
Wenn sich Ihr Windows 10 Computer nicht einschalten lässt, liegt wahrscheinlich das Problem in der Stromversorgung. Sie können die folgenden Schritte versuchen, um das Problem zu beheben.
Überprüfen Sie, ob der Schalter auf der Steckdose eingeschaltet ist, wenn es einen gibt.
Überprüfen Sie das Laptop-Ladegerät.
Versuchen Sie die Stromversorgung zu trennen und wieder damit zu verbinden.
Wechseln Sie das Netzkabel.
Schließen Sie Ihren Rechner direkt an die Stromquelle, ohne den Akku zu verwenden.
#2. Trennen Sie alle externen Geräte
Die externen Geräte können auch das Problem, dass der Rechner nicht richtig hochfährt, verursachen. Sie können versuchen, alle externen Geräte zu trennen, um festzustellen, welches Gerät daran schuld ist. Im Übrigen beziehen sich hier die externen Geräte auf Tastatur, Maus, Drucker, Digitalkamera, USB-Stick, externe Festplatte sowie die Spielkonsole.
#3. Überprüfen Sie den Laptop-Monitor
Wenn Ihr Rechner mit Strom versorgt wird, sich aber nicht einschalten lässt, kann das Problem in dem minderwertigen Wechselrichter liegen. Sie können versuchen, den Wechselrichter zu wechseln.
Weitere Möglichkeiten zum Problem finden Sie unter diesem Beitrag: Keine Panik! 8 Lösungen zur Behebung „PC fährt hoch aber kein Bild“ [MiniTool].
Schneller Zugriff auf Daten und Dateien, wenn sich der Computer nicht einschalten lässt
Bevor Sie die erweiterten Methoden zur Fehlerbehebung wie die Neuinstallation von Windows 10 ausprobieren, um das Problem „Mein Laptop lässt sich nicht einschalten“ zu beheben, sollten Sie zunächst die wichtigen Dateien und Daten auf Ihrem Asus/HP/Acer/Dell/Lenovo-Laptop wiederherstellen und sichern.
MiniTool Power Data Recovery kann ein bootfähiges Medium erstellen, mit dem Sie Ihren Windows 10-Laptop/Desktop/Tablet erfolgreich starten können, um die Daten wiederherzustellen.
Darüber hinaus können Sie mit dieser besten kostenlosen Software die Dateien unter Windows 10/8/7 problemlos von einer externen Festplatte, einer SSD, einem USB-Flash-Laufwerk, einer SD-Karte und fast jedem Speichergerät wiederherstellen.
Laden Sie die beste Laptop-Datenwiederherstellungssoftware herunter und installieren Sie sie.
Hier sind die Schritte:
Schritt 1. Erstellen Sie ein bootfähiges Windows 10-Medium
Nachdem Sie MiniTool Power Data Recovery auf den Computer Ihres Freundes heruntergeladen und installiert und mit der Version Persönlich Luxuriös registriert haben. Starten Sie sie.
Bereiten Sie ein leeres USB-Laufwerk oder eine leere DVD vor und schließen Sie es an den Computer an.
Klicken Sie unten links auf der Hauptoberfläche auf die Schaltfläche Bootfähige Medien und befolgen Sie die Anweisungen zum Erstellen eines bootfähigen Laufwerks.
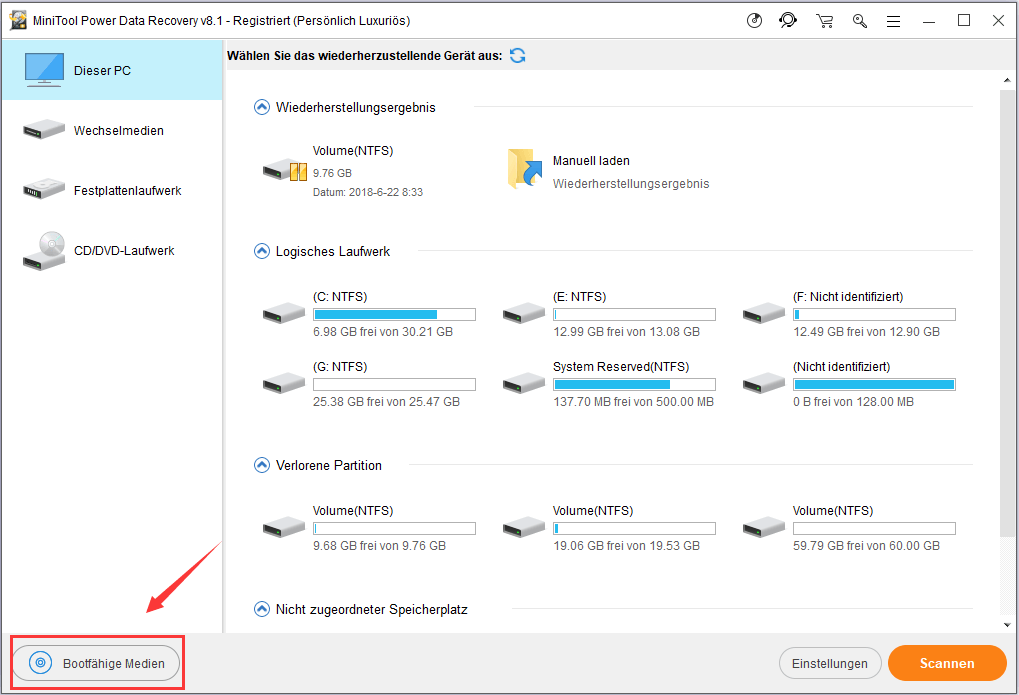
Schließen Sie dann den bootfähigen USB an Ihren Laptop an, der nicht bootet, und befolgen Sie die Anleitung, um den nicht startenden Computer von dem bootbaren USB zu booten.
Nachdem das folgende WinPE-Fenster angezeigt wird, können Sie auf MiniTool Power Data Recovery klicken, um sie zu starten.
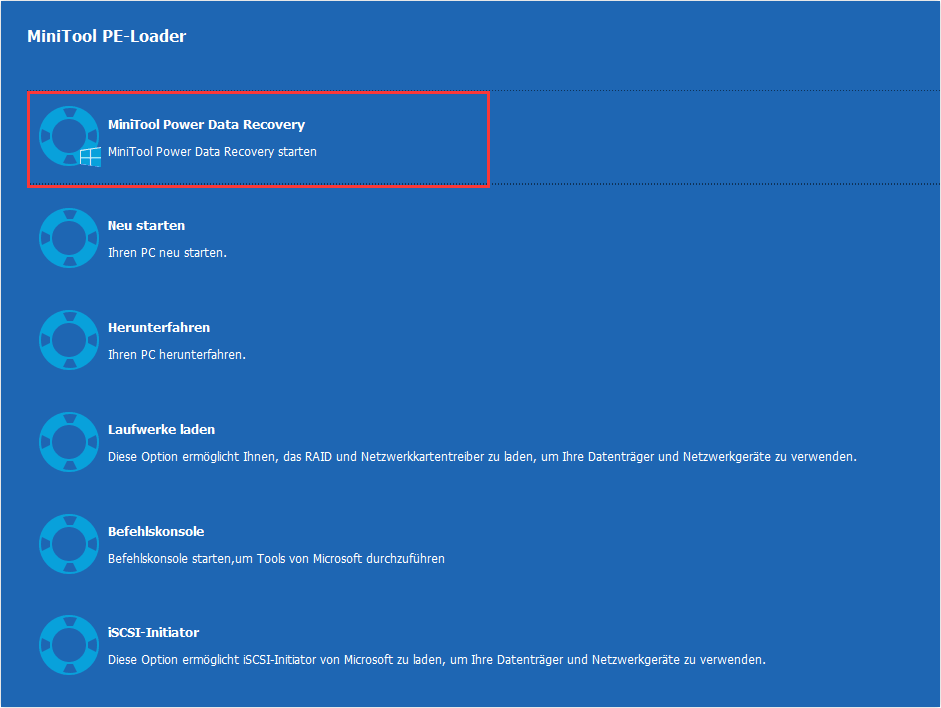
Schritt 2. Scannen Sie Dateien vom nicht bootfähigen Laptop
Klicken Sie auf Diesen PC. Wählen Sie das Ziellaufwerk. Klicken Sie auf die Schaltfläche Scannen.
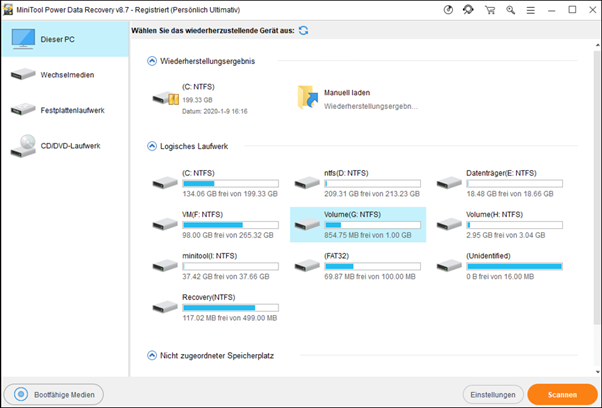
Schritt 3. Benötigte Dateien suchen, in der Vorschau anzeigen und speichern
Nachdem diese Software den Scan des ausgewählten Laufwerks abgeschlossen hat, können Sie das Scanergebnis überprüfen. Suchen und überprüfen Sie Ihre benötigten Dateien, Fotos, Videos oder anderen Daten und klicken Sie auf die Schaltfläche Speichern, um sie an einem sicheren Ort wie einem zuvor angeschlossenen USB-Flash-Laufwerk oder einer externen Festplatte zu speichern.
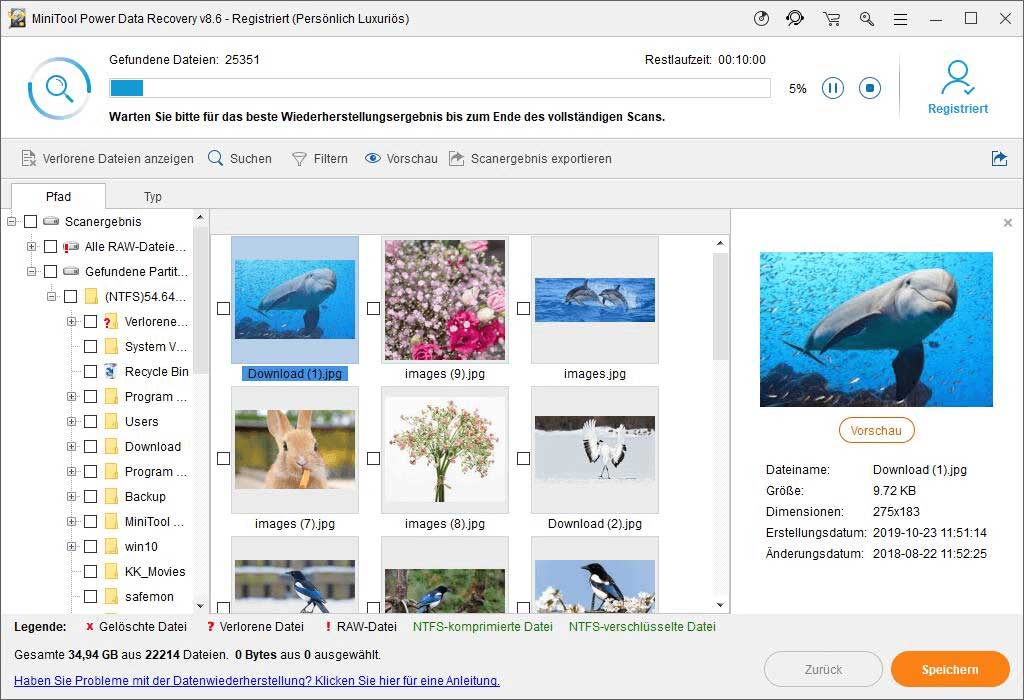
Es ist einfach, Daten mithilfe der MiniTool Power Data Recovery wiederherzustellen, wenn der Computer mit Strom versorgt wird, lässt sich jedoch nicht einschalten.

Schritt 2. Starten Sie Windows 10 im abgesicherten Modus
Nachdem Sie die Windows-Wiederherstellungsumgebung aufgerufen haben, können Sie auf Problembehandlung -> Erweiterte Optionen -> Starteinstellungen -> Neu startenklicken.
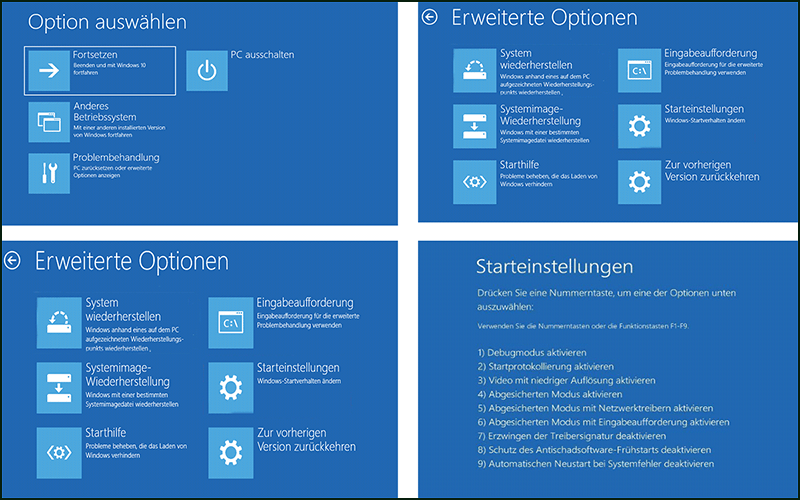
Auf dem Fenster von Starteinstellungen sollten Sie auf die Taste F4 drücken, um Windows 10 unter dem abgesicherten Modus zu starten. Sie können auch die Taste F5 drücken, wenn Sie auf das Netzwerk zugreifen möchten.
# 4 Nicht-bootbaren Computer mithilfe vom Systemwiederherstellen reparieren
Sie können Systemwiederherstellung ausführen, um den vorherigen normalen Zustand zurückzusetzen.
Schritt 1. Sie können auch die beiden in Methode 4 eingeführten Methoden befolgen, um das Fenster Erweiterte Optionen aufzurufen.
Schritt 2. Wählen Sie als Nächstes im Fenster Erweiterte Optionen die Option Systemwiederherstellen.
Schritt 3. Geben Sie weiterhin das Passwort für Ihr Konto ein.
Schritt 4. Verwenden Sie einen Wiederherstellungspunkt unter Windows 10, um den PC auf einen vorherigen normalen Zustand wiederherzustellen.
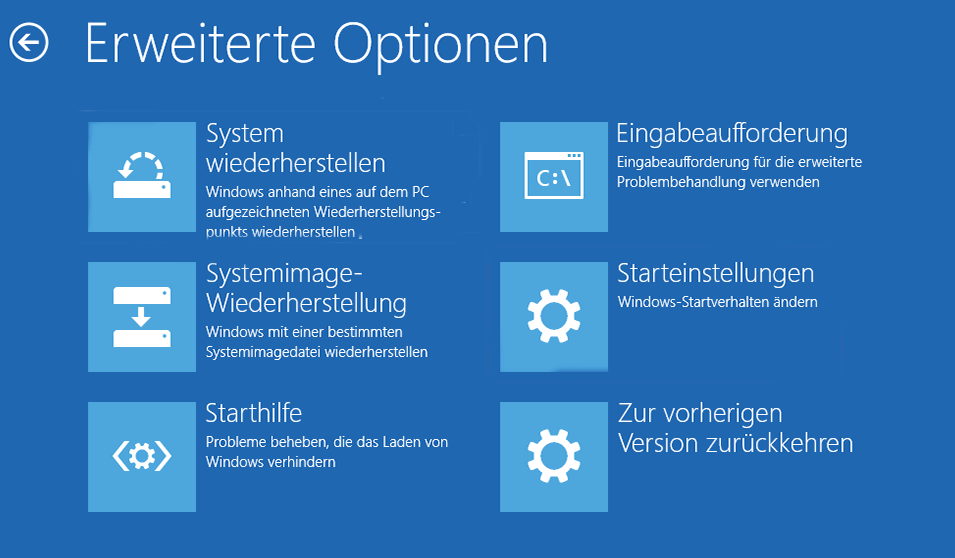
MBR (Master Boot Record) ist der entscheidende Teil der Festplatte, der beim Booten des Windows-Systems eine Schlüsselrolle spielt. Wenn MBR beschädigt ist, startet Ihr Computer nicht.
Der einfachste Weg, MBR unter Windows 10 kostenlos zu reparieren, ist die Verwendung der Software MiniTool Partition Wizard.
Mit MiniTool Partition Wizard können Sie auch eine bootfähige Festplatte erstellen und Datenträgerkopieren vornehmen.
Laden Sie diesen All-in-One-Manager - MiniTool Partition Wizard - kostenlos auf einen normal funktionierenden Windows 10/8/7 Laptop oder PC herunter und führen Sie die folgenden Schritte aus, um MBR für Ihren nicht bootfähigen Windows 10-Computer neu zu erstellen.
Schritt 1. Erstellen Sie ein bootfähiges Medium, um Ihren Laptop zu booten
Starten Sie den Partition-Manager und klicken Sie auf der Hauptoberfläche auf die Funktion bootfähige Medien. Befolgen Sie die Anweisungen, um eine bootfähige DVD oder ein USB-Laufwerk zu erstellen.
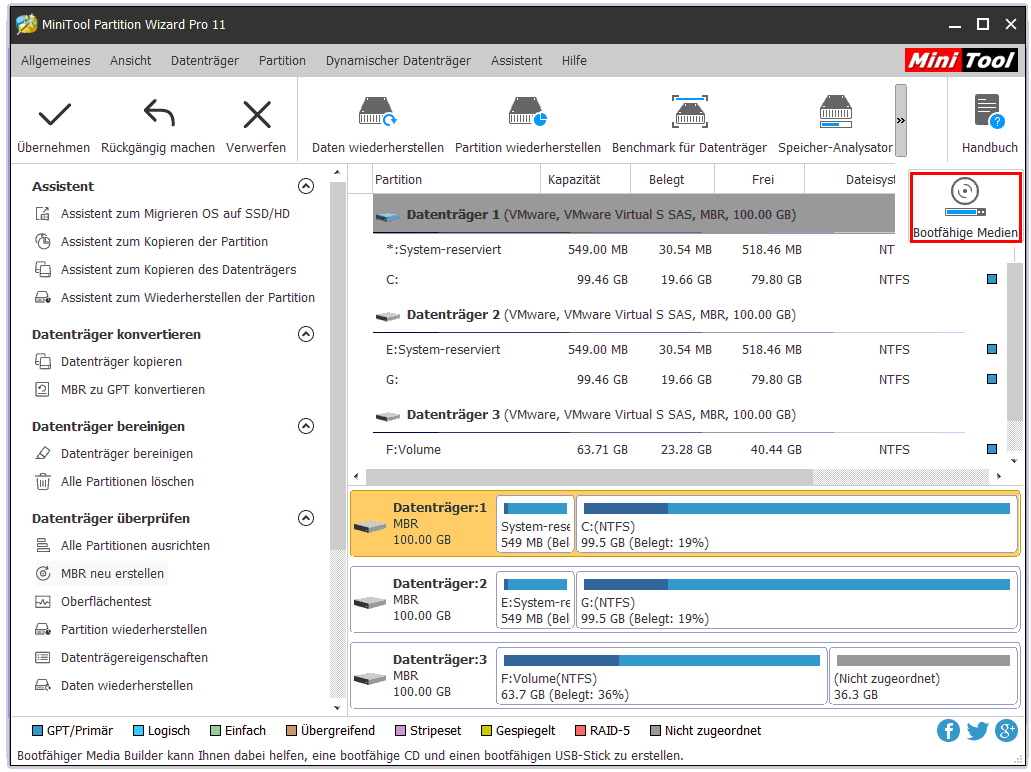
Schließen Sie dann den bootfähigen USB-Stick an Ihren Laptop an, der sich nicht einschalten lässt, und booten Sie Ihren Laptop davon.
Wenn Sie in dem Windows PE-Modus sind, klicken Sie auf Partition Wizard.
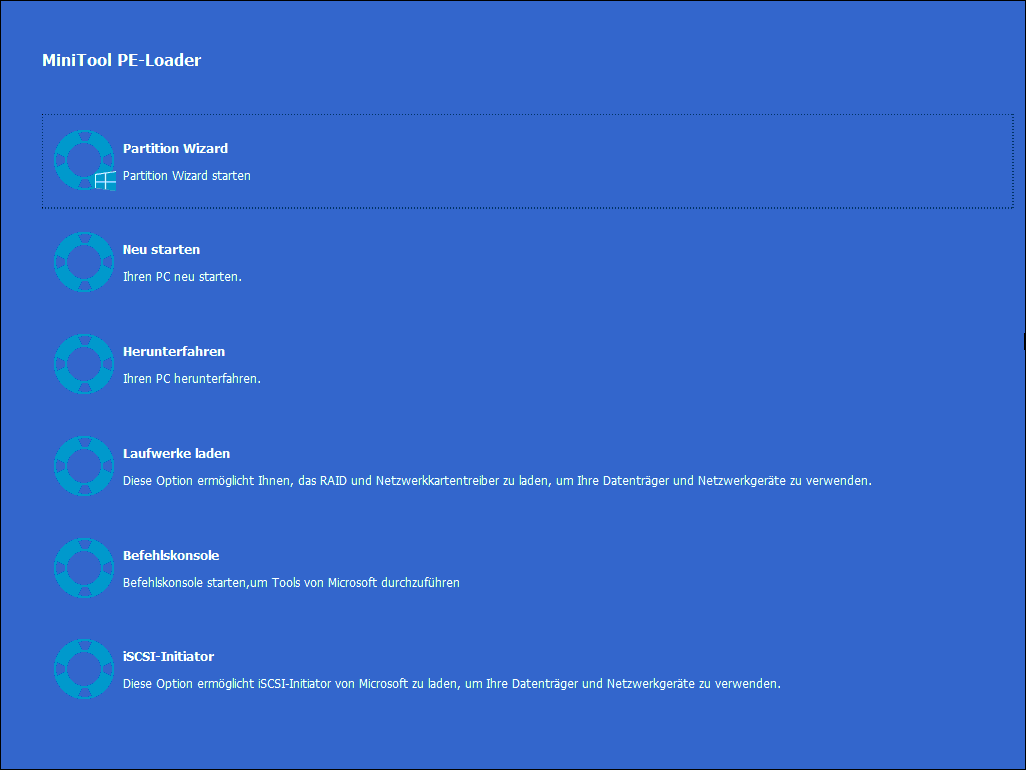
Schritt 2. Reparieren Sie MBR auf Ihrem Windows 10 Laptop/PC
Wählen Sie die Festplatte Ihres Computers aus. Rechtsklicken Sie darauf. Wählen Sie die Option MBR neu erstellen. (Sie können auch die Option MBR neu erstellen auf den linken Bereich auswählen)Klicken Sie auf die Schaltfläche Übernehmen, um den Vorgang auszuführen.
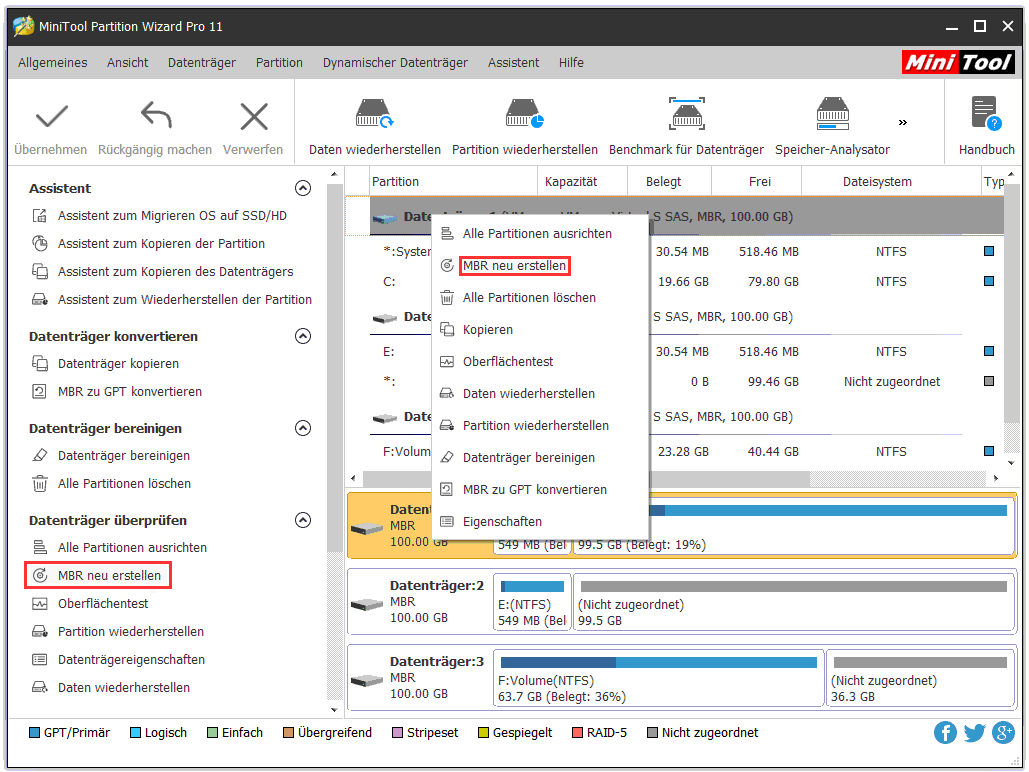
Mit MiniTool Partition Wizard Pro können Sie den MBR externer Festplatte neu erstellen.
Es steht Ihnen im Übrigen noch eine kostenlose Version von MiniTool Partition Wizard, mit der Sie die Größe von Laufwerk C ändern.
Klicken Sie zum Weiterlesen:https://de.minitool.com/datenwiederherstellung/laptop-laesst-sich-nicht-einschalten.html
Links
Themen
MiniTool® Software Ltd. ist ein professionelles Software-Entwicklungsunternehmen und stellt den Kunden komplette Business-Softwarelösungen zur Verfügung. Die Bereiche fassen Datenwiederherstellung, Datenträgerverwaltung, Datensicherheit und den bei den Leuten aus aller Welt immer beliebteren YouTube-Downloader sowie Videos-Bearbeiter. Bis heute haben unsere Anwendungen weltweit schon über 40 Millionen Downloads erreicht. Unsere Innovationstechnologie und ausgebildeten Mitarbeiter machen ihre Beiträge für Ihre Datensicherheit und -integrität.








