
Pressemitteilung -
Lösungen für die instabile Verbindung der externen Festplatte
Teil 1: Die Festplatte wird immer wieder getrennt und verbunden
Vor kurzem haben wir ein Problem festgestellt: Die externe Festplatte wird immer wieder getrennt und verbunden. Wodurch entsteht dieses Problem? Sie können das folgende echte Beispiel sehen:
Hallo, ich habe hier ein kleines Problem. Wenn ich meine externe Festplatte anschließe, erkennt Windows sie, aber nach ungefähr 5 Sekunden wird sie jede Minute getrennt und verbunden. Hin und wieder ist mir aufgefordert, das Laufwerk zu formatieren.tomshardware.com
Wie im obigen Beispiel erwähnt, fordert Windows Sie möglicherweise auf, die Festplatte zu formatieren, bevor Sie sie verwenden können, wenn die Verbindung zur externen Festplatte immer wieder unterbrochen wird und Sie das Laufwerk nicht erfolgreich öffnen können. In den meisten Fällen möchte man die externe Festplatte nicht direkt formatieren, da es einige wichtige Dateien darauf gibt.
In dieser Situation benötigen Sie eine Datenwiederherstellungssoftware, um die darauf befindlichen Daten zu retten. Greifen Sie nun die Maßnahmen, um dieses Problem zu beheben. In den nächsten beiden Teilen geht es um diese beiden Aspekte.
Teil 2: Daten von einer externen Festplatte mit Verbindungsproblem wiederherstellen
Wenn Sie Daten von einer externen Festplatte wiederherstellen möchten, die durch Verbindungsprobleme beeinträchtigt wird, sollten Sie eine zuverlässige Freeware für die Datenwiederherstellung auswählen. MiniTool Power Data Recovery ist Ihre gute Wahl.
Vier Wiederherstellungsmodule der MiniTool Power Data Recovery
Nun möchten Sie vielleicht wissen: Was kann diese Software für Sie tun?
Diese Software verfügt über vier Wiederherstellungsmodule: Diesen PC, Wechselmedien, Festplattenlaufwerk und CD/DVD-Laufwerk.
Mit den vier Wiederherstellungsmodulen dieser Software können Sie verschiedene Arten von Dateien von Datenspeichergeräten wie interner Festplatte, externer Festplatte, Wechseldatenträgern usw. wiederherstellen.
Mit welchem Wiederherstellungsmodul können Daten von einer externen Festplatte wiederhergestellt werden? Unten sind die Informationen:
- Das Modul Dieser PC dient zum Wiederherstellen von Daten von logisch beschädigten Partitionen, RAW-Partitionen und formatierten Partitionen. Es ist das leistungsstärkste Wiederherstellungsmodul unter diesen vier Wiederherstellungsmodulen.
- Das Modul für Wechseldatenträger kann Daten von verschiedenen Arten von Wechseldatenträgern wiederherstellen, einschließlich USB-Sticks, SD-Karten, Speicherkarten, etc.
- Das Festplattenmodul wird speziell zum Wiederherstellen von Daten von einer fehlenden Partition verwendet, die durch einen Betriebssystemabsturz, einen Festplattenfehler, ein Systemupdate usw. verursacht wird.
- Das CD/DVD-Laufwerksmodul kann verlorene oder gelöschte Daten von der beschädigten oder zerkratzten CD und DVD wieder abrufen.
Jetzt müssten Sie wissen, dass das Modul Dieser PC ausgewählt werden sollten, um Ihre Daten von einer externen Festplatte wiederherzustellen.
Wie betreibe ich dieses Wiederherstellungsmodul, um die Daten auf der externen Festplatte zu retten? Befolgen Sie die folgende Schritt-für-Schritt-Anleitung.
Vollständige Anleitung zum Wiederherstellen von Dateien von einer externen Festplatte über MiniTool
Mit der MiniTool Power Data Recovery-Testversion können Sie überprüfen, ob diese Software die Dateien, die Sie wiederherstellen möchten, finden kann. Jetzt können Sie diese Edition herunterladen, um sie auszuprobieren.
PDR xiayai trial
Wenn Sie ein persönlicher Benutzer sind, können Sie die Version Persönlich Ultimativ verwenden, um Ihre Daten ohne Einschränkung wiederherzustellen.
Nach der Installation der Software auf Ihrem Computer können Sie Daten von Ihrer externen Festplatte wiederherstellen. Bitte lassen Sie in der Zwischenzeit die externe Festplatte mit Ihrem Computer verbunden sein.
In diesem Beitrag nehmen wir als Beispiel MiniTool Power Data Recovery Persönlich Ultimativ.
Zunächst müssen Sie die Software öffnen, um standardmäßig die Schnittstelle für den Modul Diesen PC aufzurufen. Sie können feststellen, dass diese Software Ihnen die Speichergeräte anzeigt, die sie erkennen kann.
Dann müssen Sie auf die externe Festplatte klicken, die Sie wiederherstellen möchten. Wenn das Laufwerk hier nicht angezeigt wird, können Sie auf die Schaltfläche Aktualisieren klicken, bis es auf dieser Oberfläche angezeigt wird.
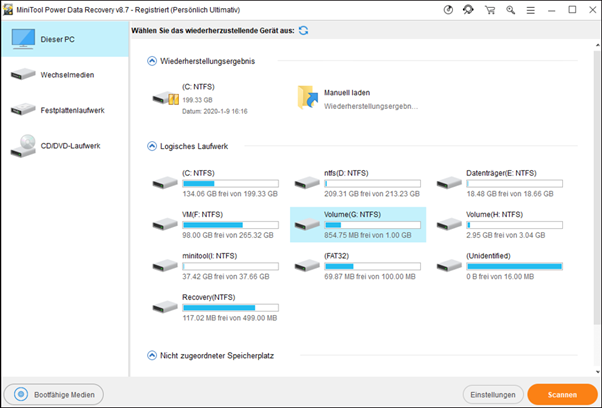
Zweitens können Sie die Einstellungsfunktion dieser Software zur Wiederherstellung von Festplattendaten verwenden, wenn Sie nur bestimmte Dateitypen von der externen Festplatte wiederherstellen möchten. Dadurch können Sie die Scanzeit sparen.
Klicken Sie auf die Schaltfläche Einstellungen und kreuzen Sie die Dateitypen im Popup-Fenster an, die Sie wiederherstellen möchten. Danach klicken Sie auf Taste OK, um die Einstellungen zu speichern und beenden.
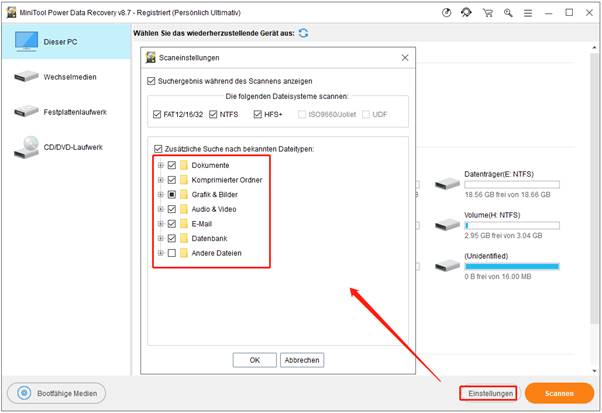
Drittens müssen Sie die Taste Scannen drücken, um den Scanvorgang zu starten.
Viertens Überprüfen Sie nach Abschluss des Scanvorgangs das Scanergebnis. Diese Datenwiederherstellungssoftware kann sowohl vorhandene als auch verlorene und gelöschte Dateien für Sie erkennen. Anschließend müssen Sie die Dateien auswählen, die Sie von der externen Festplatte mit Verbindungsproblemen wiederherstellen möchten.
Klicken Sie dann auf die Schaltfläche von Speichern, um die wiederhergestellten Daten zu speichern. Aber es ist zu beachten, dass die zu speichernden Dateien auf ein anderes Laufwerk übertragen werden müssen. Sonst kann das Problem von Datenüberschreiben auftreten.
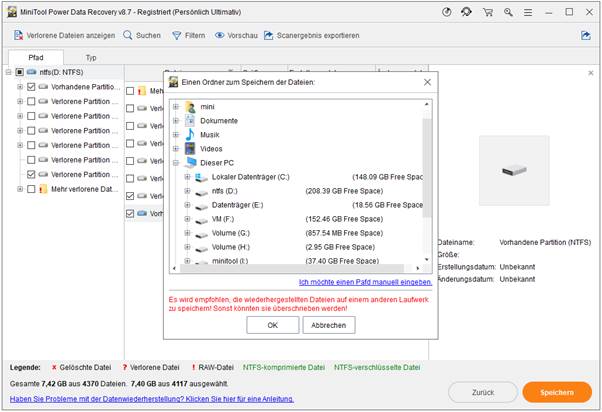
Wenn Sie feststellen, dass es schwierig ist, die wiederherzustellenden Dateien zu finden, können Sie diese 4 Funktionen der Datenwiederherstellungssoftware verwenden: Typ, Verlorene Dateien anzeigen, Suchen, Filtern und Vorschau.
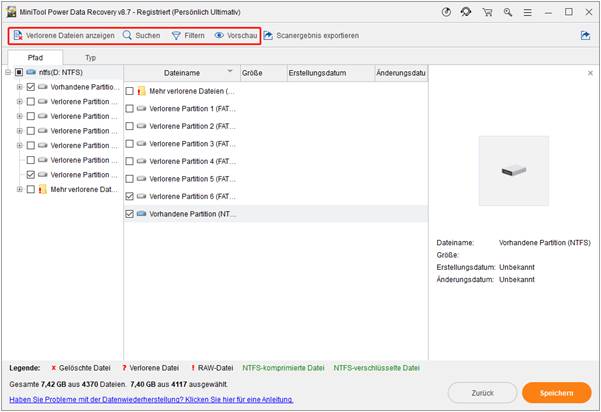
- Nachdem Sie auf die Registerkarte Typ geklickt haben, werden die gescannten Dateien nach Typ angezeigt. Sie können Ihre Dateien leicht finden.
- Nachdem Sie auf Verlorene Dateien anzeigen geklickt haben, zeigt diese Software nur die verlorenen Dateien an, damit Sie die verlorenen Daten schnell finden können.
- Wenn Sie sich den Namen der Datei merken, die Sie wiederherstellen möchten, können Sie auf der Scan-Ergebnisoberfläche auf die Funktion Suchen tippen und dann den Namen in die Suchleiste eingeben, um die Datei direkt zu finden.
- Mit der Filterfunktion können Sie die gescannten Dateien nach Dateierweiterung, Größe, Datum und mehr filtern.
- Nachdem Sie eine Text- oder Bilddatei aus dem Scan-Ergebnis ausgewählt haben, können Sie die Funktion Vorschau verwenden, um zu überprüfen, ob es sich um die Datei handelt, die Sie wiederherstellen möchten. Sie können nur eine Vorschau der Datei anzeigen, die kleiner als 20 MB ist.
Weitere Informationen über diese 4 nützlichen Funktionen, können Sie auf die offizielle Seite von MiniTool gehen und auf den Link Hilfe an dem unteren Teil der Oberfläche klicken, um das bezügliche Tutorial zu lesen. Sie können auch direkt auf diesen Link klicken, um schnell auf das Ziel zuzugreifen.
Wenn diese Datenwiederherstellungsvorgänge abgeschlossen sind, können Sie den angegebenen Speicherpfad öffnen und die wiederhergestellten Dateien direkt verwenden.
Jetzt speichern Sie Ihre Dateien unter einem sicheren Pfad. Beispielweise können Sie die Daten auf einer externen Festplatte speichern. Als Nächstes müssen Sie das Problem beheben, dass die externe Festplatte immer wieder vom Computer getrennt wird.
Teil 3: Festplatte mit instabiler Verbindung reparieren
In diesem Teil konzentrieren wir uns darauf, den Computer zu reparieren, indem die externe Festplatte in einem Windows immer wieder getrennt und verbunden wird. In der Zwischenzeit können diese Lösungen auch die folgenden ähnlichen Probleme beheben:
- Wenn Sie einige Dateien kopieren oder übertragen möchten, tritt das Fenster von fehlgeschlagener Übertragung der Dateien auf, weil die Verbindung der Festplatte untergebrochen wurde.
- Wenn Sie eine externe Festplatte öffnen möchten, werden Sie von Windows aufgefordert, die Festplatte zu formatieren, bevor Sie sie verwenden können, oder der Zugriff wird verweigert.
Lösung 1: Verwenden Sie einen anderen USB-Anschluss
Wenn Sie im Internet recherchieren, werden Sie finden, dass das Problem ist auf die Inkompatibilität des USB-Anschlusses zurückzuführen ist. Unter dieser Situation kann das Problem sehr einfach behoben wird, indem Sie einfach einen anderen USB-Anschluss verwenden. Diese Lösung ist sehr einfach.
Hier gibt es einen Punkt zum Wissen. Auf dem Computer gibt es 2 Arten Anschluss. Der eine ist schwarz. Der andere ist blau. Der blaue ist USB 3.0. Und der andere ist USB 2.0. Der Hauptunterschied dazwischen besteht darin, dass die Übertragungsgeschwindigkeit von USB 2.0-Anschluss relativ langsamer ist.
Wenn das Problem, dass die Verbindung der externen Festplatte nicht stabil ist, und sich sehr häufig entkoppelt und erneut verbindet, hartnäckig bleibt, können Sie Lösung 2 ausprobieren.
Lösung 2: Deaktivieren Sie die Einstellung für selektives USB-Energiesparen
Es wird gesagt, dass diese externe Festplatte immer wieder vom Stromnetz getrennt wird. Dies kann durch die Stromversorgungsfunktion verursacht werden. Das heißt, der Computer ist möglicherweise so eingestellt, dass USB-Geräte nach einer Weile ausgeschaltet werden, um Strom zu sparen. In diesem Fall können Sie diese Einstellung deaktivieren.
Wir nehmen hier Windows 10 als Beispiel.
Schritt 1: Klicken Sie mit der rechten Maustaste auf die Windows-Schaltfläche und wählen Sie Systemsteuerung. Tippen Sie anschließend auf System und Sicherheit.
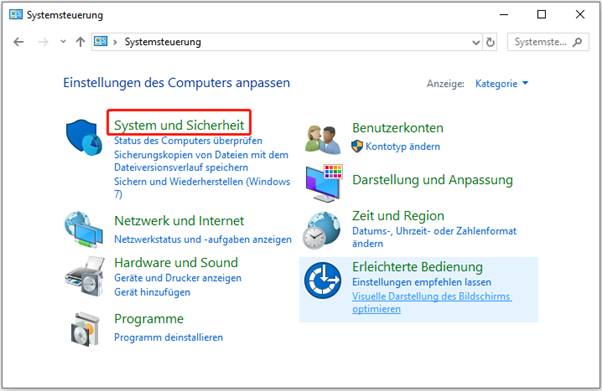
Schritt 2: Anschließend sind Sie auf der folgenden Oberfläche. Bitte finden Sie Energieoptionen und tippen Sie darauf.
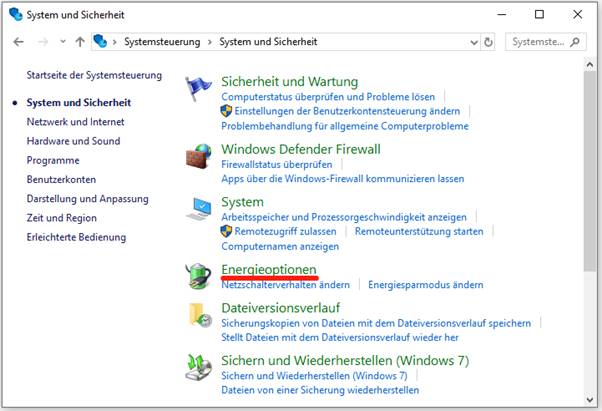
Schritt 3: Eine weitere Oberfläche wird angezeigt. Bitte kreuzen Sie Energiesparmodus an und klicken Sie dann auf Energiespareinstellungen ändern, um fortzufahren.
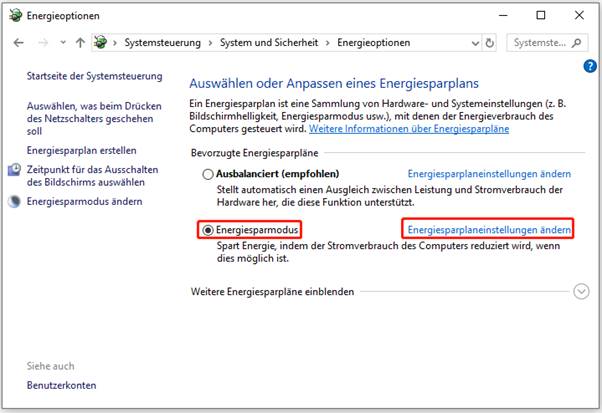
Schritt 4: Sie treten in die folgende Oberfläche ein. Klicken Sie anschließend auf Erweiterte Energieeinstellungen ändern, um fortzufahren.
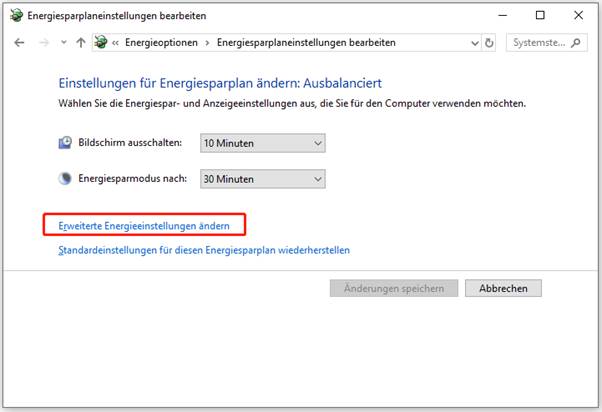
Schritt 5: Die Benutzeroberfläche für Energieoptionen wird angezeigt. Dann müssen Sie die USB-Einstellungen finden. Entfalten Sie es und deaktivieren Sie die Option von Einstellung für selektives USB-Energiesparen.
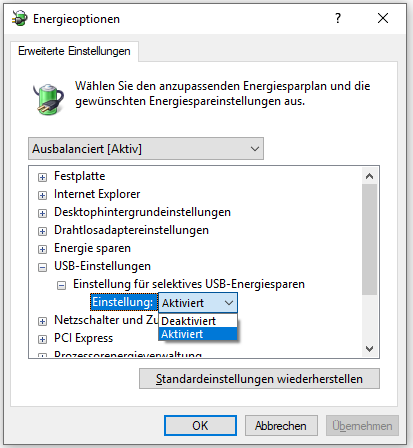
Schritt 6: Sie sollten auf OK klicken, um die Änderungen zu speichern.
Viele Benutzer sagen, dass diese Problemlösung hilfreich ist. Wenn es für Sie funktioniert, wird alles in Ordnung sein. Wenn nicht, versuchen Sie die Lösung 3.
Klicken Sie zum Weiterlesen:https://de.minitool.com/datenwiederherstellung/externe-festplatte-bricht-immer-ab.html
Links
Themen
MiniTool® Software Ltd. ist ein professionelles Software-Entwicklungsunternehmen und stellt den Kunden komplette Business-Softwarelösungen zur Verfügung. Die Bereiche fassen Datenwiederherstellung, Datenträgerverwaltung, Datensicherheit und den bei den Leuten aus aller Welt immer beliebteren YouTube-Downloader sowie Videos-Bearbeiter. Bis heute haben unsere Anwendungen weltweit schon über 40 Millionen Downloads erreicht. Unsere Innovationstechnologie und ausgebildeten Mitarbeiter machen ihre Beiträge für Ihre Datensicherheit und -integrität.







