
Pressemitteilung -
PDF auf Mac bearbeiten | 5 kostenlose PDF-Editoren für Mac
Um eine PDF-Datei auf dem Mac zu bearbeiten, können Sie entweder die in dem Mac eingebaute Fotobetrachtungs-App Vorschau verwenden, um PDF-Dateien zu betrachten und zu bearbeiten, oder Sie können einen der besten Mac-PDF-Editoren eines Drittanbieters verwenden, um sie zu bearbeiten. Im Folgenden finden Sie eine detaillierte Anleitung, wie Sie eine PDF-Datei auf dem Mac mit der Anwendung Vorschau bearbeiten können. Es wird auch eine Liste der 5 besten kostenlosen PDF-Editoren für Mac angeboten.
Tipp: Stellar Data Recovery für Mac - Ein einfach zu bedienendes Mac-Datenrettungsprogramm, mit dem Sie dauerhaft gelöschte Dateien, Fotos, Videos, Audiospuren usw. von Mac-Computern, SSD, HDD, USB, Speicherkarten und mehr wiederherstellen können. Es unterstützt auch die Reparatur von beschädigten Videos oder Fotos. Laden Sie dieses Programm von der offiziellen Website herunter, um es auszuprobieren. 100% virusfrei.
Wie kann man ein PDF auf Mac kostenlos in Vorschau bearbeiten
Mac-Computer hat ein eingebautes Programm Preview, mit dem Sie PDF-Dateien bearbeiten können, z.B. Text bearbeiten, Bilder bearbeiten, PDFs markieren, PDFs unterschreiben, Anmerkungen hinzufügen, Formulare ausfüllen usw. Im Folgenden erfahren Sie, wie Sie den kostenlosen PDF-Editor für Mac - Preview - zum Bearbeiten von PDF-Dokumenten verwenden können.
So fügen Sie Text zu PDF hinzu
- Sie können auf die Ziel-PDF-Datei klicken, um sie in der Vorschau-App zu öffnen. Wenn Sie mehr als ein PDF-Viewer-Tool auf Ihrem Mac-Computer haben, dann können Sie mit der rechten Maustaste auf die PDF-Datei klicken und Öffnen mit -> Preview auswählen.
- Klicken Sie anschließend auf das Textfeld, in das Sie einen Text oder eine Notiz einfügen möchten. Dann können Sie den Text eingeben.
- Wenn Sie im Zielfeld keine Anmerkungen hinzufügen können, dann können Sie versuchen, ein Textfeld hinzuzufügen. Klicken Sie in der Symbolleiste auf Tools -> Anmerkungen -> Text.
- Ziehen Sie das Textfeld auf das Zielfeld, dem Sie Text hinzufügen möchten. Sie können auch die Größe des Textfelds auf eine gewünschte Größe einstellen. Dann können Sie mit der Eingabe beginnen.
- Um die Schriftart, Größe und Farbe des Textes anzupassen, können Sie auf die Textstil-Schaltfläche „A“ in der Symbolleiste klicken. Dann können Sie die Textformatierung ändern.
So fügen Sie Notizen in PDF hinzu
- Eine Möglichkeit ist, auf die Schaltfläche Notiz in der Markup-Symbolleiste zu klicken. Eine andere Möglichkeit ist, auf Tools -> Anmerkungen -> Notiz zu klicken. Dann können Sie in das Notizfeld tippen.
- Sie können auf den Bereich außerhalb des Notizfeldes klicken, um die Notiz zu schließen, oder auf das Notizfeld klicken, um die Notiz zu öffnen.
- Sie können auf Ansicht -> Hervorhebungen und Notizen klicken, um alle Notizen und Hervorhebungen in Vorschau, dem kostenlosen Mac PDF-Editor, anzuzeigen.

So markieren Sie in PDF
- Sie können auf das Hervorhebungssymbol, den Stift mit einer Linie, klicken, um die Hervorhebungsfunktion ein- oder auszuschalten. Wenn Sie den Hervorhebungsmodus einschalten, können Sie den gewünschten Text in der PDF-Datei auswählen, um ihn zu markieren.
- Wenn Sie den Stil der Hervorhebung ändern möchten, können Sie auf das Dropdown-Symbol neben dem Hervorhebungssymbol klicken, um die gewünschte Option wie Durchstreichen oder Unterstreichen auszuwählen, sowie die Farbe für die Hervorhebung zu ändern.
- Um die Hervorhebung zu entfernen, können Sie mit der rechten Maustaste auf den hervorgehobenen Text klicken und auf Löschen
So kopieren Sie Text aus PDF
Haben Sie Probleme mit dem Kopieren von Text aus einem PDF-Dokument in eine andere Datei? Mit dem kostenlosen PDF-Editor für Mac - Preview - können Sie das ganz einfach tun.
- Sie können auf das erste Symbol mit einem großen und kleinen "A" in der Markierungssymbolleiste klicken.
- Wählen Sie anschließend den Text aus, den Sie kopieren möchten, und drücken Sie die Tastenkombination Command + C, um den Text zu kopieren. Alternativ können Sie auch mit der rechten Maustaste auf den ausgewählten Text klicken und Kopieren wählen.
- Nachdem Sie den Text aus der PDF-Datei kopiert haben, können Sie den Text in ein Word-Dokument, andere Dateien oder andere Bereiche in derselben PDF-Datei einfügen.
So fügen Sie Signatur zu PDF hinzu
- In der Markup-Symbolleiste dieses kostenlosen Mac-PDF-Editors können Sie auf die Schaltfläche Unterschrift kritzeln und auf Signatur erstellen Alternativ können Sie auch auf Tools -> Anmerkungen -> Signatur klicken, woraufhin ein Signaturfenster erscheint.
- Klicken Sie auf Trackpad und verwenden Sie Ihren Finger, um Ihren Namen auf dem Trackpad zu unterschreiben. Nach dem Unterschreiben können Sie eine beliebige Taste auf Ihrer Tastatur drücken, um eine Signatur zu erstellen. Klicken Sie auf Fertig und Ihre Signatur wird in der Vorschau-App gespeichert. Sie können sie verwenden, um ein anderes PDF-Dokument zu signieren. Dann können Sie erneut auf das Signatursymbol klicken und Ihre Signatur auswählen, um sie in die PDF-Datei einzufügen. Sie können dann die Größe des Feldes ändern und es an eine beliebige Stelle des Dokuments ziehen.
- Alternativ können Sie auch auf Kamera klicken und auf einem weißen Papier unterschreiben, dann die Kamera scannen lassen und die Signatur anzeigen. Klicken Sie auf Fertig.
Tipp: Wenn Sie mit der Signatur nicht zufrieden sind, können Sie auf die Schaltfläche Löschen klicken und erneut versuchen zu unterschreiben.
So bearbeiten Sie ein Bild in PDF-Datei
Wie Sie ein PDF auf Mac bearbeiten können, möchten Sie vielleicht auch die Bilder in der PDF-Datei bearbeiten. Mit dem integrierten kostenlosen Mac-PDF-Editor Preview können Sie auch Bilder im PDF-Dokument bearbeiten. Die Bildbearbeitungsfunktionen befinden sich unter der Registerkarte Tools. Sie können auf Tools klicken und dann auf Zuschneiden, Drehen, Farbe anpassen, Größe anpassen usw., um das Bild in der Datei zu bearbeiten. Um die Änderungen rückgängig zu machen, können Sie auf Bearbeiten -> Rückgängig klicken. Um zu einer früheren Version des Dokuments zurückzukehren, können Sie auf Datei -> Zurückkehren zu klicken.
So bearbeiten Sie ein PDF-Dokument auf Mac mit kostenlosen PDF-Editoren für Mac
Alternativ können Sie auch einen kostenlosen PDF-Editor eines Drittanbieters für Mac verwenden, um PDF-Dokumente auf Mac zu bearbeiten. Nachfolgend finden Sie eine Liste der 5 besten kostenlosen PDF-Editoren für Mac als Referenz.
PDF Expert
Mit diesem Tool können Sie die gesamte PDF-Datei oder bestimmte PDF-Inhalte bearbeiten. Sie können es zum Kopieren, Hinzufügen, Löschen, Extrahieren oder Zusammenführen von Seiten im Dokument verwenden. Weiterhin können Sie damit Text, Bilder, Links, Formen, Notizen, Signaturen usw. in die PDF-Datei einfügen.
Adobe Acrobat DC for Mac
Mit diesem Programm können Sie PDF-Dateien auf Mac-Computern oder mobilen Geräten kostenlos bearbeiten. Es stehen verschiedene Bearbeitungsfunktionen zur Verfügung.
PDFelement
Mit diesem All-in-One-PDF-Manager können Sie PDFs bearbeiten, erstellen, konvertieren, mit Anmerkungen versehen, zusammenführen, komprimieren, signieren usw.
PhantomPDF Mac
Um ein PDF auf Mac zu bearbeiten, können Sie auch dieses Tool verwenden. Es kann PDF-Text bearbeiten, Kopfzeilen/Fußzeilen/Wasserzeichen hinzufügen, PDF erstellen und exportieren, PDF-Dateien optimieren, PDF-Seiten organisieren, PDF-Dokumente signieren, PDF-Dateien schützen, etc.
FineReader for Mac
Es bietet intelligente PDF-Lösungen, z.B. PDFs erstellen, bearbeiten, organisieren, konvertieren, freigeben, zusammenführen, signieren, schützen, etc.
So stellen Sie gelöschte oder verlorene PDF-Dateien auf Mac wieder her
Wenn Sie versehentlich eine PDF-Datei gelöscht oder einige benötigte PDF-Dateien auf Mac verloren haben, können Sie eine professionelle Datenrettungssoftware für Mac verwenden, um sie leicht wiederherzustellen.
Stellar Data Recovery für Mac ist die All-in-One-Software zur Datenwiederherstellung für Mac. Sie können damit alle gelöschten oder verlorenen Dateien (inkl. PDF-Dateien) vom Mac-Computer oder verschiedenen externen Speichergeräten wiederherstellen. Einer der großen Vorzüge dieses Programms ist, dass es auch eine Video- und Fotoreparaturfunktion bietet. Sie können damit beschädigte Fotos oder Videos reparieren.
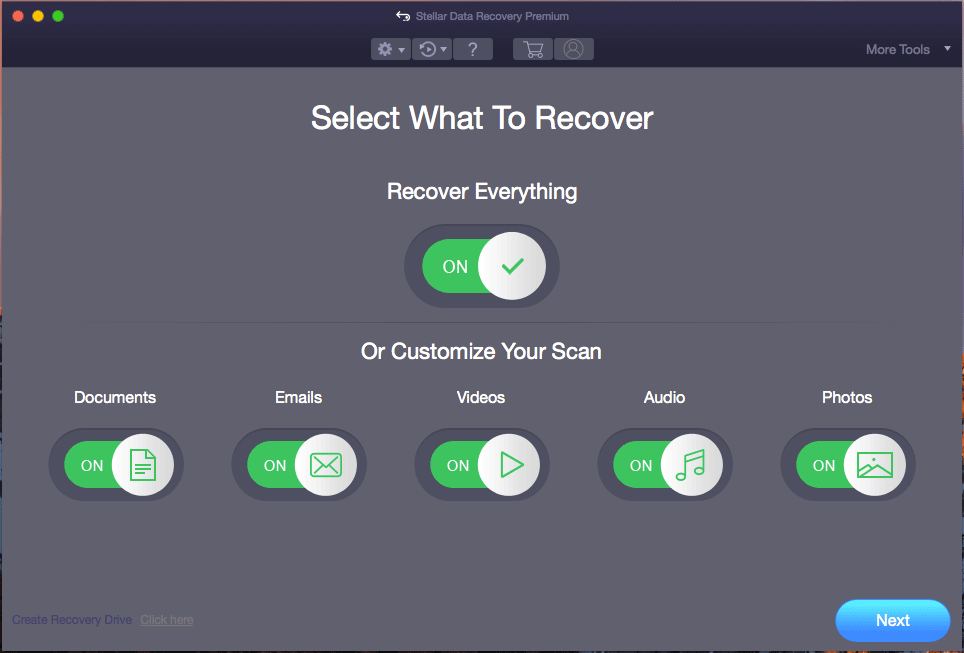
Tipp: Für Windows-Benutzer können Sie sich an die professionelle kostenlose Datenrettungssoftware für Windows wenden - MiniTool Power Data Recovery. Mit diesem Programm können Sie alle gelöschten oder verlorenen Dateien von Windows-Computern, USB, Speicherkarten, SD-Karten, externen Festplatten usw. wiederherstellen. 100% sauber.
Fazit
Wenn Sie sich immer noch fragen, wie man ein PDF auf Mac bearbeitet und nach einem besten PDF-Editor für Mac suchen, hoffen wir, dass Sie in diesem Beitrag einige Antworten finden können.
Wenn Sie sich für andere populäre Produkte von MiniTool Software interessieren, können Sie deren offizielle Website in Ihrem Browser besuchen. Wenn Sie Fragen zur Nutzung unserer Software haben, wenden Sie sich bitte an support@minitool.com.
Wie kann man ein PDF auf Mac bearbeiten FAQ
Sie können einen kostenlosen Mac-PDF-Editor wie Vorschau, Adobe Acrobat DC für Mac verwenden, um ein PDF auf dem Mac kostenlos zu bearbeiten.
Laden Sie die Quell-PDF-Datei in ein professionelles PDF-Bearbeitungsprogramm wie Preview, und dann können Sie sie bearbeiten.
Klicken zum Weiterlesen: https://de.minitool.com/datenwiederherstellung/pdf-auf-mac-bearbeiten.html
Links
Themen
MiniTool® Software Ltd. ist ein professionelles Software-Entwicklungsunternehmen und stellt den Kunden komplette Business-Softwarelösungen zur Verfügung. Die Bereiche fassen Datenwiederherstellung, Datenträgerverwaltung, Datensicherheit und den bei den Leuten aus aller Welt immer beliebteren YouTube-Downloader sowie Videos-Bearbeiter. Bis heute haben unsere Anwendungen weltweit schon über 40 Millionen Downloads erreicht. Unsere Innovationstechnologie und ausgebildeten Mitarbeiter machen ihre Beiträge für Ihre Datensicherheit und -integrität.










