
Pressemitteilung -
Sie sollten kennen: Die 10 beste Windows 10 Boot Reparatur Tools
Im Gegensatz zu allen früheren Windows-Betriebssystemen ist Windows 10 kein bestimmtes Betriebssystem. Es ist eher ein Dienst als ein Betriebssystem (es umfasst eine Reihe von PC-Betriebssystemen, die von Microsoft veröffentlicht wurden). Es ist schrecklich und verzweifelt. dass der Computer nicht in Windows 10 booten kann. Aus diesem Grund möchte ich über den Windows 10-Bootfehlerfehler sprechen und die nützlichen Reparaturwerkzeuge und -methoden vorstellen.
Bis März 2019 gibt es mehr als 800 Millionen Windows 10-Benutzer. Jedes Problem unter Windows 10 hätte also enorme Auswirkungen. Eines der schrecklichsten Probleme, die Benutzer unter Windows 10 treffen können, ist der Bootfehler des Computers. Sobald Sie feststellen, dass Ihr Windows 10 nicht bootet, können keine Programme auf dem Computer verwendet und keine auf der Festplatte gespeicherten Daten abgerufen werden. Was für eine hoffnungslose Sache!
Glücklicherweise kann der Bootfehler von Windows 10 in den meisten Fällen repariert werden. Sie können die Windows-Installations-CD, in Windows integrierte Programme oder sogar Software von Drittanbietern (von MiniTool Solution und anderen bekannten Unternehmen) verwenden, um das Problem zu lösen, damit Sie Windows 10 wieder erfolgreich starten können.
Daher konzentriere ich mich auf der Einführung des Windows 10 Boot Reparatur Tools und den entsprechenden Schritten zur Reparatur von Windows 10.
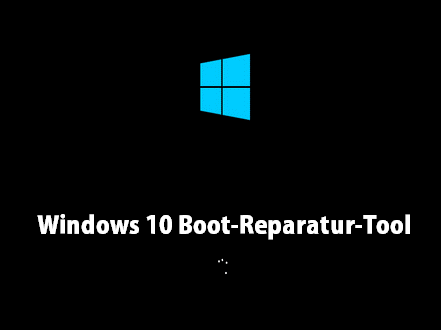
Ursachen für Windows 10 Boot-Fehler
Bevor ich über die Reparatur von Windows 10 spreche, möchte ich Ihnen die häufigsten Gründe dafür aufzeigen, dass ein Computer nicht bootet (die Ursachen für den Festplatten-Bootfehler Windows 10). Der Boot-Fehler der Festplatte ist ein ernstes Problem, das dazu führt, dass Ihr Windows 10 nicht richtig geladen wird. Wenn Sie Windows 10 nicht starten können, sehen Sie einen schwarzen oder blauen Bildschirm und in den meisten Fällen werden Fehlermeldungen und Fehlercodes angezeigt.
Es gibt 8 Hauptfaktoren, die für Bootprobleme von Windows 10 verantwortlich sind
#Faktor 1: Die Bootdiskette ist nicht richtig angeschlossen
Wenn es nicht richtig eingesteckt ist oder die Verbindung locker ist, kann Ihr Computer die Festplatte nicht erkennen.
Lösung: Sie müssen Ihren Computer herunterfahren und die gesamte Stromversorgung entfernen. Dann überprüfen Sie die Verbindung zwischen Ihrer Bootdiskette und dem Computer.
#Faktor 2: Die neue Festplatte ist nicht richtig konfiguriert
Wenn Sie eine neue Festplatte mitbringen, um die alte Startdiskette zu Bootdiskette, diese jedoch nicht richtig konfigurieren, können Sie Windows 10 nicht erfolgreich booten.
Lösung: Schalten Sie den Computer besser aus -> legen Sie die Systeminstallationsdiskette ein -> richten Sie die neue Festplatte richtig ein.
#Faktor 3: Die Bootreihenfolge im BIOS ist falsch
Wie wir alle wissen, besteht die Funktion des BIOS (Basic Input/Output System, auch bekannt als System-BIOS, ROM-BIOS oder PC-BIOS) darin, die bootfähige Festplatte entsprechend der konfigurierten Boot-Gerätereihenfolge beim Starten des Computers zu finden. Es liegt daher daran, dass die BIOS-Bootreihenfolge falsch ist und Ihr Windows 10 nicht gestartet wird.
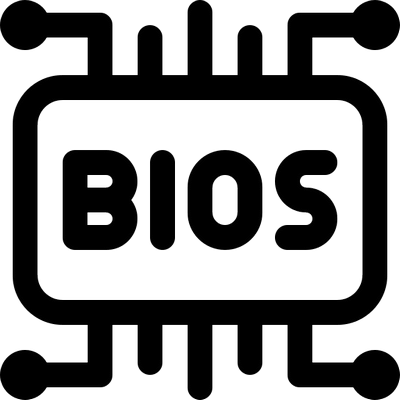
Lösung: Öffnen Sie das BIOS-Fenster, während Sie Ihren PC starten, um die Bootreihenfolge zu ändern und die richtige Bootdiskette an die erste Stelle zu verschieben.
#Faktor 4: Die Systemdateien sind beschädigt
Systemdateien spielen eine wichtige Rolle beim Booten eines Betriebssystems (OS). Wenn die notwendigen Systemdateien beschädigt/fehlerhaft sind, bootet Ihr Windows 10 natürlich nicht.
Lösung: Wenn Sie keine Sicherung der Systemdateien haben, haben Sie keine andere Wahl, als Ihr Windows 10-Betriebssystem neu zu installieren.
#Faktor 5: Die Bootpartition oder der Datenträger ist beschädigt
Wenn der bootfähige Datenträger oder Bootpartition beschädigt ist, bootet Ihr Windows nicht. Sobald die Partition/Festplatte beschädigt ist, sind alle darauf gespeicherten Daten (einschließlich Startdateien) betroffen, sodass Windows 10 nicht gestartet wird.
Lösung: Sie müssen die möglichen Ursachen für Partitions-/Festplattenschäden zusammenfassen und versuchen, sie auf entsprechende Weise zu beheben.
Empfohlener Artikel: [Fix] Wiederherstellung von Festplattenfehlern - So stellen Sie Ihre Daten wieder her
#Faktor 6: Die Partitionstabelle ist ungültig
Eine Partitionstabelle befindet sich auf der Festplatte und ist eine 64-Byte-Datenstruktur, die Informationen über das Festplatten- und Partitionslayout enthält. In einigen Fällen bootet Windows 10 nicht, weil die Partitionstabelle ungültig wird.
Lösung: Sie sollten die möglichen Ursachen für einen ungültigen Partitionstabellenfehler herausfinden und dann entsprechende Lösungen durchführen.
#Faktor 7: Der Bootsektor ist beschädigt
Der Bootsektor ist eigentlich ein physischer Sektor auf der Festplatte. Es speichert notwendige Informationen, die verwendet werden sollten, um den Bootvorgang des Betriebssystems abzuschließen. Daher muss Windows 10 repariert werden, wenn der Bootsektor durch einen Virenangriff oder aus anderen Gründen beschädigt wird.
Lösung: Sie müssen den Master Boot Record (MBR) reparieren/neu erstellen und den Virus entfernen, um den beschädigten Bootsektor effektiv zu reparieren.
#Faktor 8: Es gibt ein Softwarekonflikt mit Systemeinstellungen
Manchmal läuft Ihr System nach der Installation neuer Software auf Ihrem Computer wie gewohnt. Wenn Sie den PC das nächste Mal neu starten, wird er jedoch nicht gestartet. Der mögliche Grund für diese Situation ist, dass die neue Software mit Ihrem aktuellen Betriebssystem in Konflikt steht.
Lösung: Sie müssen in die Windows-Wiederherstellung booten, um die Software zu deinstallieren oder das Betriebssystem neu zu installieren (was definitiv zu Datenverlust führt).
Häufige Fehlermeldungen auf die nicht gebootet Windows 10
Möglicherweise kennen Sie eine oder mehrere der folgenden Fehlermeldungen, wenn Ihr Windows 10 das Booten verweigert.
Fehler 1: Das Bootgerät wurde nicht gefunden. Bitte installieren Sie das Betriebssystem auf Ihrer Festplatte.
Fehler 2: Beim Laden des Betriebssystems ist ein Fehler aufgetreten.
Fehler 3: Windows konnte nicht richtig geladen werden. Die Systemwiederherstellung kann versuchen, Ihren PC zu einem früheren Zeitpunkt wiederherzustellen, als er ordnungsgemäß funktionierte. Diese Reparatur ändert keine persönlichen Daten, entfernt jedoch möglicherweise einige Apps, die kürzlich installiert wurden. Sie können diesen Vorgang nicht rückgängig machen.
Fehler 4: Betriebssystem fehlt/Betriebssystem nicht gefunden.
Fehler 5: Starten Sie neu und wählen Sie das richtige Bootgerät aus oder legen Sie das Bootmedium in das ausgewählte Bootgerät ein und drücken Sie eine Taste _.
Fehler 6: Ihr PC hat ein Problem festgestellt und muss neu gestartet werden. Wir starten für Sie neu.
Fehler 7: Windows hat ein Problem festgestellt. Wir sammeln nur einige Fehlermeldungen und starten dann Ihren Computer neu.
Fehler 8: Auf dem PC ist ein Problemaufgetreten. Er muss neu gestartet werden. Es werden einige Fehlerinformationen gesammelt, und dann wird ein Neustart ausgeführt. (*% Komplett).

Fehler 9: Ungültige Partitionstabelle_.
Fehler 10: Windows kann nicht gestartet werden. Kürzlich vorgenommene Hardware- oder Softwareänderungen können die Ursache sein. So beheben Sie das Problem: 1. Legen Sie Ihre Windows-Installations-CD ein und starten Sie Ihren Computer neu. 2. Wählen Sie Ihre Spracheinstellungen und klicken Sie dann auf „Weiter“. 3. Klicken Sie auf „Computer reparieren“.
Wenn Sie diesen Datenträger nicht haben, wenden Sie sich an Ihren Systemadministrator oder Computerhersteller, um Hilfe zu erhalten.
Fehler 11: BOOTMGR fehlt. Drücke Strg+ Alt+ Entf zum Neustart.
Natürlich warten noch viele weitere Fehlermeldungen darauf, von Ihnen entdeckt zu werden. Aber ich hoffe, Sie werden keinem von ihnen begegnen.
Jetzt sollten Sie die beste Windows 10-Boot-Reparaturdiskette für Ihren Fall auswählen. Ich werde die am häufigsten verwendeten Windows 10 Boot Reparatur Tools und Methoden vorstellen und Ihnen zeigen, wie Sie Ihr Windows 10 damit im Detail wiederherstellen können.
#1. Windows-Installations-CD
Wenn Sie die Installations-CD zur Hand haben, können Sie die Windows 10-Reparatur ganz einfach abschließen: Verbinden Sie sie mit Ihrem Windows 10-Computer -> wählen Sie die Spracheinstellungen -> wählen Sie, um Ihren Computer zu reparieren.

Links
- 4 Möglichkeiten: So reparieren Sie das Windows 10 Bootloader
- (2022) Gelöst - Windows kann nach dem Löschen der Systempartition nicht booten
- 11 praktische Lösungen zum Fehler „BOOTMGR fehlt“
- (2022) Windows 10 datenschonend und kostenlos reparieren
- So reparieren Sie Ihren Windows 10/11-Computer von USB?
Themen
MiniTool® Software Ltd. ist ein professionelles Software-Entwicklungsunternehmen und stellt den Kunden komplette Business-Softwarelösungen zur Verfügung. Die Bereiche fassen Datenwiederherstellung, Datenträgerverwaltung, Datensicherheit und den bei den Leuten aus aller Welt immer beliebteren YouTube-Downloader sowie Videos-Bearbeiter. Bis heute haben unsere Anwendungen weltweit schon über 40 Millionen Downloads erreicht. Unsere Innovationstechnologie und ausgebildeten Mitarbeiter machen ihre Beiträge für Ihre Datensicherheit und -integrität.






