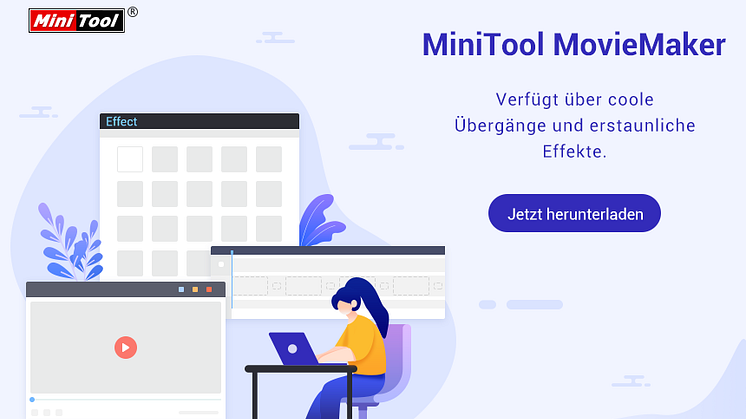
Pressemitteilung -
So bewegen Sie Bilder einfach [PC/Online/Phone]
So bewegen Sie ein Bild mit Adobe Express
Adobe Express ist ein umfassendes Tool für Design, Foto und Video, damit Sie Inhalte leicht erstellen können. Es kann Ihre Bilder zum Leben erwecken, indem Ihren Bildern die Animation hinzufügt. Und es bietet Ihnen 3 Haupttypen von Animation: In, Looping und Out. Damit sind Sie in der Lage, Ihre Animation anzupassen, indem Sie die Richtung, die Geschwindigkeit und andere einstellen. Sie können auch die Bewegungsdauer anpassen, wenn die Animation erscheinen soll.
Adobe Express ist ein kostenpflichtiges Programm, das Sie 30 Tage lang kostenlos testen können. Es gibt jedoch in der kostenlosen Testversion eingeschränkte Funktionen. Wenn Sie an Adobe Express interessiert sind, können Sie die folgenden Schritte ausführen, um Ihren Bildern Bewegung zu verleihen.
Schritt 1. Besuchen Sie die offizielle Website dieses Programms, klicken Sie auf die Schaltfläche auf Adobe Express kostenlos nutzen und melden Sie sich mit einem Konto bei Adobe Express an, um auf die Hauptschnittstelle aufzurufen.
Schritt 2. Klicken Sie auf die Option von Ihrem Inhalt starten, um das Foto zu importieren, das Sie bewegend machen möchten.
Schritt 3. Klicken Sie darauf, um es zu markieren, und scrollen Sie nach unten, um die Option Animation auszuwählen. Sie können eine kreative Animationsoption aus In, Looping und Out auswählen. Beispielweise können Sie auf die Option In klicken und die Option Verkleinern wählen, um sie auf das Standbild anzuwenden.
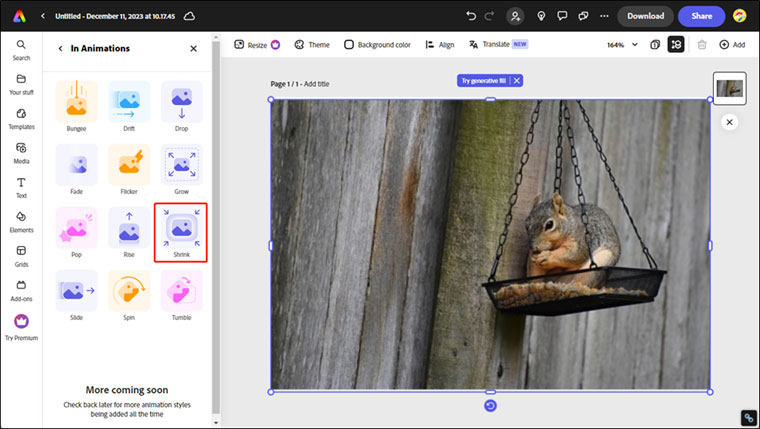
Schritt 4. Nachdem Sie das Foto bearbeitet haben, können Sie auf die Schaltfläche Download in der oberen linken Ecke klicken, das empfohlene MP4-Format auswählen und wieder auf den Button Download klicken, um das Foto auf Ihrem Computer zu speichern.
So erstellen Sie bewegliche Bilder und Videos mit MiniTool MovieMaker
MiniTool MovieMaker ist ein guter Video-Editor, mit dem Sie Bilder, Videos und Audio bearbeiten können. Mit MiniTool MovieMaker können Sie ganz einfach ein Bild bewegen, indem Sie einen Bewegungseffekt hinzufügen. Es gibt viele Arten von Bewegungseffekten wie in der Mitte einzoomen, nach oben einzoomen, nach links auszoomen, Schwenk nach unten oder Schwenk nach rechts auszoomen und mehr. Diese Bewegungseffekte können das Erstellen eines bewegenden Bildes erleichtern.
Darüber hinaus verfügt MiniTool MovieMaker über weitere nützliche Bearbeitungsfunktionen wie animierte Sticker, Filter, Text und andere, die Ihnen helfen, Ihr bewegtes Bild hervorzuheben. Damit können Sie nicht nur ein Standbild in Bewegung bringen, sondern mit diesen Bewegtbildern ein Video erstellen. In dieser nachstehenden Anleitung erfahren Sie, wie Sie mit MiniTool MovieMaker ein Bild animieren und bewegende Bilder machen können.
So machen Sie ein bewegliches Bild mit MiniTool MovieMaker
Der folgende Inhalt zeigt Ihnen, wie Sie mit MiniTool MovieMaker bewegende Bilder erstellen, indem Sie den Bewegungseffekt hinzufügen.
Schritt 1. Sie können auf den nachstehenden Download-Button klicken, um MiniTool MovieMaker kostenlos herunterzuladen und es auf Ihrem Windows-PC zu installieren.

Schritt 2. Starten Sie diese ausgezeichnete Videobearbeitungssoftware, klicken Sie auf den Bereich Mediendateien importieren, um die Bilder auszuwählen, die Sie animieren möchten, und klicken Sie auf Öffnen, um sie zu importieren.
Schritt 3. Klicken Sie auf das Symbol Plus (+) auf den Bildern, um sie zur Zeitleiste hinzuzufügen, oder ziehen Sie sie direkt auf die Zeitleiste und legen Sie sie dort ab. Wenn Sie alle Bilder auf einmal zur Zeitleiste hinzufügen möchten, können Sie das erste Foto in der Medienbibliothek auswählen, die Umschalttaste auf der Tastatur drücken und auf das letzte Foto klicken, um alle Fotos auszuwählen. Dann klicken auf das Symbol Plus (+) auf einem der ausgewählten Bilder.
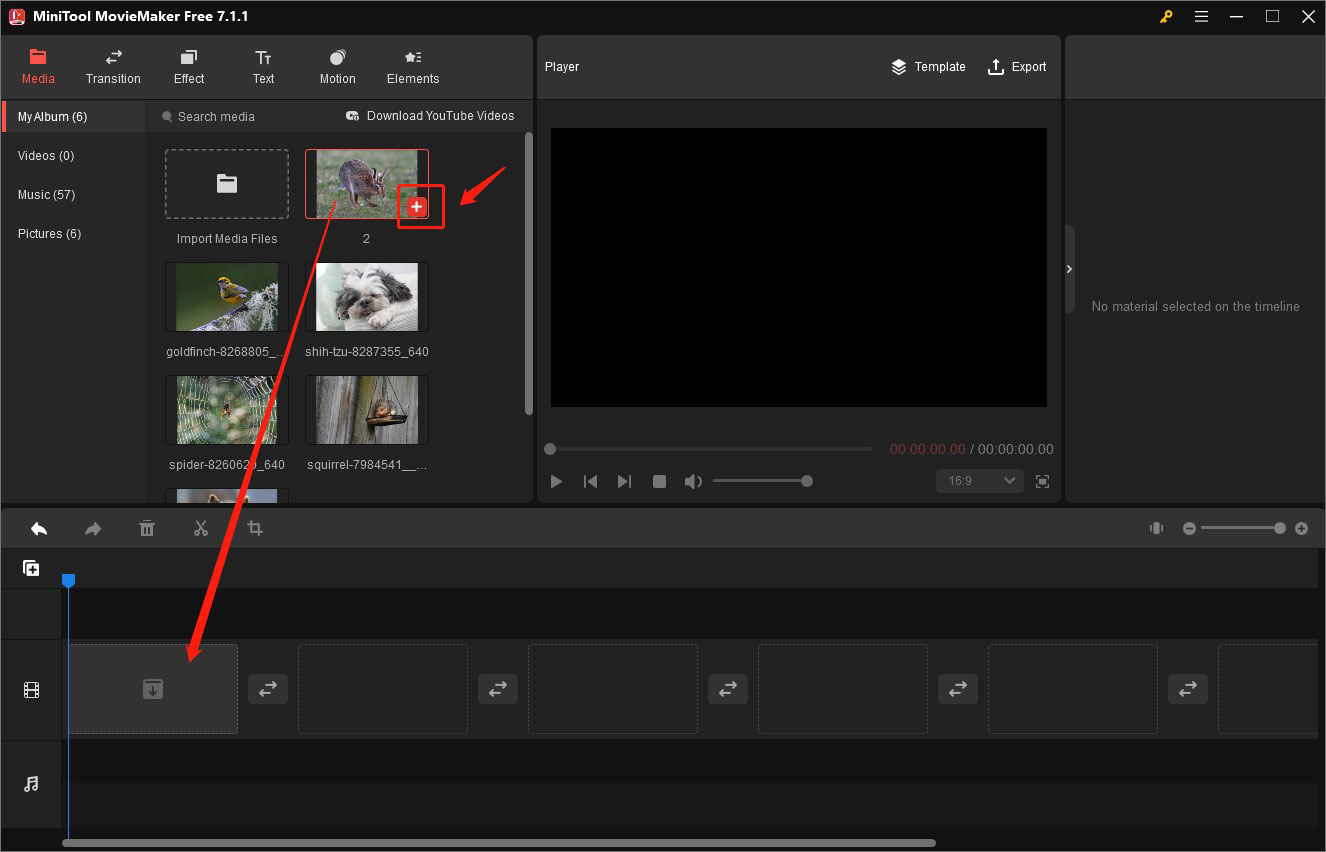
Schritt 4. Klicken Sie auf das Zielbild in der Zeitleiste, um es zu markieren. Als Nächstes klicken Sie auf die Registerkarte Bewegung und bewegen Sie den Cursor über den Bewegungseffekt, um ihn in der Vorschau anzuzeigen. Dann wählen Sie einen Bewegungseffekt aus, der Ihnen gefällt, und klicken Sie auf das Symbol Plus (+), um ihn anzuwenden. Ein einfaches Bewegtbild wird erstellt.
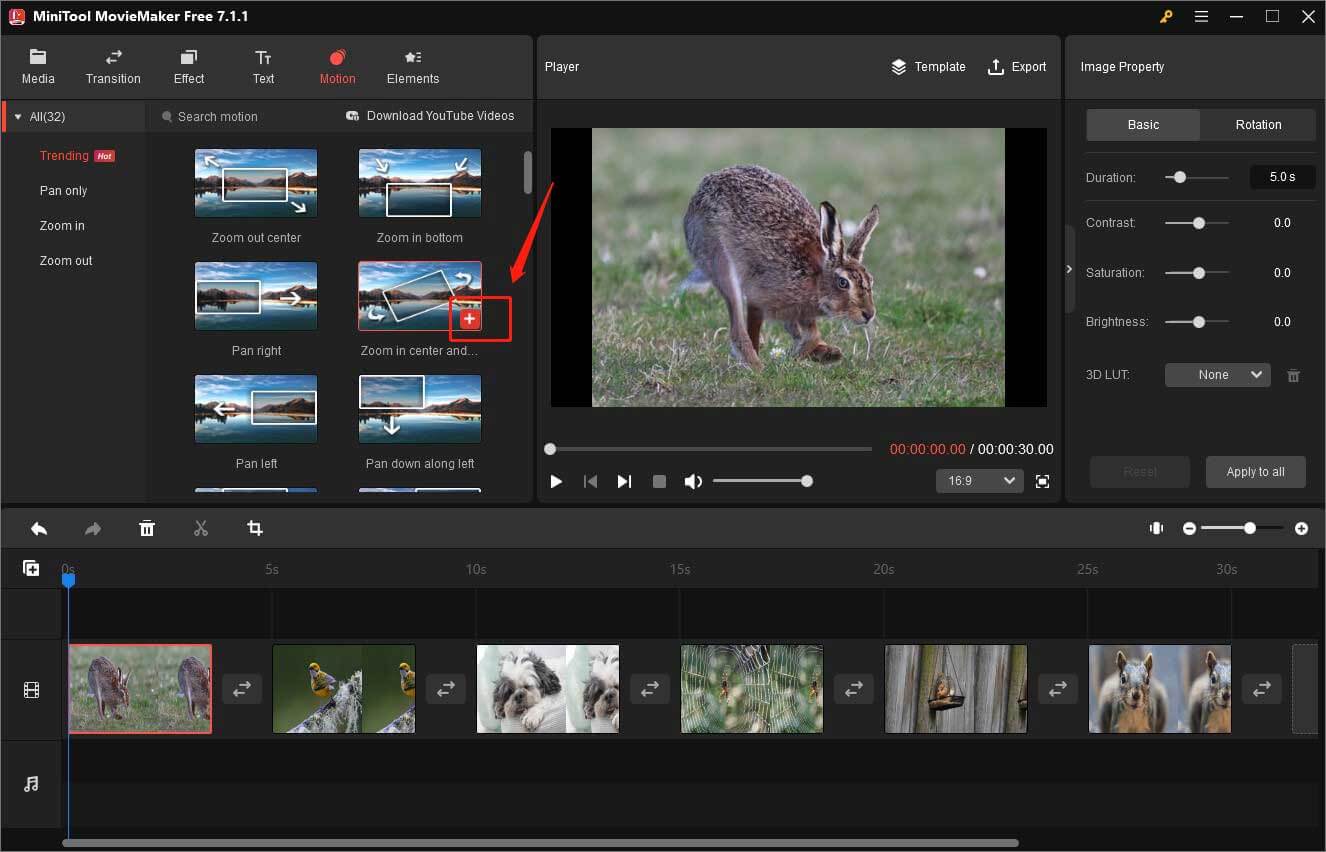
Später können Sie im Abschnitt Player auf die Option Exportieren klicken, das Dropdown-Menü Format erweitern, um die Option GIF auszuwählen, und auf die Schaltfläche Exportieren klicken, um Ihr bewegtes Bild zu exportieren. Wenn Sie Ihr Bewegtbild verbessern und ein Video mit diesen beweglichen Bildern erstellen möchten, können Sie den folgenden Inhalt weiter lesen.
So erstellen Sie ein Video mit Bewegtbildern, indem Sie MiniTool MovieMaker verwenden
Fahren Sie mit den nachfolgenden Schritten fort, um das bewegte Bild zu verbessern und damit ein Video zu erstellen.
Schritt 5. Um Ihr Bewegtbild noch attraktiver zu machen, können Sie folgende Tipps ausprobieren:
- Animierte Sticker hinzufügen: Klicken Sie auf das Bild in der Zeitleiste, klicken Sie auf die Registerkarte Element, wählen Sie einen Sticker aus und klicken Sie auf das Symbol Plus (+), um ihn dem ausgewählten Bild hinzuzufügen. Anschließend können Sie zum Bereich Player gehen, um die Position oder Größe des Stickers anzupassen.
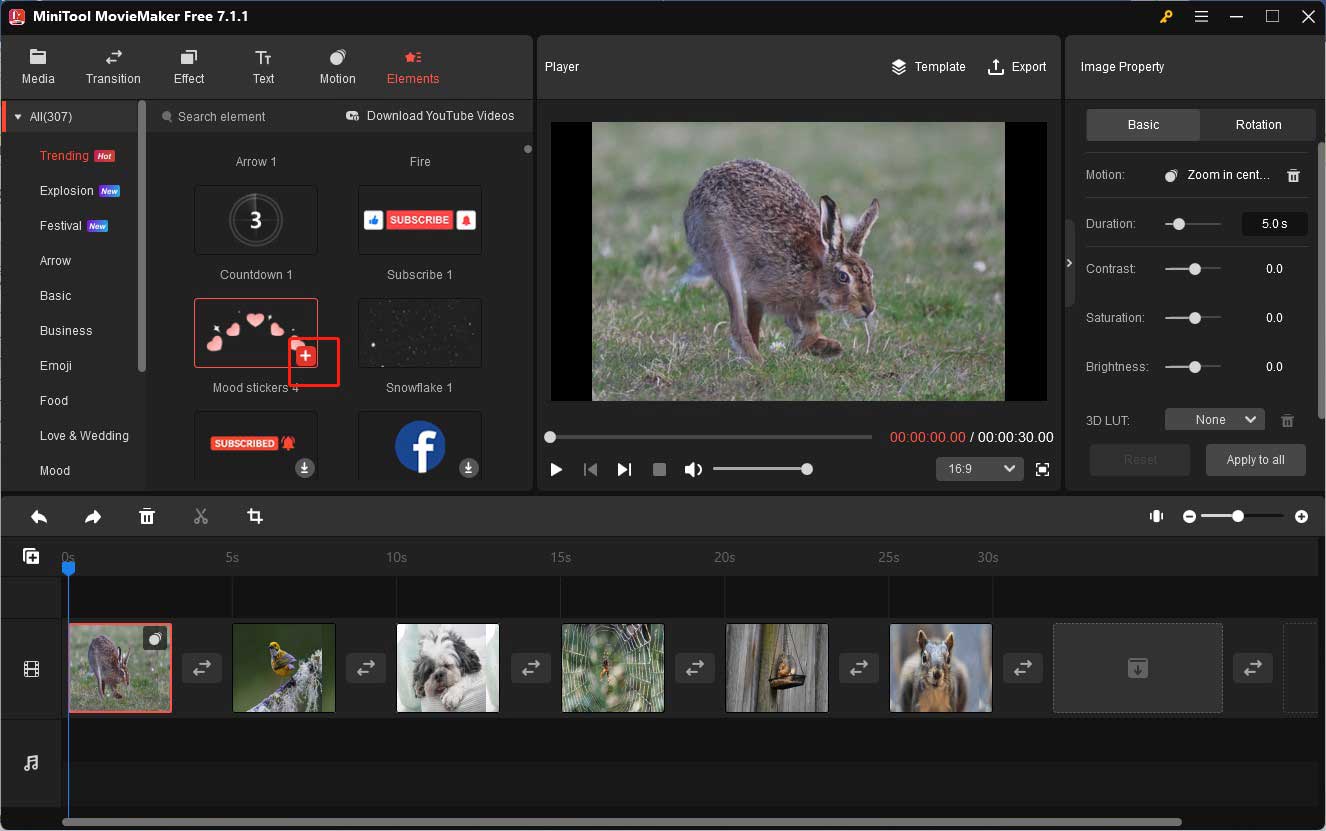
- Filter anwenden: Um den Stil Ihres Bildes zu ändern oder eine bestimmte Atmosphäre hinzuzufügen, können Sie auf die Registerkarte Effekt klicken, einen bevorzugten Filter auswählen und ihn direkt auf das Zielbild ziehen.
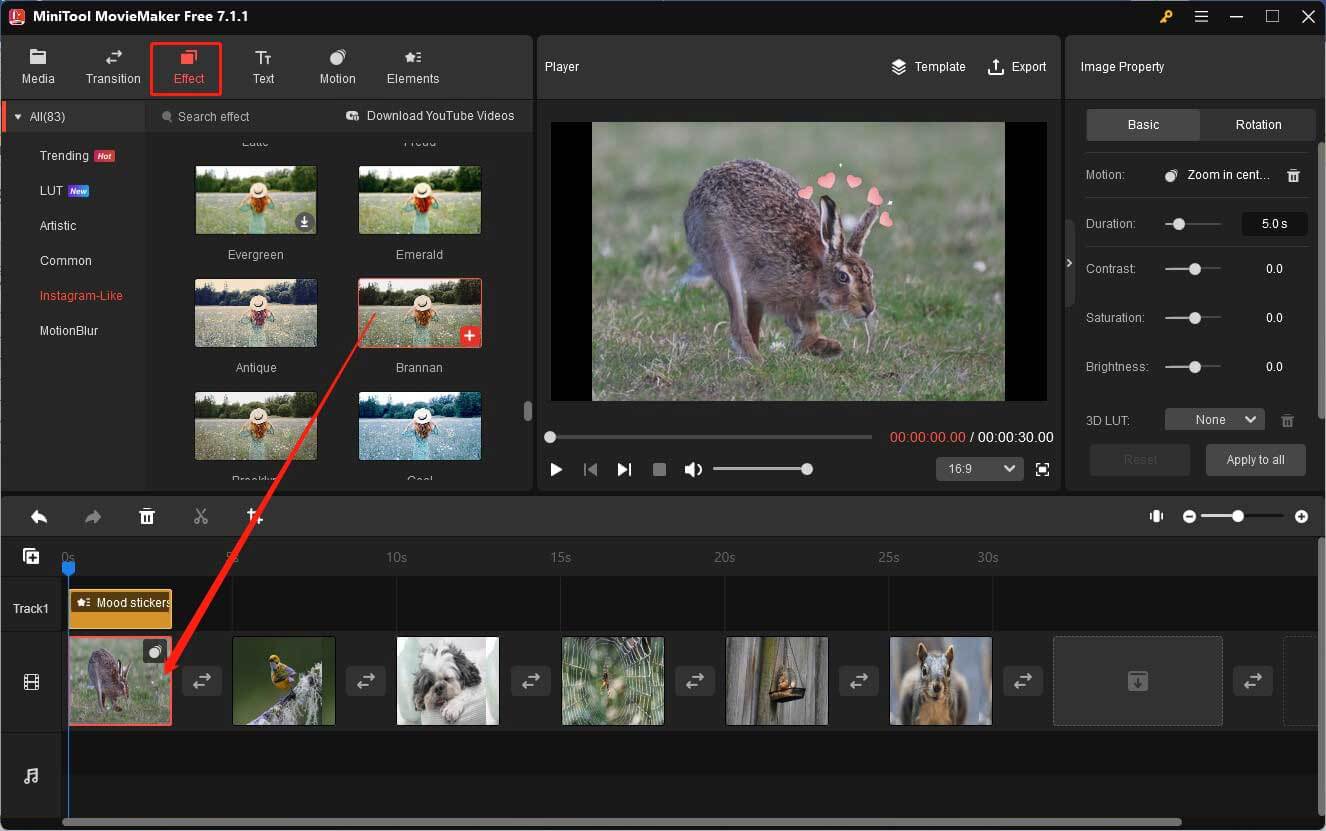
- Dynamischen Text hinzufügen: Ziehen Sie den Balkenkopf an die Stelle, an der Sie den dynamischen Text hinzufügen möchten. Klicken Sie auf die Registerkarte Text, wählen Sie links die Option Beschriftung, wählen Sie einen Beschriftungsstil, der Ihnen gefällt, und klicken Sie auf das Symbol Plus (+). Dann können Sie den Inhalt eingeben, den Sie vermitteln möchten, und ihn im Abschnitt Texteigenschaften bearbeiten.
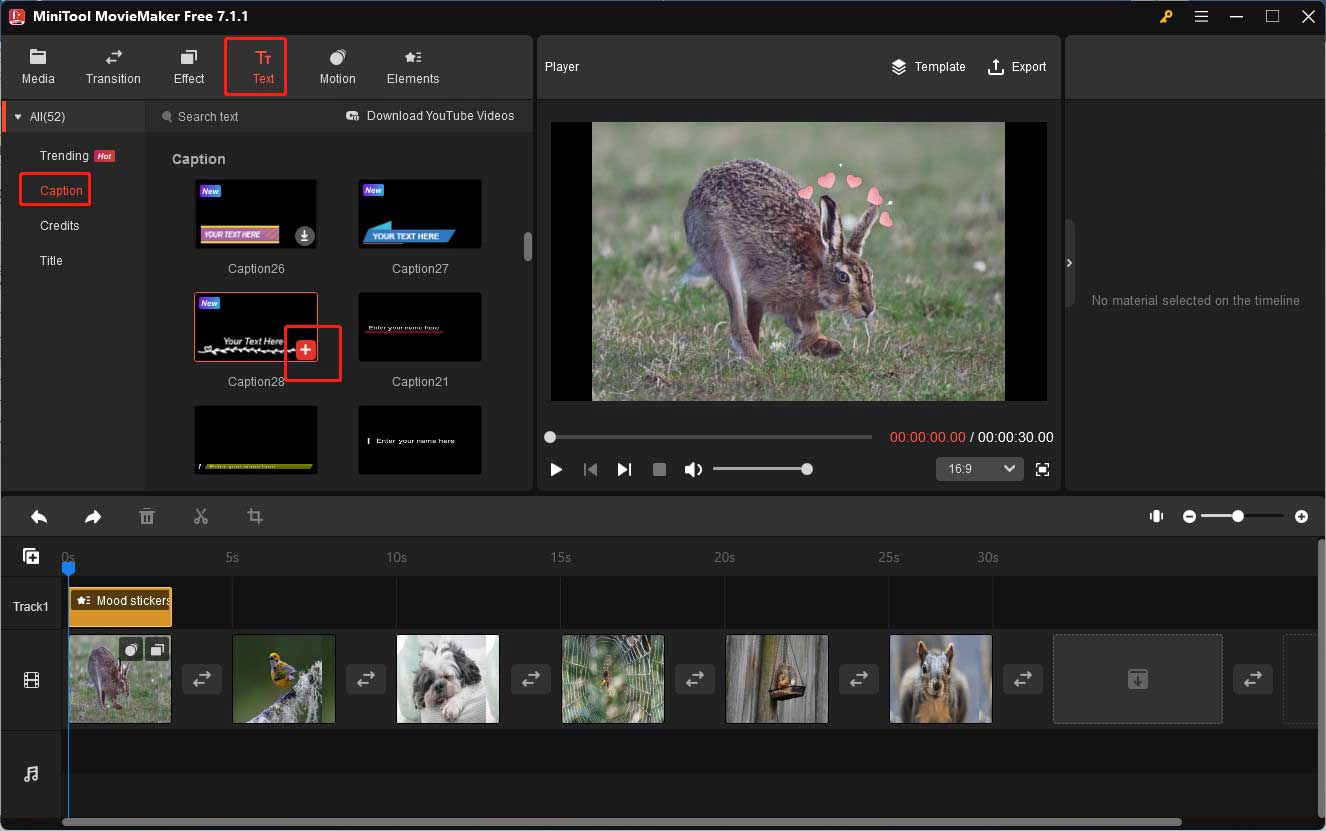
Schritt 6. Wenn Sie allen Bildclips denselben Bewegungseffekt und dieselben Filter hinzufügen möchten, können Sie zum Abschnitt Bildeigenschaften gehen und auf den Button Auf alle anwenden klicken.
Schritt 7. Sie können auch Übergänge auf diese Bildclips anwenden, um sie nahtlos und fließend zu verbinden. Klicken Sie auf die Registerkarte Übergang, wählen Sie einen gewünschten Übergangsmodus aus, klicken Sie mit der rechten Maustaste darauf und wählen Sie die Option Auf alle anwenden, um ihn zu allen Bildclips hinzuzufügen.
Schritt 8. Um Ihr Video mit Bewegtbildern ansprechend zu machen, können Sie Musik zum ihm hinzufügen. MiniTool MovieMaker, ein wunderbarer Movie-Maker, bietet eine lizenzfreie Musikbibliothek. Klicken Sie auf die Registerkarte Medien, wählen Sie die Option Musik und dann ein erwünschtes Lied aus, und klicken Sie auf das Symbol Plus (+), um es zur Audiospur hinzuzufügen. Dann können Sie zur Musikeigenschaft gehen, um das Audio zu bearbeiten.
Schritt 9. Klicken Sie auf die Option Exportieren im Abschnitt Player, wählen Sie das Format und den Speicherpfad aus und klicken Sie auf die Schaltfläche Exportieren, um die Datei zu speichern.
So animieren Sie ein Bild mit TunesKit AceMovi
TunesKit AceMovi ist ein vielseitiges Tool, das als Screen-Recorder und Editor zum Bearbeiten von Videos und Bildern funktioniert. Mit diesem Tool können Sie bewegende Bilder erstellen, indem Sie Animationen anwenden. Sie können den nachstehenden Leitfaden befolgen, um mit TunesKit AceMovi Bilder bewegend zu machen.
Sie können damit durch die Anwendung von Animationen ein bewegtes Bild erzeugen. In der folgenden Anleitung erfahren Sie, wie Sie mit TunesKit AceMovi ein Standbild verschieben.
Schritt 1. Laden Sie TunesKit AceMovi herunter, installieren Sie es und führen Sie es auf Ihrem Computer aus.
Schritt 2. Klicken Sie auf den Button Importieren, um ein Standbild auszuwählen und es in die Media-Box importieren. Dann fügen Sie es zur Zeitleiste hinzu.
Schritt 3. Klicken Sie auf das Icon Animation in der linken Seitenleiste, wählen Sie eine bevorzugte Animation aus und ziehen Sie sie auf Ihr Bild auf der Zeitleiste.
Schritt 4. Bearbeiten Sie die Animation. Dazu können Sie oben rechts auf die Registerkarte Bewegung klicken, um die Dauer, die Beschleunigung und andere zu ändern.
Schritt 5. Sie können auf den Button Exportieren klicken, um das Fenster Exportieren und Speichern zu öffnen. In diesem Fenster können Sie das bewegliche Bild umbenennen und seinen Speicherpfad auswählen. Schließlich klicken Sie auf den Button Exportieren.
Bildern Bewegung mit FlexClip verleihen
FlexClip ist ein hervorragendes nützliches Online-Tool, das Ihnen dabei helfen kann, Bilder beweglich machen. Es bietet Ihnen zwei Möglichkeiten, zu denen das Hinzufügen der Animation zum Standbild und das Hinzufügen des Bewegungseffekts zum Bild-Overlay gehören. Sie können in der folgenden Anleitung erfahren, wie Sie bewegliche Bilder mit FlexClip machen.

Links
- Top 10 Fotoeditor verschönern Ihre Bilder
- Top 4 Vintage Filter Apps: So kann man die Fotos vintage machen
- Microsoft Fotos Alternative zum Betrachten von Bildern & Bearbeiten von Videos
- Top 10 Photo Video Maker Apps zum Erstellen eines Videos mit Fotos
- Schatten entfernen: Wie man Schatten aus einem Bild entfernt
Themen
MiniTool® Software Ltd. ist ein professionelles Software-Entwicklungsunternehmen und stellt den Kunden komplette Business-Softwarelösungen zur Verfügung. Die Bereiche fassen Datenwiederherstellung, Datenträgerverwaltung, Datensicherheit und den bei den Leuten aus aller Welt immer beliebteren YouTube-Downloader sowie Videos-Bearbeiter. Bis heute haben unsere Anwendungen weltweit schon über 40 Millionen Downloads erreicht. Unsere Innovationstechnologie und ausgebildeten Mitarbeiter machen ihre Beiträge für Ihre Datensicherheit und -integrität.






