
Pressemitteilung -
So stellen Sie verlorene und gelöschte Dateien in Win11 wieder her
Wenn Sie Ihre wichtigen Dateien auf Ihrem Windows 11-Computer unerwartet gelöscht haben, wissen Sie, wie Sie sie wiederherstellen können? Es gibt viele Möglichkeiten, Daten in Windows 11 wiederherzustellen, und sie funktionieren in verschiedenen Situationen. MiniTool Software stellt diese Methoden in diesem Artikel vor.
So stellen Sie gelöschte Dateien in Windows 11 wieder her
Als neue Version von Windows macht Windows 11 viel Attraktivität. Es hat viele neue Funktionen wie eine neue Benutzeroberfläche, ein neues Startmenü, eine neue Taskleiste, ein neues Kontextmenü usw. Wir glauben, dass viele Benutzer diese neue Windows-Version auf ihren Computern gehabt haben (hier sind 5 Möglichkeiten zum Herunterladen und Installieren von Windows 11 auf Ihrem PC).
Empfohlener Artikel: Was kommt als nächstes für Windows: Was ist neu in Windows 11?
Wenn Sie Windows 11 verwenden, können Sie einige Ihrer wichtigen Dateien versehentlich löschen oder verlieren (häufige Ursachen für Datenverlust). Wenn ja, wissen Sie, wie Sie gelöschte Dateien in Windows 11 wiederherstellen können? Es gibt mehr als eine Methode, und jede Methode ist für unterschiedliche Situationen geeignet.
Beispielsweise, wenn Sie gerade eine Datei oder einen Ordner in Windows 11 gelöscht haben, können Sie sie mit der Rückgängig-Funktion des Windows 11-Snap-Ins wiederherstellen. Wenn diese Funktion nicht verfügbar ist, können Sie Ihre Dateien auch aus dem Papierkorb oder Ihre früheren Sicherungsdateien oder früheren Versionen wiederherstellen oder eine in Windows integrierte Datenwiederherstellungssoftware oder die von Drittanbietern verwenden.
Damit Sie diese Methoden besser verstehen und anwenden können, werden wir sie in diesem Beitrag nacheinander vorstellen. Natürlich können Sie diese Methoden auch ausprobieren, um verlorene Dateien in Windows 11 wiederherzustellen.
- Weg 1: Löschen in Windows 11 rückgängig machen
- Weg 2: Gelöschte Dateien aus dem Papierkorb wiederherstellen
- Weg 2: Stellen Sie Ihre Dateien aus Ihrer vorherigen Sicherungsdatei wieder her
- Weg 4: Vorherige Versionen wiederherstellen
- Weg 5: Verwenden Sie MiniTool Power Data Recovery
- Weg 6: Verwenden Sie das Windows File Recovery Tool von Microsoft
Methode 1: Löschen in Windows 11 rückgängig machen
Windows verfügt über eine Rückgängig-Funktion, mit der Sie Ihre letzten Vorgänge wie Löschen, Kopieren, Umbenennen usw. rückgängig machen können. Wenn Sie eine Datei versehentlich löschen, können Sie damit den Löschvorgang in Windows 11 sofort rückgängig machen.
Wie kann man Dateien in Windows 11 mit dieser Funktion wiederherstellen? Es ist einfach.
Beispielsweise habe ich einige Dateien aus dem Testordner versehentlich gelöscht und möchte sie wiederherstellen. Ich muss nur mit der rechten Maustaste auf den Bildschirm klicken und Löschen rückgängig machen oder gleichzeitig Strg+Z drücken.
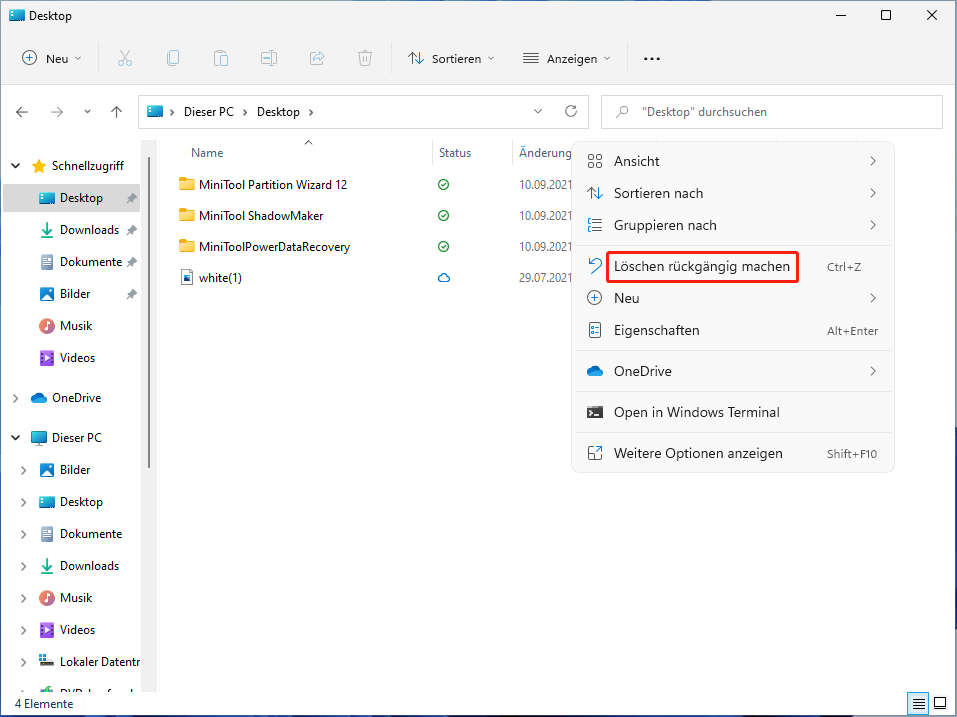
Einige Hinweise zu dieser Rückgängig-Funktion:
- Zuerst werde ich diesen Rechtsklick erklären, den Sie mit der rechten Maustaste in den Zielordner klicken können. Sie können auch mit der rechten Maustaste auf den Desktop oder andere Ordner klicken. Solange Sie das obige Windows 11-Kontextmenü aufrufen und die Option Löschen rückgängig sehen, können Sie versuchen, gelöschte Dateien oder Ordner wiederherzustellen. Die Rückgängig-Funktion bedeutet, dass Sie Ihre letzten Aktionen rückgängig machen, unabhängig davon, wo Sie die letzten Vorgänge auf Ihrem Windows 11-Computer ausgeführt haben.
- Die gelöschten Dateien sollten nicht aus dem Papierkorb gelöscht werden. Andernfalls können Sie diese Funktion nicht verwenden, um Ihre gelöschten Dateien wiederherzustellen.
- Dieser Vorgang ist zeitkritisch, weil er leicht durch andere Vorgänge gestört werden kann.
- Wenn Sie Ihren Computer nach dem Löschen von Dateien neu gestartet haben, ist diese Funktion nicht verfügbar.
Methode 2: Wiederherstellen aus dem Papierkorb
Dateien, die Sie auf Ihrem Windows 11-Computer löschen, werden zuerst in den Papierkorb verschoben. Also, wie kann man gelöschte Dateien in Windows 11 aus dem Papierkorb wiederherstellen?
Sie können in den Papierkorb gehen, um zu sehen, ob Sie die benötigten Dateien finden können. Wenn sie vorhanden sind, können Sie diese Dateien im Papierkorb auswählen, und mit der rechten Maustaste darauf klicken und Wiederherstellen auswählen, um sie an ihrem ursprünglichen Speicherort wiederherzustellen.
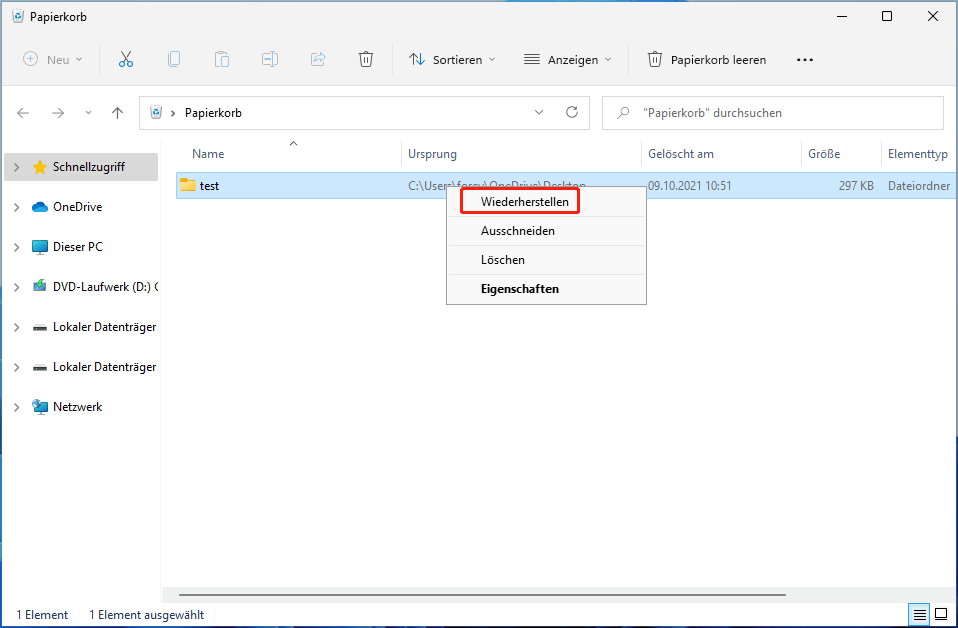
Wenn Sie den Papierkorb nach dem Löschen von Dateien in Windows 11 geleert haben, werden Sie die benötigten Dateien nicht finden, weil sie dauerhaft von Ihrem Computer gelöscht worden sind.
Empfohlener Artikel: So leeren Sie den Papierkorb in Windows 10 (6 einfache Möglichkeiten)
Also, wie kann man dauerhaft gelöschte Dateien in Windows 11 wiederherstellen? Sie können sie aus Ihrer Sicherung wiederherstellen. Sie können auch Datenwiederherstellungssoftware von Drittanbietern verwenden, um sie wiederherzustellen. Lesen Sie bitte weiter.
Methode 3: Wiederherstellen von Ihrer vorherigen Sicherung
Wenn Sie die Angewohnheit haben, Ihre Daten auf Ihrem Computer zu sichern, ist die Datenwiederherstellung kein Problem.
Die Methode zum Wiederherstellen Ihrer verlorenen und gelöschten Daten aus Ihrer vorherigen Sicherung hängt davon ab, welche Datenwiederherstellungssoftware Sie verwenden. Daher können wir Ihnen nicht bei der Entscheidung helfen, wie Sie Daten aus einem Backup wiederherstellen.
Allerdings können wir Ihnen einige häufig verwendete Tools zur Datensicherung und -wiederherstellung zeigen.
In Windows integrierte Datensicherungs- und Wiederherstellungsprogramme:
- Windows-Dateiversionsverlauf
- Sichern und Wiederherstellen (Windows 7)
- System-Image-Backups
- OneDrive
Datensicherungs- und Wiederherstellungssoftware von Drittanbietern:
- MiniTool ShadowMaker
- Google Drive
- Dropbox Backup
Möglicherweise haben Sie eines der oben genannten Tools verwendet, um Ihre Daten in Windows 11 zu sichern. Wenn Sie nicht wissen, wie Sie Dateien aus Ihrer vorherigen Sicherungsdatei wiederherstellen können, können Sie basierend auf der von Ihnen verwendeten Software nach einer Anleitung suchen
MiniTool ShadowMaker ist ein kostenloses und professionelles Datensicherungs- und Wiederherstellungsprogramm von MiniTool Software. Wir können zwei verwandte Tutorials zur Datensicherung und -wiederherstellung von Windows 11 bereitstellen:
- Wie sichern Sie Windows zum Schutz Ihres Computers? Probieren Sie MiniTool aus!
- Wie stellen Sie einzelne Dateien aus Backups wieder her? Achten Sie sich auf 2 Fälle
Methode 4: Wiederherstellen der vorherigen Version, um gelöschte Dateien wiederherzustellen
Die vorherigen Versionen stammen aus dem Dateiversionsverlauf oder von Wiederherstellungspunkten. Mit anderen Worten, diese Funktion ist wirksam, nur wenn Sie Ihre Daten mit dem Windows 11-Dateiversionsverlauf gesichert oder einen Wiederherstellungspunkt erstellt haben, bevor Sie eine Datei versehentlich löschen.
Wenn Sie sich nicht sicher sind, ob Sie die Anforderungen erfüllen, können Sie die folgenden Schritte ausführen, um es zu überprüfen:
1. Gehen Sie zu dem Ordner, in dem die gelöschten Dateien gespeichert sind, die Sie wiederherstellen möchten.
2. Klicken Sie mit der rechten Maustaste auf den leeren Bereich des Ordners und wählen Sie Eigenschaften.
3. Wechseln Sie zur Registerkarte Vorgängerversion und überprüfen Sie, ob eine Vorversion verfügbar ist. Sie können das Datum sehen, an dem Sie diese Sicherung erstellt haben, was Ihnen bei der Entscheidung helfen kann, ob es sich um eine effektive Datenwiederherstellungsquelle handelt.
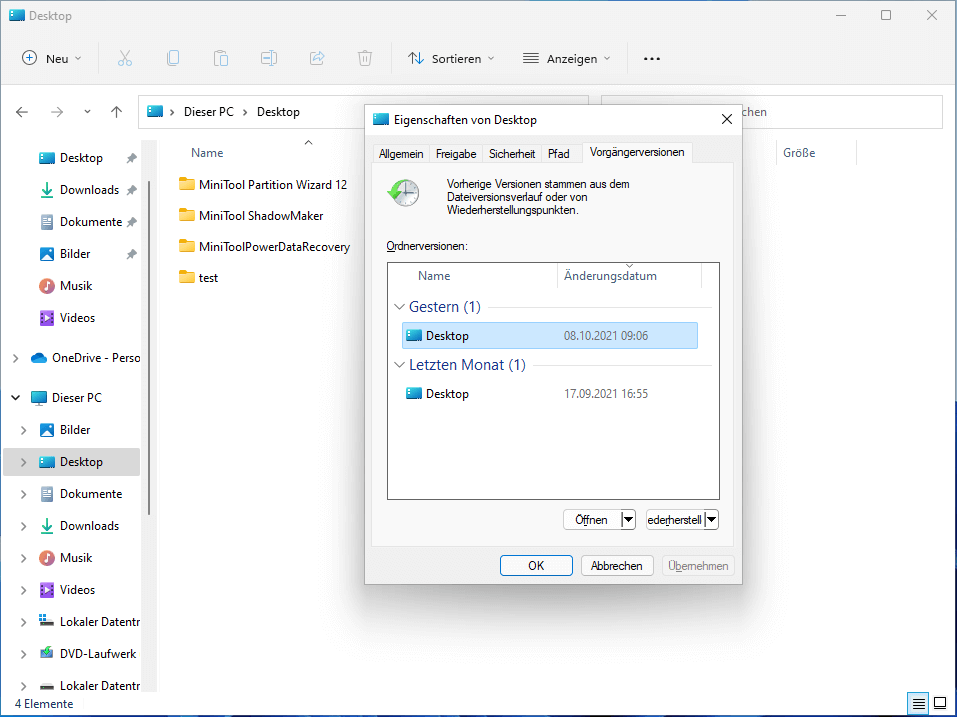
Andererseits können Sie auch unten auf die Schaltfläche Öffnen klicken, um zu bestätigen, welche Dateien sich in der vorherigen Version befinden.
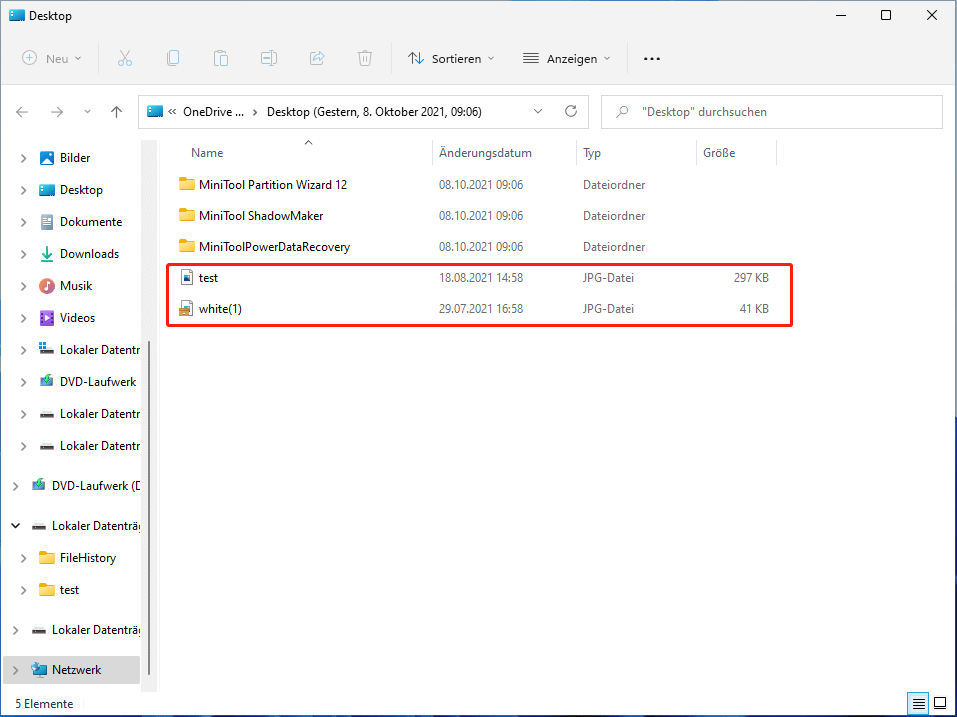
4. Wenn Sie die Datei finden, die Sie wiederherstellen möchten, können Sie zur Oberfläche Eigenschaften zurückkehren und auf Wiederherstellen klicken, um fortzufahren.
5. Es öffnet sich ein kleines Fenster mit der Meldung Die aktuelle Version dieses Ordners auf dem Computer wird hierdurch ersetzt. Der Vorgang kann nicht rückgängig gemacht werden. Beeilen Sie sich nicht, Ihre Dateien wiederherzustellen. Wenn Sie in diesem Ordner andere neue Dateien hinzugefügt haben, ist es nicht eine gute Idee, diese vorherige Version direkt wiederherzustellen. Sie sollten die neuen Dateien vorher sichern oder in einen anderen Ordner verschieben. Andernfalls wird ein neues Datenverlustproblem verursacht.

Links
- 10 gängige Wege zur Behebung von Windows 11/10-Problemen
- So kann man Windows 11 neu installieren, ohne Daten zu verlieren
- (10 Methoden) Windows 11 reparieren – Einfach und Effektiv
- So kann Computer auf früheres Datum von Windows 11 zurücksetzen
- So wechseln Sie von Insider zu einem stabilen Build von Windows 11?
Themen
MiniTool® Software Ltd. ist ein professionelles Software-Entwicklungsunternehmen und stellt den Kunden komplette Business-Softwarelösungen zur Verfügung. Die Bereiche fassen Datenwiederherstellung, Datenträgerverwaltung, Datensicherheit und den bei den Leuten aus aller Welt immer beliebteren YouTube-Downloader sowie Videos-Bearbeiter. Bis heute haben unsere Anwendungen weltweit schon über 40 Millionen Downloads erreicht. Unsere Innovationstechnologie und ausgebildeten Mitarbeiter machen ihre Beiträge für Ihre Datensicherheit und -integrität.




