
Pressemitteilung -
Surface Laptop läuft langsam? Hier sind 10 Lösungen für Sie!
Warum läuft mein Surface Laptop so langsam?
Microsoft Surface ist einer der besten Vertreter der modernen Copilot+-PCs, Laptops, 2-in-1-Geräte und Computer von hoher Qualität und Vielseitigkeit. Wie bei Computern anderer Marken kann die Systemleistung Ihres Surface Go, Surface Pro, Surface Book, Surface Studio und anderer Modelle im Laufe der Zeit nachlassen, was Ihr Erlebnis erheblich beeinträchtigen kann.
Beispielsweise kann es länger dauern, eine Webseite zu laden, eine Datei herunterzuladen oder ein Programm zu starten. Warum ist Ihr Surface Laptop so langsam? Hier ist eine Liste von möglichen Ursachen:
- Überhitzung
- Ansammeln von Junk-Dateien
- Nicht genügend Speicherplatz oder Arbeitsspeicher
- Veraltetes Betriebssystem, veraltete Treiber und Software
- Zu viele Prozesse werden gleichzeitig ausgeführt
- Öffnen zahlreicher Browser-Tabs
- Verwendung einer traditionellen Festplatte
In den meisten Fällen ist Ihr Surface Laptop mit zu vielen ressourcenintensiven Tasks überlastet, daher ist es an der Zeit, ihn zu entlasten. Versuchen Sie, Ihren Surface Laptop an einen kühleren Ort zu stellen, um die warme Luft abzulassen, und starten Sie ihn neu. Wenn er immer noch langsam ist, probieren Sie einfach die folgenden Methoden aus.
Wie kann man einen Surface Laptop beschleunigen?
Lösung 1. HHD oder SSD mit MiniTool ShadowMaker upgraden
Heutzutage sind die meisten Surface Laptops mit einem Solid-State-Laufwerk (SSD) ausgestattet. Wenn Probleme mit der Speicherkapazität immer wieder auftreten, können Sie ein Upgrade auf eine größere SSD in Betracht ziehen. Obwohl es ein bisschen teuer sein kann, lohnt es sich, da es Geschwindigkeit und Leistung verbessert.
Das mag zwar etwas teuer sein, aber der Geschwindigkeits- und Reaktionsschub, den es bringt, ist die Investition wert.
Wenn es um ein SSD-Upgrade geht, ist MiniTool ShadowMaker für die meisten Windows-Benutzer die erste Wahl. Es handelt sich um eine kostenlose PC-Sicherungssoftware, die mit Windows 11/10/8.1/8/7 kompatibel ist. Dieses Programm bietet sowohl grundlegende als auch fortschrittliche Funktionen, um die Sicherheit Ihres Systems und Ihrer Daten zu gewährleisten.
Die Funktion Datenträger klonen ermöglicht es Ihnen, ein Datenlaufwerk/Systemlaufwerk zu migrieren, eine Festplatte aufzurüsten oder die alte Festplatte durch eine größere zu ersetzen. Unabhängig davon, ob Sie das Betriebssystem auf einer traditionellen HDD oder einer SSD ausführen, kann MiniTool ShadowMaker Ihre Bedürfnisse erfüllen. Wenn Sie eine traditionelle HDD verwenden, ist das Klonen einer HDD auf eine SSD eine gute Wahl für Sie. Wenn Sie über eine SSD verfügen, müssen Sie die SSD auf eine größere SSD klonen, um den Speicherplatz zu erweitern. Auf diese Weise können Sie Ihr System und Ihre Daten auf die neue Festplatte migrieren, ohne das Betriebssystem von Grund auf installieren zu müssen. Jetzt zeigen wir Ihnen, wie Sie eine Festplatte mit diesem Programm klonen können:
Schritt 1. Öffnen Sie MiniTool ShadowMaker und klicken Sie unten rechts auf Testversion beibehalten, um die Hauptoberfläche aufzurufen.

Schritt 2. Navigieren Sie zur Seite Tools und klicken Sie auf die Funktion Datenträger klonen.
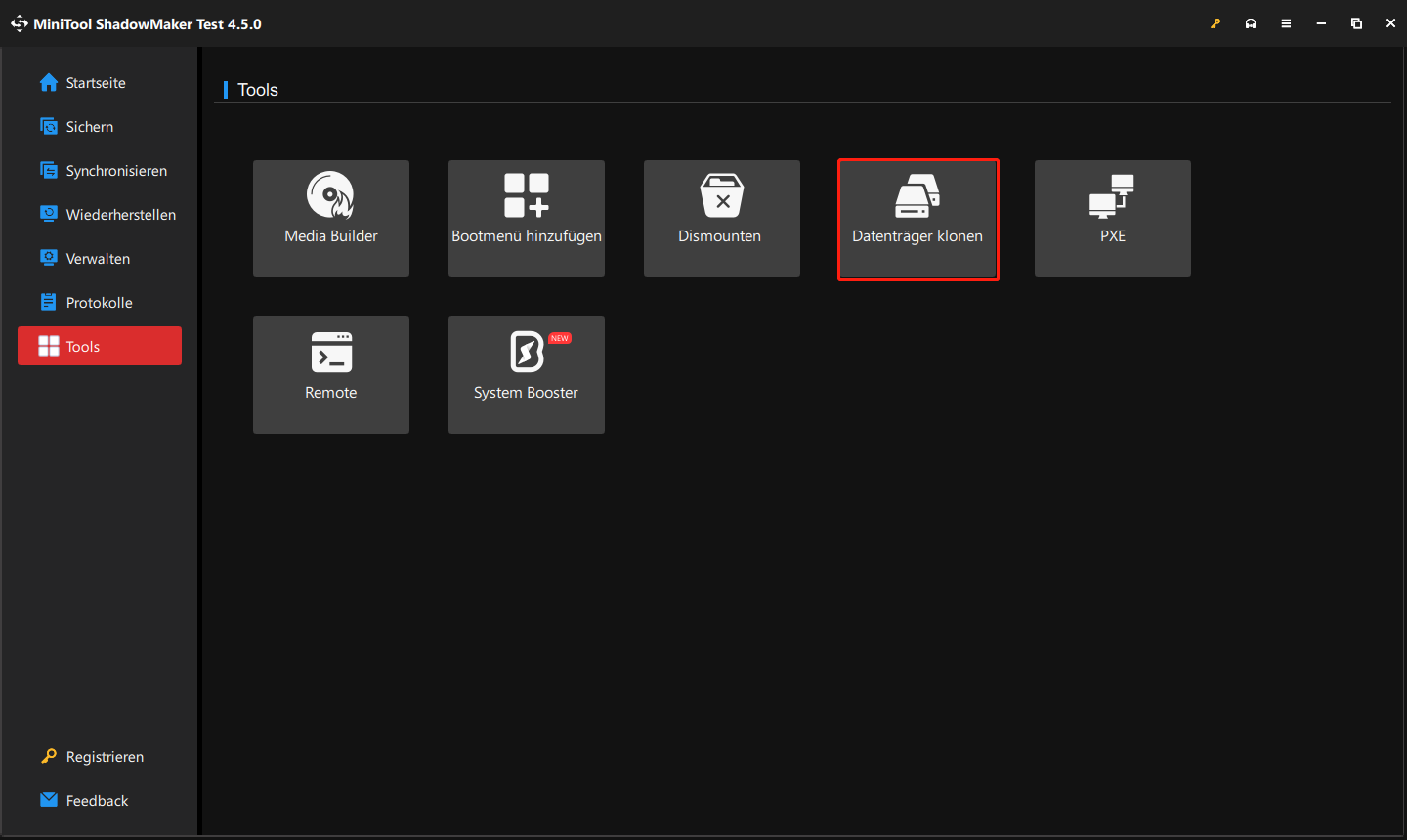
Schritt 3. Dann müssen Sie die alte HDD/SSD als Quelldatenträger und die neue SSD als Zieldatenträger festlegen.
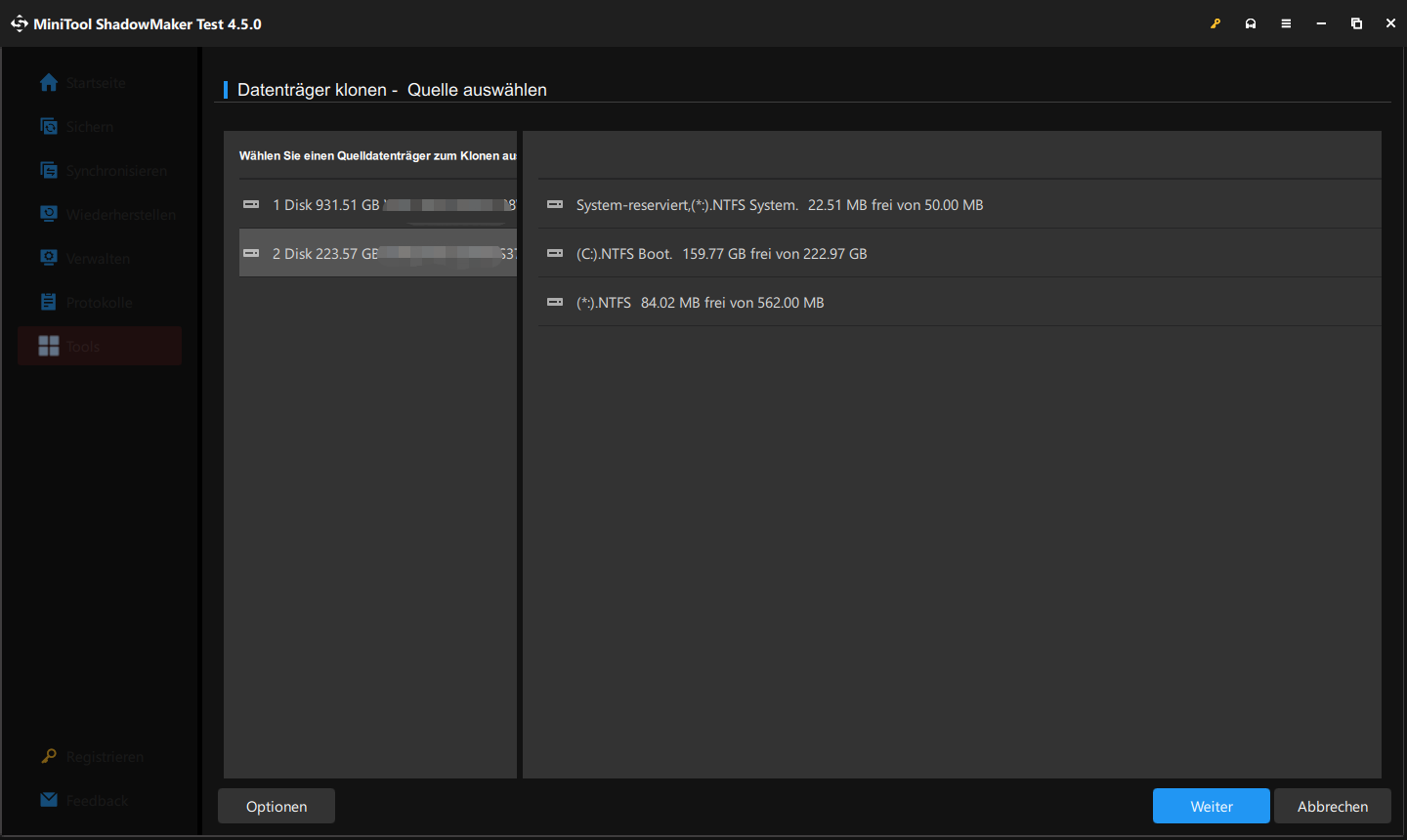
Schritt 4. Wenn Sie fertig sind, klicken Sie auf Starten, um den Prozess zu starten. Da es sich beim Quelldatenträger um eine Systemfestplatte handelt, ist das Registrieren der Software und das Upgrade auf eine erweiterte Edition erforderlich.
Lösung 2. Strommodus ändern
In der Regel verwenden alle Windows-Computer einen ausgewogenen Energiesparplan, um den Stromverbrauch und die Systemleistung auszugleichen. Um einen Surface Laptop schneller zu machen, sollte der Schieberegler für den Energiemodus auf „Bessere Leistung“ oder „Beste Leistung“ eingestellt werden. Hier ist eine Anleitung zum Optimieren des Stromverbrauches auf Ihrem PC:
Schritt 1. Öffnen Sie die Windows-Einstellungen und gehen Sie zu System.
Schritt 2. Auf der Registerkarte Netzbetriebs und Energiesparmodus ziehen Sie den Schieberegler auf Bessere Leistung oder Beste Leistung.
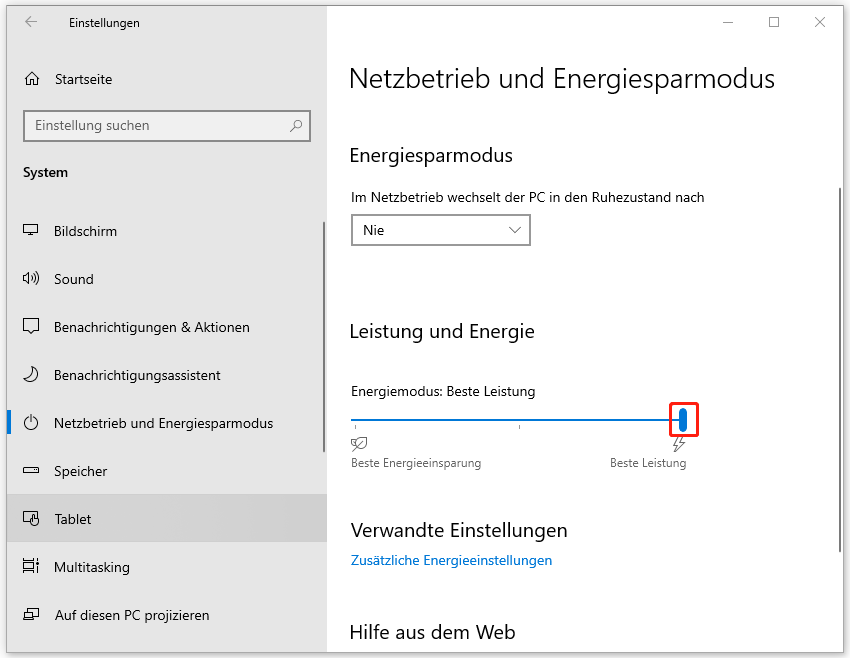
Lösung 3. Surface Diagnostic Toolkit ausführen
Das Surface Diagnostic Toolkit wurde entwickelt, um Probleme im Zusammenhang mit Hardware, Software und Firmware auf Ihrem Gerät zu erkennen und zu beheben. Wenn Sie vermuten, dass eine Softwarestörung oder eine Hardwarefehlfunktion für das Problem „Surface Laptop läuft langsam“ verantwortlich ist, können Sie das Ausführen dieses Tools in Betracht ziehen, um die Probleme auf Ihrem PC zu identifizieren und zu beheben. Gehen Sie wie folgt vor:
Schritt 1. Starten Sie Surface Diagnostic Toolkit. Wenn Sie es nicht herunterladen, können Sie es im Microsoft Store erhalten.
Schritt 2. Dann können Sie nach Ihren Wünschen entweder Alle Tests durchführen oder Aktionen auswählen wählen.
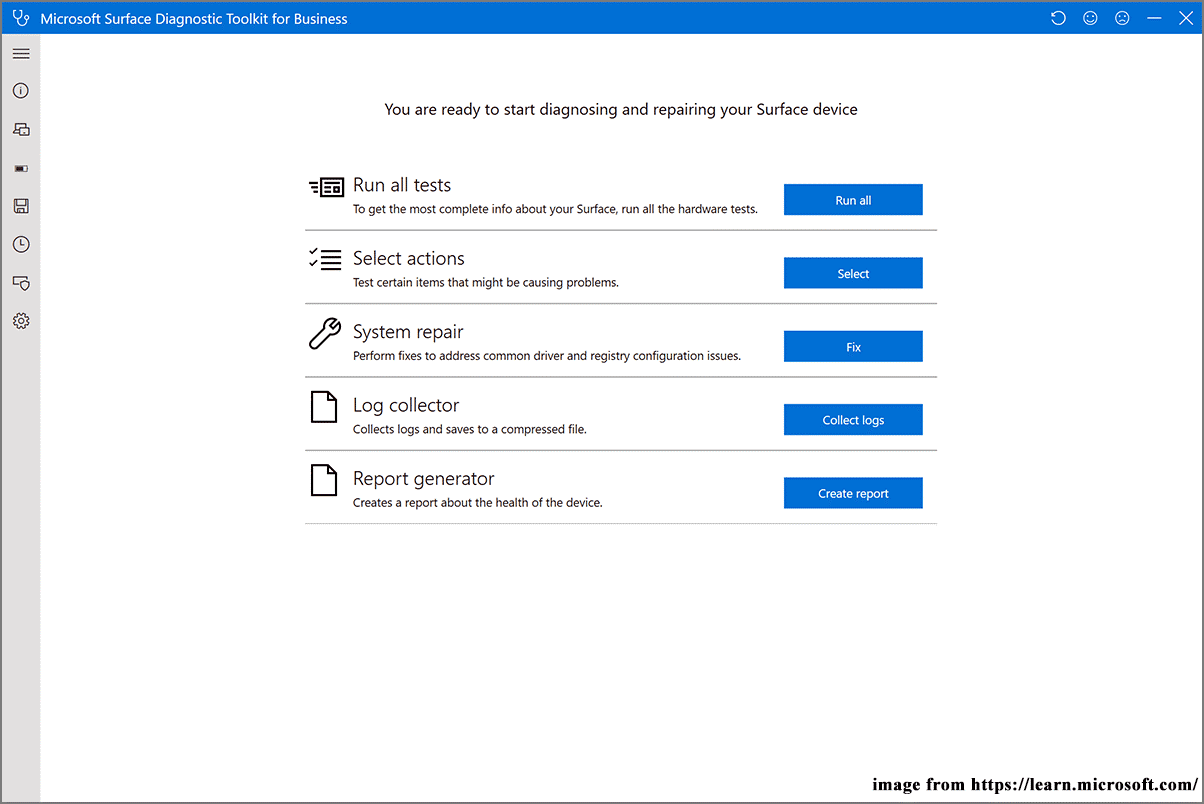
Schritt 3. Befolgen Sie die Anweisungen auf dem Bildschirm, um den restlichen Prozess abzuschließen. Sobald der Prozess beendet ist, starten Sie Ihren Computer neu, um zu überprüfen, ob das Problem „Surface Laptop ist langsam“ verschwindet.
Lösung 4. Unnötige ressourcenintensive Prozesse schließen
Um Ihren Surface Laptop reibungslos laufen zu lassen, stellen Sie bitte sicher, dass Sie nicht zu viele Programme simultan ausführen. Es kann sein, dass einige Prozesse ohne Ihr Wissen im Hintergrund ausgeführt werden können, die eine erhebliche Menge an Systemressourcen verbrauchen. In diesem Fall kann das Beenden dieser Prozesse die Belastung Ihres Computers verringern. So geht’s:
Schritt 1. Drücken Sie Strg + Umschalttaste + Esc zusammen, um den Task-Manager zu öffnen.
Schritt 2. Auf der Registerkarte Prozesse können Sie eine Liste der auf Ihrem Computer laufenden Programme und deren Nutzung von CPU, Datenträger oder Arbeitsspeicher. Finden Sie diese ressourcenintensiven Prozesse und klicken Sie mit der rechten Maustaste nacheinander darauf, um Task beenden auszuwählen.
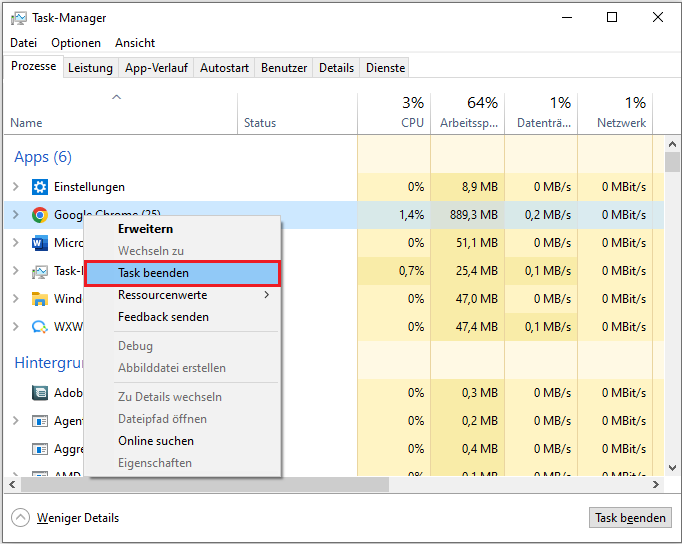
Lösung 5. Datenträgerbereinigung durchführen
Mit der Zeit können sich auf Ihrem Computer überflüssige Dateien wie temporäre Dateien, alte heruntergeladene Dateien usw. ansammeln. Daher ist sehr zu empfehlen, die Datenträgerbereinigung durchzuführen, um diese überflüssigen Dateien zu löschen und mehr Speicherplatz freizugeben. Hier ist die Anleitung:
Schritt 1. Drücken Sie Win + R, um das Ausführen-Feld zu öffnen.
Schritt 2. Geben Sie cleanmgr ein und drücken Sie dann die Eingabetaste.
Schritt 3. Wählen Sie das Laufwerk aus, das Sie bereinigen möchten, und tippen Sie auf OK.
Schritt 4. Wählen Sie alle zu löschenden Dateien aus und klicken Sie auf OK, um den Vorgang zu starten.
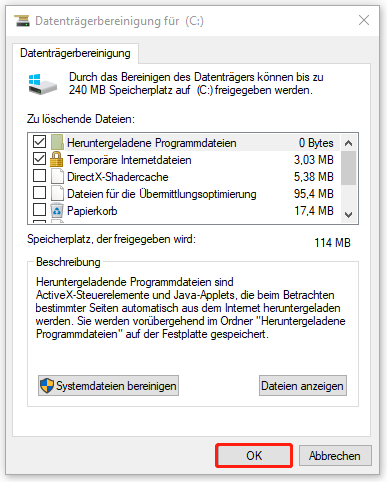
Lösung 6. Virtuellen Arbeitsspeicher manuell erhöhen
Mit virtuellem Arbeitsspeicher kann Ihr System größere Prozesse laden oder mehr Prozesse gleichzeitig ausführen. Wenn Ihr Surface Laptop die maximale RAM-Nutzung erreicht, kann virtueller Arbeitsspeicher mehr RAM für Sie simulieren. Wenn Ihr Computer nicht über genügend Speicher verfügt, folgen Sie den nachstehenden Schritten:
Schritt 1. Rufen Sie das Ausführen-Feld auf.
Schritt 2. Geben Sie sysdm.cpl und drücken Sie die Eingabetaste, um das Fenster Systemeigenschaften zu öffnen.
Schritt 3. Danach navigieren Sie zur Registerkarte Erweitert und klicken Sie unter Leistung auf Einstellungen.
Schritt 4. Im neu geöffneten Fenster Leistungsoptionen klicken Sie auf die Registerkarte Erweitert und wählen Sie im Abschnitt Virtueller Arbeitsspeicher die Schaltfläche Ändern.
Schritt 5. Deaktivieren Sie im Popup-Fenster die Option Dateigröße für alle Laufwerke automatisch veralten > aktivieren Sie Benutzerdefinierte Größe > geben Sie die Anfangsgröße und die maximale Größe ein > klicken Sie auf Festlegen.
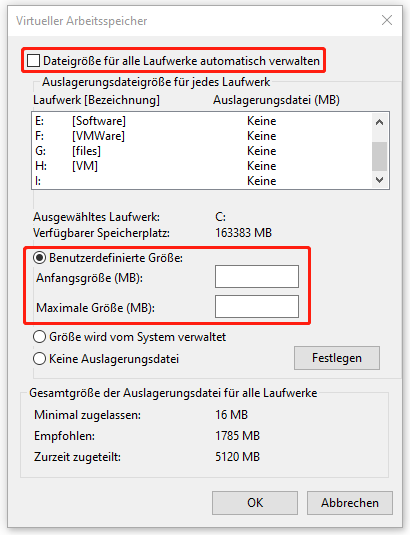
Schritt 6. Speichern Sie alle von Ihnen vorgenommenen Änderungen.
Lösung 7. Visuelle Effekte deaktivieren
Obwohl die visuellen Effekte in Windows gut aussehen, belegen sie eigentlich zusätzliche Systemressourcen, was zum Problem „Surface Laptop läuft langsam“ führt. Dies gilt insbesondere, wenn Sie über einen Computer mit geringem Arbeitsspeicher verfügen. Infolgedessen ist es besser, Ihren Surface Laptop durch das Deaktivieren visueller Effekte zu beschleunigen. So geht’s:
Schritt 1. Drücken Sie Win + S, um die Suchleiste aufzurufen.

Links
- Surface Pro überhitzt? Wie kann man eine Überhitzung verhindern?
- Einen alten Computer wiederbeleben – Was kann man mit einem alten Computer machen?
- Alles, was Sie über Toshiba Satellite SSD Upgrade wissen sollten
- Schwarzer Bildschirm nach Disk Cleanup – So beheben Sie das Problem
- Ist Ihr Computer nach Windows-Update langsam? Hier sind die Lösungen!
Themen
MiniTool® Software Ltd. ist ein professionelles Software-Entwicklungsunternehmen und stellt den Kunden komplette Business-Softwarelösungen zur Verfügung. Die Bereiche fassen Datenwiederherstellung, Datenträgerverwaltung, Datensicherheit und den bei den Leuten aus aller Welt immer beliebteren YouTube-Downloader sowie Videos-Bearbeiter. Bis heute haben unsere Anwendungen weltweit schon über 40 Millionen Downloads erreicht. Unsere Innovationstechnologie und ausgebildeten Mitarbeiter machen ihre Beiträge für Ihre Datensicherheit und -integrität.



