
Pressemitteilung -
Vergleich im Überblick: System-Backup-Image vs. Wiederherstellungslaufwerk
System-Backup-Image vs. Wiederherstellungslaufwerk
Warum sichert man Computer? Der Grund liegt in den möglichen Folgen eines Datenverlusts und den vielen Situationen, in denen Daten unwiederbringlich verloren gehen können. Dazu gehören Festplattenausfälle, Malware & Viren, versehentliches Löschen, Computer-Upgrades usw.
Um Datenverluste bei Systemausfällen zu verhindern, gibt es mehrere verfügbare Optionen, eine Datensicherung zu erstellen, wobei ein Systemabbild und ein Wiederherstellungslaufwerk als die effektivsten Techniken gelten. In diesem Fall ist es sinnvoll, einen Vergleich zwischen System-Backup-Image und Wiederherstellungslaufwerk anzustellen.
In diesem Artikel erfahren Sie die Unterschiede zwischen Systemabbild und Wiederherstellungslaufwerk und finden Sie die geeignetere Methode.
Über das System-Backup-Image
Was ist ein System-Backup-Image? Ein System-Backup-Image ist eine Sicherungslösung, die einen Snapshot des gesamten Systems (einschließlich Betriebssystem, Anwendungsdaten, Systemeinstellungen, Patches und Dateien) zu einem angegebenen Zeitpunkt erstellt. Kurz gesagt, ein Systemabbild ist eine exakte Kopie des Systems. Außerdem können Sie damit Ihre gesamte Systemfestplatte sichern.
Ein System-Backup-Image ermöglicht es Ihnen, alles im Falle eines Hardwareausfalls, einer Katastrophenwiederherstellung oder eines Malware-Angriffs in den ursprünglichen Zustand wiederherzustellen, ohne Windows und Anwendungen neu installieren zu müssen. Wenn Sie insbesondere in weniger schwerwiegenden Fällen Hardware austauschen möchten, ohne Systemeinstellungen und -konfigurationen zu ändern, benötigen Sie möglicherweise ein System-Backup-Image.
Wichtige Punkte:
1. Ein Systemabbild ist viel kleiner als der tatsächlich verwendete Speicherplatz.
Ein Systemabbild enthält alle Inhalte des Systems, weshalb seine Größe dem verwendeten Speicherplatz ähnelt. Wenn Sie beispielsweise 200 GB auf einer 500-GB-Festplatte verwendet haben, kann das Systemabbild etwa 200 GB groß sein. Während des Sicherungsprozesses wird diese Abbilddatei jedoch komprimiert. Daher wird die tatsächlich erstellte Abbilddatei viel kleiner sein als der bereits verwendete Speicherplatz. Bei der Wiederherstellung werden die dekomprimierten Dateien wieder auf die ursprüngliche Größe zurückgesetzt.
2. Verschiedene Sicherungsprogramme verwenden unterschiedliche Arten von Systemabbildern.
Windows erstellt Systemabbilder mit den Dateierweiterungen .xml und .vhd, während die Drittanbieterprogramme ihre eigenen Dateierweiterungen haben. Sie müssen daher dasselbe Tool nutzen, unabhängig davon, ob Sie Ihren Computer sichern oder das Systemabbild wiederherstellen möchten.
Um sicherzustellen, dass das Systemabbild für die Wiederherstellung gültig ist, können Sie mehrere Sicherungstools verwenden. Gleichzeitig müssen Sie sicherstellen, dass das Abbild A vom Tool A und das Abbild B vom Tool B erstellt wurde. Jede Abbilddatei ist bei der Wiederherstellung unabhängig.
Wie kann man ein Systemabbild erstellen?
Obwohl sowohl Dateiversionsverlauf als auch Sichern und Wiederherstellen (Windows 7) in Windows integrierte Sicherungslösungen sind, kann nur letzteres Tool zum Sichern des gesamten Systems verwendet werden. Es ist allgemein bekannt, dass es sich beim Dateiversionsverlauf um einen Sicherungsmechanismus auf Dateiebene handelt, der Kopien von Dateien, Ordnern, Musik, Bildern, Dokumenten usw. speichert.
Im Vergleich dazu kann Sichern und Wiederherstellen (Windows 7) nicht nur Dateien und Ordner sichern, sondern auch System-Image-Backups erstellen, die im Falle einer Datenbeschädigung, eines Hardwareausfalls oder einer Malware-Infektion wiederhergestellt werden können.
So erstellen Sie ein Systemabbild:
Schritt 1. Drücken Sie die Tasten Windows + S, um die Suchleiste aufzurufen > geben Sie Systemsteuerung ein und drücken Sie die Eingabetaste.
Schritt 2. Finden Sie in der Systemsteuerung das Tool Sichern und Wiederherstellen (Windows 7) und klicken Sie links auf Systemabbild erstellen.
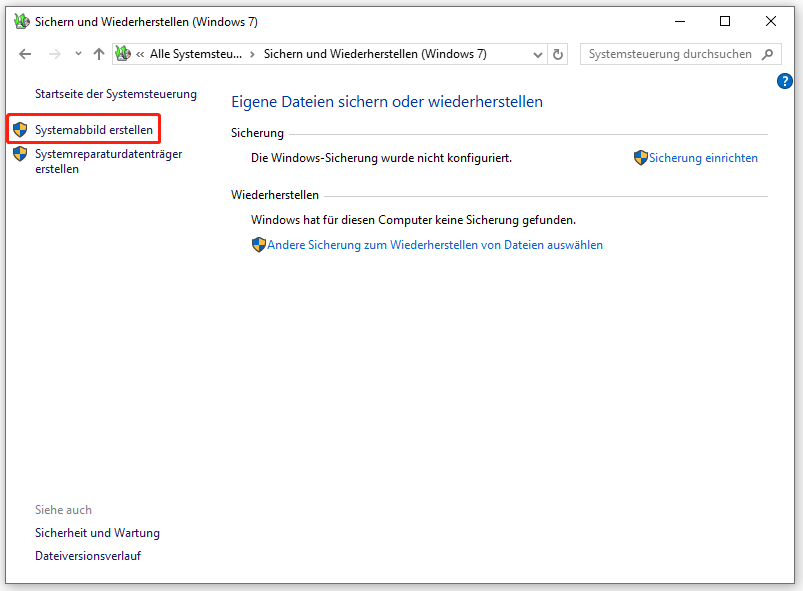
Schritt 3. Wählen Sie einen gewünschten Speicherort (eine Festplatte, DVD oder Netzwerkadresse) für die Sicherung aus und klicken Sie auf Weiter.
Schritt 4. Wählen Sie die Laufwerke aus, die Sie in die Sicherung einschließen möchten und klicken Sie auf Weiter.
Schritt 5. Bestätigen Sie Ihre Sicherungseinstellungen und klicken Sie auf die Schaltfläche Sicherung starten, um mit der Erstellung eines Systemabbilds zu beginnen. Warten Sie geduldig, bis die Erstellung abgeschlossen ist.
Verwandter Artikel: Dateiversionsverlauf vs. Sichern und Wiederherstellen: Was ist der Unterschied?
So führen Sie eine Systemimage-Wiederherstellung durch:
Schritt 1. Öffnen Sie Windows PE mit einem bootfähigen Medium und klicken Sie auf Weiter.
Schritt 2. Wählen Sie anschließend Computerreparaturoptionen > Problembehandlung > Erweiterte Optionen > Systemimage-Wiederherstellung aus.
Schritt 3. Wählen Sie das von Ihnen manuell erstellte Systemabbild aus oder klicken Sie einfach auf Weiter.
Schritt 4. Entscheiden Sie sich, ob Sie Ihr Laufwerk neu partitionieren und formatieren möchten, und klicken Sie auf Weiter.
Schritt 5. Tippen Sie auf Fertig stellen > klicken Sie auf Ja, um den Vorgang zu bestätigen.
Über das Wiederherstellungslaufwerk
Was ist ein Wiederherstellungslaufwerk? Das Dienstprogramm, Wiederherstellungslaufwerk, ist ein wertvolles Tool in Windows, das zum Sichern von Systemdateien entwickelt wurde, die für die Wiederherstellung eines PCs in seinen ursprünglichen Zustand erforderlich sind. Dieses Feature erstellt ein Wiederherstellungsmedium, das Ihnen bei der Wiederherstellung Ihres PCs auf die Werkseinstellungen helfen soll, auch wenn Sie die Festplatte ersetzen oder vollständig bereinigen.
Ein Wiederherstellungslaufwerk enthält Windows-Dateien, alle zum Zeitpunkt der Erstellung des Mediums installierten Updates und alle Einstellungen des PC-Herstellers, sodass eine verfügbare Sicherungslösung für Bare-Metal-Wiederherstellungsszenarien sichergestellt wird.
Die Erstellung eines Wiederherstellungslaufwerks ist eine proaktive Maßnahme, die eine schnelle und effektive Systemwiederherstellung im Falle schwerwiegender Probleme wie Hardwareausfälle gewährleistet. Mit einem Wiederherstellungslaufwerk können Sie eine Bare-Metal-Wiederherstellung auf dem Gerät durchführen, auf dem das Laufwerk erstellt wurde, wobei einreibungsloser und effizienter Wiederherstellungsprozess ermöglicht wird.
Noch wichtiger ist, dass Sie ein leeres USB-Laufwerk benötigen, um das Backup auf dem Wiederherstellungslaufwerk zu speichern. Das Feature funktioniert ähnlich wie ein Zurücksetzen auf die Werkseinstellungen. Dabei wird Ihr PC vollständig formatiert und Desktop-Anwendungen sowie persönliche Daten werden nicht gesichert.
Wie kann man ein Wiederherstellungslaufwerk erstellen?
Um ein Windows 11-Wiederherstellungslaufwerk zu erstellen, benötigen Sie ein USB-Laufwerk mit einem Speicherplatz von mindestens 16 GB.
So erstellen Sie Wiederherstellungslaufwerk:
Schritt 1. Stecken Sie Ihr USB-Laufwerk in Ihren PC.
Schritt 2. Öffnen Sie die Systemsteuerung und wählen Sie Wiederherstellung aus.
Schritt 3. Klicken Sie auf den Link Wiederherstellungslaufwerk erstellen. Klicken Sie im UAC-Fenster auf Ja, um die erforderlichen Berechtigungen zu erteilen.
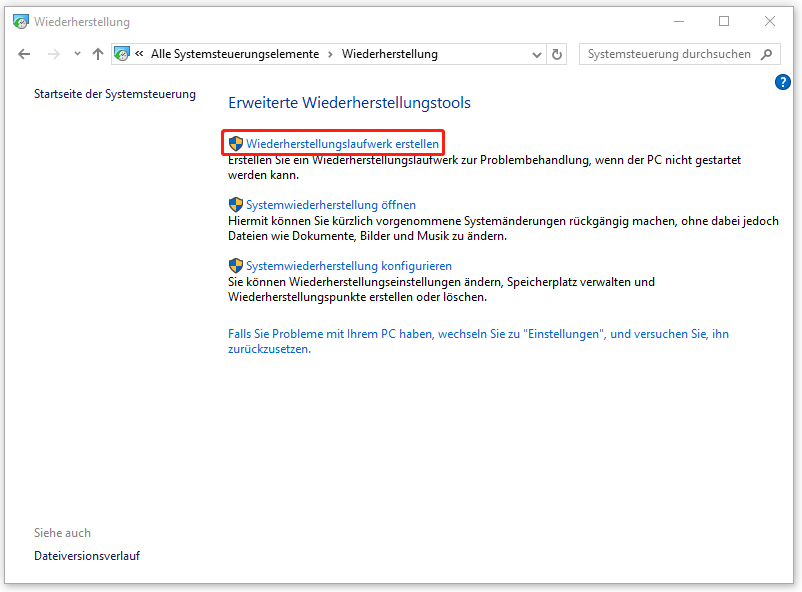
Schritt 4. Aktivieren Sie im Fenster Wiederherstellungslaufwerk die Option Sichert die Systemdateien auf dem Wiederherstellungslaufwerk und tippen Sie auf Weiter.
Schritt 5. Wählen Sie Ihr angeschlossenes USB-Laufwerk und klicken Sie dann auf Weiter.
Schritt 6. Bestätigen Sie die Warnung, die Ihnen mitteilt, dass Ihr Wiederherstellungslaufwerk gelöscht wird, um fortzufahren > klicken Sie auf Erstellen, um den Prozess zu starten.
So installieren Sie Windows mit dem USB-Wiederherstellungslaufwerk neu:
Schritt 1. Starten Sie Ihren Computer vom erstellten USB-Wiederherstellungslaufwerk.
Schritt 2. Sobald die Windows-Wiederherstellungsumgebung geladen ist, wählen Sie Problembehandlung > Von einem Laufwerk wiederherstellen > wählen Sie entweder Nur meine Dateien entfernen oder Laufwerk vollständig bereinigen aus.
Schritt 3. Klicken Sie auf Wiederherstellen, um die Wiederherstellung von Windows von Ihrem USB-Laufwerk zu starten. Folgen Sie anschließend den Anweisungen auf dem Bildschirm, um Ihren PC einzurichten und die Wiederherstellung abzuschließen.
System-Backup-Image vs. Wiederherstellungslaufwerk: Ein Überblick
| System-Backup-Image | Wiederherstellungslaufwerk | |
| Inhalte | Das gesamte System | Wichtige Daten ohne persönliche Daten und installierte Software |
| Medium | Netzwerkpfad | Externes Laufwerk |
| Beschränkungen | Große Abbilddatei | Löscht persönliche Daten und Apps wie bei einem Werksreset |
System-Backup-Image: Mit einem Systemabbild können Sie alles auf Ihrem System wiederherstellen.
Wiederherstellungslaufwerk: Auf dem Wiederherstellungslaufwerk werden nur wenige wichtige Daten gespeichert, um sicherzustellen, dass das System ordnungsgemäß gestartet werden kann. Wenn Ihr Computer ein schwerwiegendes Problem hat, können Sie Windows mit dem Wiederherstellungslaufwerk neu installieren.
Bessere Wahl: Mit MiniTool ShadowMaker sichern Sie das System
Wenn Sie ein Systemabbild in eine kleinere Dateigröße komprimieren möchten, bieten die Sicherungs- und Wiederherstellungstools von Drittanbietern normalerweise eine Funktion zur Dateikomprimierung und MiniTool ShadowMaker ist eines dieser Tools.
Diese PC-Backup-Software zeichnet sich von ähnlichen Anwendungen auf dem Markt aus und bietet eine 30-tägige kostenlose Testversion. Mit nur wenigen Klicks können Sie ein Backup von Dateien, Systemen, Ordnern, Partitionen und Festplatten erstellen. Falls auf Ihrem Computer schwerwiegende Probleme auftreten, wie z. B. schwarzer Bildschirm, Systemabstürze, Festplattenausfälle, Malware-Angriffe und andere, wird es mit den Backups einfacher, Ihre Daten und Ihr System wiederherzustellen.
Darüber hinaus bietet MiniTool ShadowMaker mehrere zusätzliche Funktionen als die in Windows integrierte Sicherungsapps, darunter die Erstellung der geplanten Sicherung, das Ausschließen unnötiger Dateien, das Ändern der Abbild-Komprimierungsebene, das Klonen einer HDD auf eine SSD, die Übertragung von Windows auf ein anderes Laufwerk usw.
Folgen Sie diesen Schritten, um ein System-Backup-Image mit MiniTool ShadowMaker zu erstellen:
Schritt 1. Laden Sie diese Freeware herunter und installieren Sie sie, indem Sie auf die untenstehende Schaltfläche klicken.

Schritt 2. Starten Sie sie und klicken Sie auf Testversion beibehalten, um die Startseite zu öffnen.
Schritt 3. Auf der Seite Sichern können Sie sehen, dass Ihre Systempartitionen standardmäßig in QUELLE ausgewählt sind. Sie müssen daher im Abschnitt ZIEL einen Speicherort auswählen.
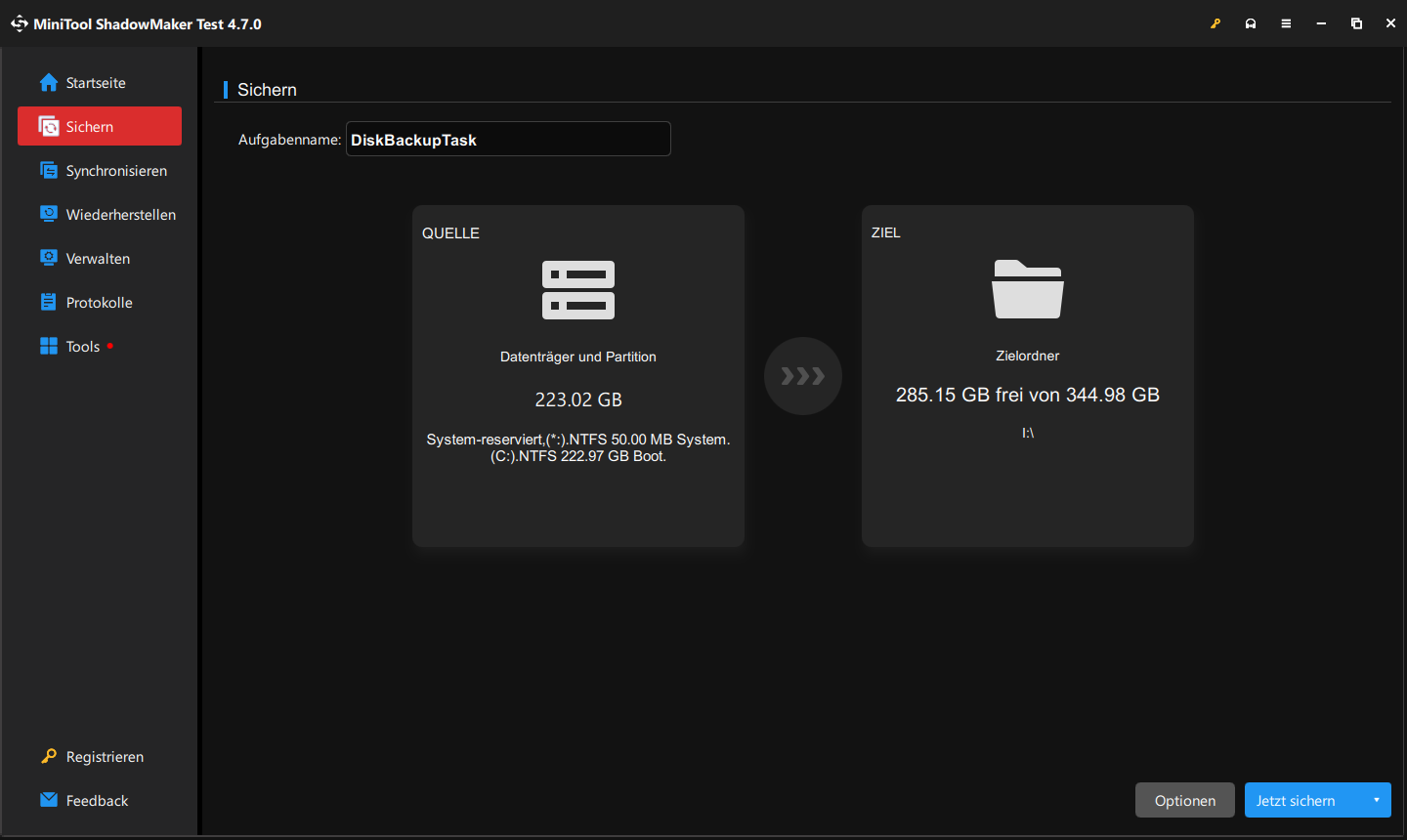
Schritt 4. Klicken Sie in der unteren rechten Ecke auf Optionen und wählen Sie Sicherungsoptionen > Komprimierung.
Hier finden Sie drei Optionen:
Mittlere (empfohlen): 50 % der Größe der Quelldatei
Keine: Keine Kompression
Hoch: 30 % der Größe der Quelldatei
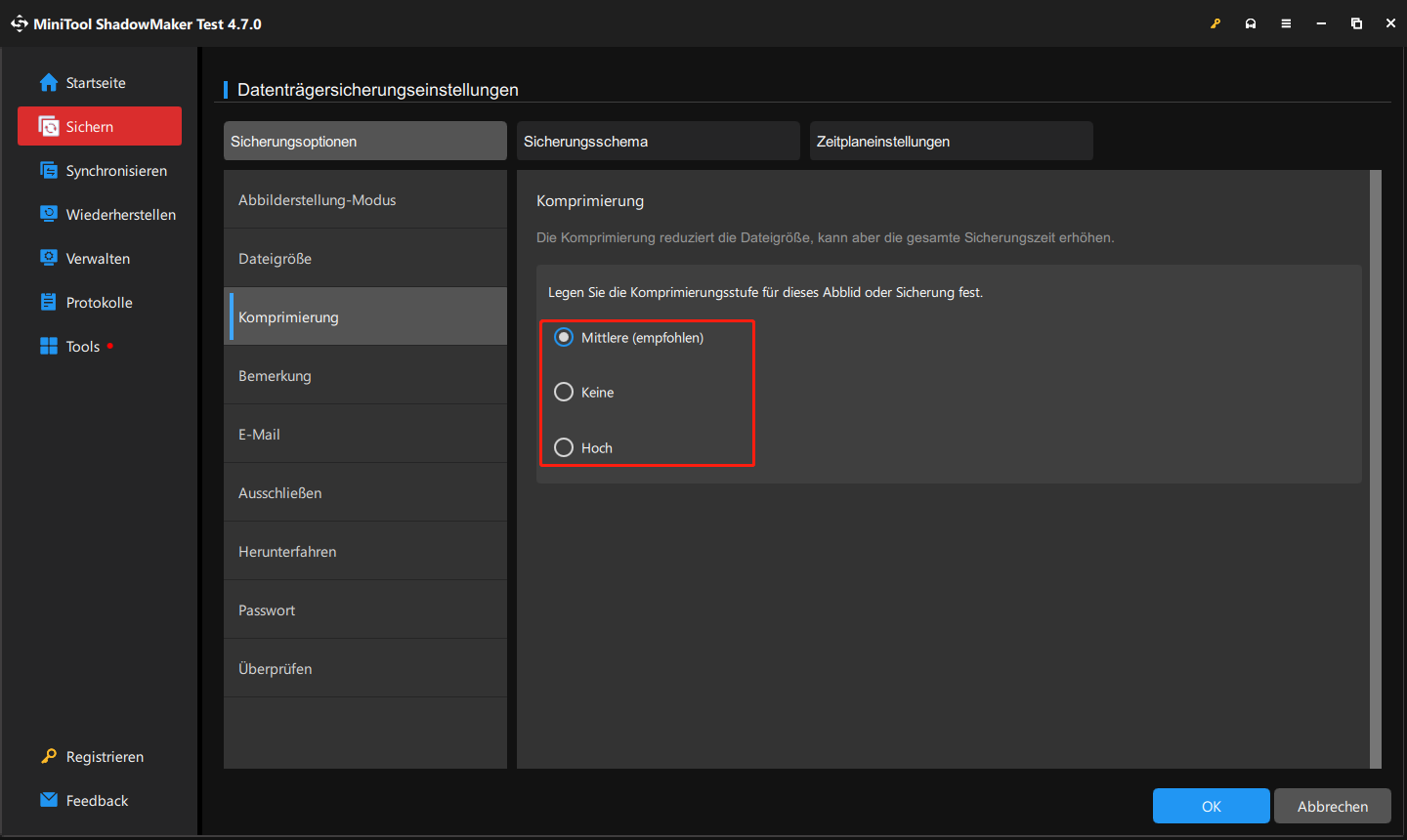
Die Funktion Komprimierung kann die Dateigröße reduzieren, um Speicherplatz zu sparen. Wählen Sie eine Komprimierungsstufe nach Ihren Wünschen aus.
Schritt 5. Klicken Sie auf OK und dann auf Jetzt sichern, um die Sicherung sofort zu starten.
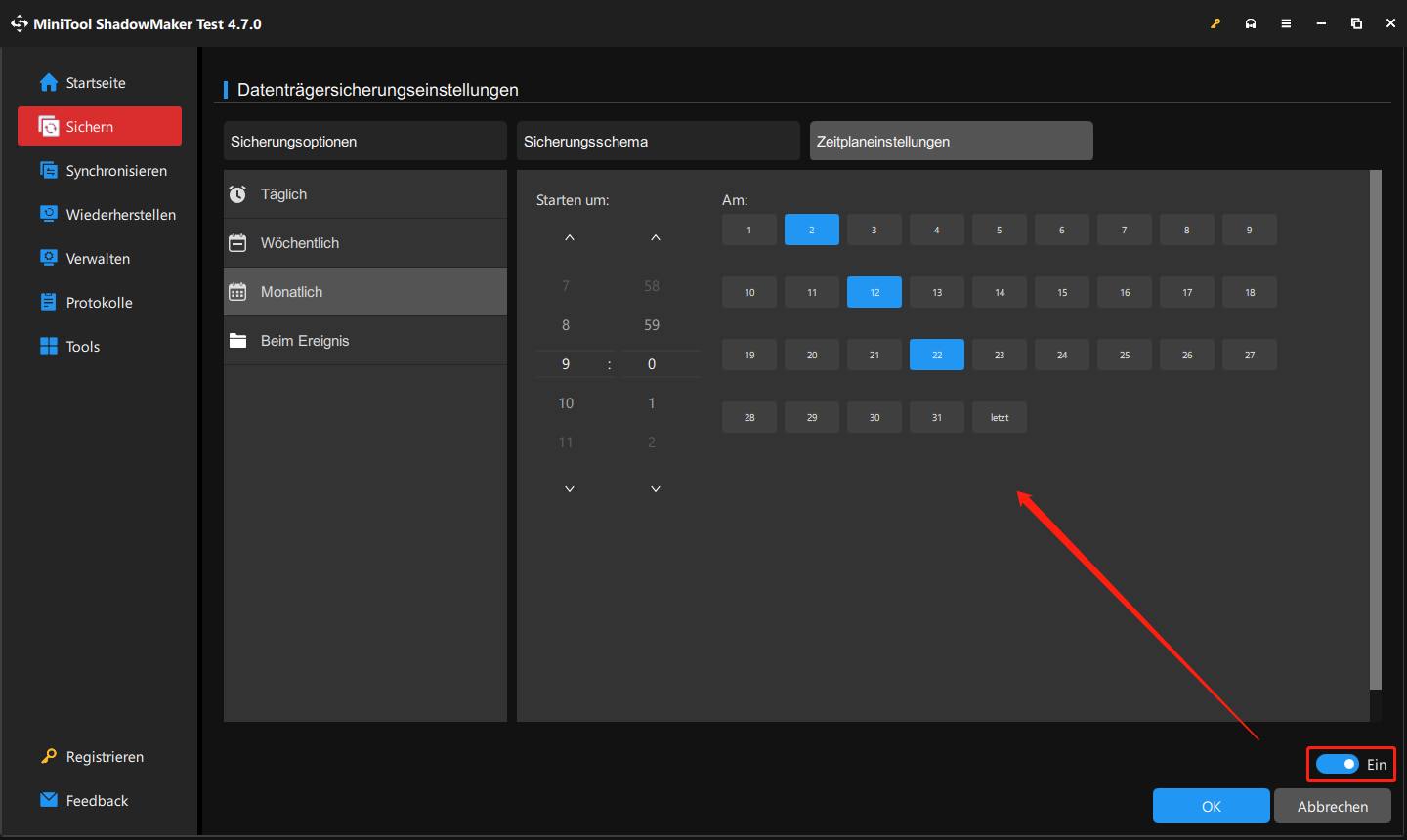

Links
- Backup vs. Synchronisation: Welche ist besser und was sind die Unterschiede?
- Dateien sichern oder kopieren: Worin liegt der Unterschied?
- Wie kann man ein Netzlaufwerk unter Windows 11/10 sichern – Hier ist eine Anleitung!
- Alles, was Sie über das Sabrent Rocket SSD-Upgrade wissen müssen
- My Passport-Backup: So finden Sie in dieser umfassenden Anleitung die besten 3 Wege
Themen
MiniTool® Software Ltd. ist ein professionelles Software-Entwicklungsunternehmen und stellt den Kunden komplette Business-Softwarelösungen zur Verfügung. Die Bereiche fassen Datenwiederherstellung, Datenträgerverwaltung, Datensicherheit und den bei den Leuten aus aller Welt immer beliebteren YouTube-Downloader sowie Videos-Bearbeiter. Bis heute haben unsere Anwendungen weltweit schon über 40 Millionen Downloads erreicht. Unsere Innovationstechnologie und ausgebildeten Mitarbeiter machen ihre Beiträge für Ihre Datensicherheit und -integrität.


