
Pressemitteilung -
Wie alt ist mein Computer/Laptop? Erhalten Sie jetzt die Antwort!
Überblick :
Wenn Sie einen Computer ausführen, fragen Sie sich vielleicht „wie alt ist mein Computer“. Es ist ganz einfach, das Alter eines Computers zu bestimmen. Lesen Sie einfach diesen Beitrag von MiniTool Solution und er zeigt Ihnen, wie Sie herausfinden können, wie alt Ihr Computer ist (6 Methoden). Außerdem wird Ihnen ein Vorschlag vorgestellt.
Das Alter des Computers/Laptops kennen - manchmal notwendig
In der Welt der Technologie haben viele Menschen Computer oder Laptops und vielleicht gehören auch Sie zu diesen Nutzern.
Wenn Ihre Computer für intensive Arbeiten wie Spiele, Datenberechnungen oder Videobearbeitung verwendet werden, besteht die Gefahr, dass die Power-Banks, Systeme oder Festplattentreiber verschleißen. In der Zwischenzeit ist die neue Software, die Sie installiert haben, möglicherweise nicht mehr mit der alten Hardware kompatibel. Es könnte hilfreich sein, ein Auge darauf zu haben, wie alt Ihr Computer ist, da Sie vielleicht ein PC-Upgrade in Betracht ziehen.
Oder manchmal funktioniert der Computer nicht richtig und stürzt sogar plötzlich ab, aber Sie wissen nicht, wie Sie damit umgehen sollen. Dann erwägen Sie, den Computer an den Kundendienst zu schicken. Das setzt aber voraus, dass der Computer noch unter Garantie steht.
Daher fragen Sie sich vielleicht: „Wie alt ist mein Computer?“, egal ob Sie denken, dass es Zeit für ein Upgrade ist oder ob Sie überprüfen wollen, ob der PC noch unter die Garantie ist. In den folgenden Abschnitten stellen wir Ihnen einige effektive Methoden vor, mit denen Sie herausfinden können, wie alt Ihr Computer ist.
Wie man das Alter eines Computers feststellen kann
Option 1: Überprüfen Sie das Datum der Installation des Windows-Betriebssystems
Das Windows-Betriebssystem ist eines der besten auf dem Markt erhältlichen Systeme und verfügt über zahlreiche Dienstprogramme, mit denen viele Dinge erledigt werden können.
Außerdem wird das Datum gespeichert, das angibt, wann das Betriebssystem zum ersten Mal vom Hersteller auf diesem Computer installiert wurde. Wenn Sie das Windows-System nur einmal installiert haben, können Sie das Alter des Computers berechnen, indem Sie das Installationsdatum ermitteln.
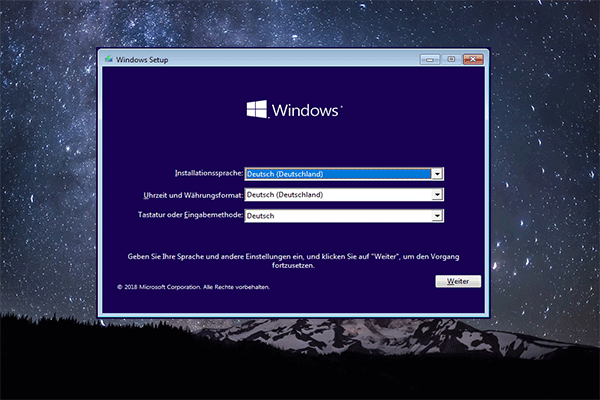
Dieser Artikel zeigt, wie man Windows 10 neu installieren kann, ohne CD- oder USB-Laufwerk zu verwenden.
- Führen Sie die Eingabeaufforderung als Administrator in Windows 10/8/7 aus.
- Verwenden Sie den Befehl wmic os get installdate und drücken Sie die Eingabetaste. Auf dem folgenden Screenshot sehen Sie, dass die ersten sechs Ziffern das Installationsdatum sind - Jahr, Monat und Tag.
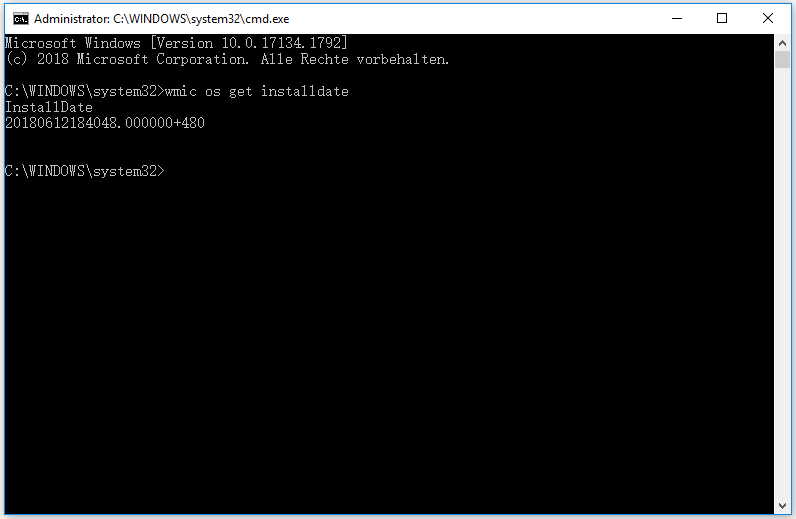
Option 2: Führen Sie Systeminfo.exe aus, um die BIOS-Informationen zu überprüfen
Wenn Sie im Internet nach der Frage „Wie alt ist mein Computer“ suchen, werden Sie feststellen, dass einige Benutzer die Verwendung des Befehlstools systeminfo.exe empfehlen.
Mit diesem Tool können Sie eine Fülle von Informationen über Ihren Computer abrufen, die Ihnen helfen, das Alter des Systems zu schätzen. Das ursprüngliche Installationsdatum von Windows wird Ihnen angezeigt, aber dieses Datum ist irreführend, da Windows das Datum jedes Mal zurücksetzt, wenn ein großes Windows-Update veröffentlicht wird. Dies ist ähnlich wie bei Option 1.
Die beste Methode, um das Alter Ihres Computers mit diesem Befehlszeilentool zu überprüfen, ist daher ein Blick in den Abschnitt BIOS-Version.
- Öffnen Sie auf ähnliche Weise die Eingabeaufforderung mit Administratorrechten.
- Geben Sie systeminfo in das neue Fenster ein und drücken Sie die Eingabetaste.
- Scrollen Sie nach unten, um die BIOS-Version zu finden, und Sie können das Datum sehen.
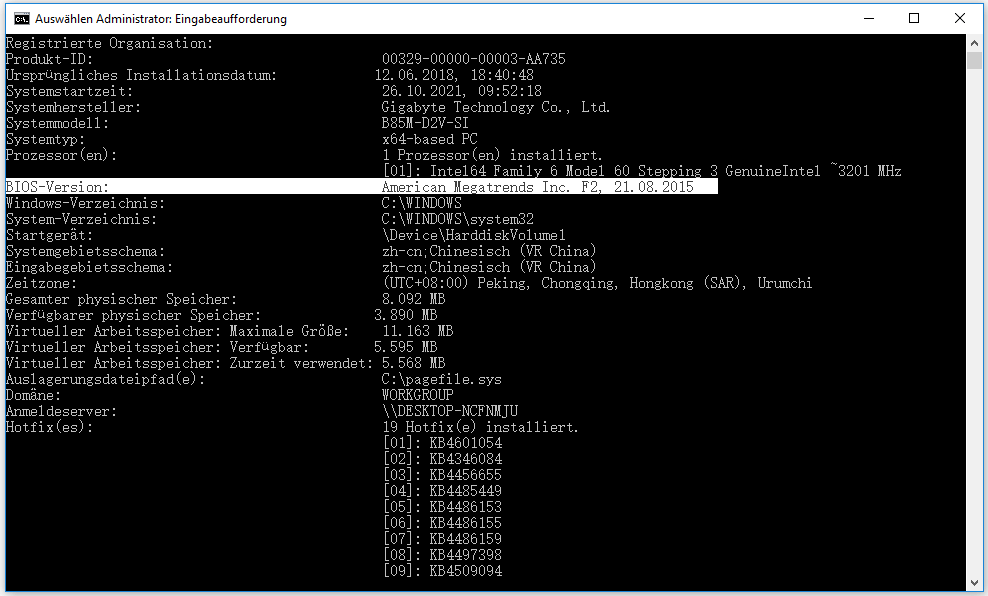

In diesem Beitrag erfahren Sie darüber, wie man die Version von BIOS überprüft und dann BIOS aktualisiert.
In meinem Fall lautet die Information „American Megatrends Inc. F2, 8/21/2015“. Das ist nahe am Datum, an dem ich meinen PC gebaut habe, und hilft mir zu wissen, wie alt mein Computer ist.
Weitere Lektüre: BIOS-Version mit der Systeminformations-App überprüfen
Zusätzlich zur Verwendung von systeminfo.exe können Sie die BIOS-Version auch mit dem Systeminformationstool überprüfen. Es ist eine auf jedem Computer vorinstallierte Anwendung.
Gehen Sie wie folgt vor:
- Öffnen Sie das Dialogfeld Ausführen.
- Geben Sie exe ein und drücken Sie die Eingabetaste, um Systeminformationen zu starten.
- Suchen Sie nach BIOS-Version/-Datum, um zu berechnen, wie alt Ihr Laptop oder Desktop ist.

Option 3: Prüfen Sie das Erscheinungsdatum Ihrer CPU
Es gibt noch eine andere Möglichkeit, um herauszufinden, wie alt Ihr Computer ist: Überprüfen Sie die CPU, die Sie haben, und sehen Sie nach, wann sie zum ersten Mal produziert wurde.
- Sie können auch systeminfo.exe verwenden, um die CPU-Informationen von Prozessor zu erhalten.
- Suchen Sie in Google danach.
- Klicken Sie auf die Webseite des Herstellers und finden Sie das ursprüngliche Veröffentlichungsdatum Ihres Prozessors.
Option 4: Hardware-Informationen verwenden - Seriennummer
Beim Kauf eines Laptops oder Desktops befindet sich möglicherweise ein Aufkleber auf der Rückseite des Laptops oder auf der Unterseite des Gehäuses.
Wenn Sie das vorhandene Datum nicht finden können, suchen Sie nach der Seriennummer. Öffnen Sie einfach Google Chrome, geben Sie die Nummer ein und die Website des Herstellers wird angezeigt.
Dort erhalten Sie weitere Informationen über Ihren Computer, einschließlich des ungefähren Herstellungsdatums. Dann können Sie die Frage „Wie alt ist mein Computer“ eindeutig beantworten.
Option 5: Online-Suche über die Modellnummer
Um festzustellen, wie alt Ihr Computer ist, können Sie auch eine schnelle Suche im Internet durchführen, um das Alter des Computers zu finden.
Dazu benötigen Sie zunächst die Modellnummer des Laptops oder Desktops. Verwenden Sie einfach den Befehl systeminfo oder die App Systeminformationen (sehen Sie die Option 2), um den Systemhersteller und das Systemmodell herauszufinden.
Besuchen Sie dann die offizielle Website des Herstellers, um weitere Informationen über das Alter Ihres Computers zu erhalten. Suchen Sie auch in Google nach der Modellnummer, um das Erscheinungsdatum des Geräts zu erfahren.
Option 6: Änderungsdatum von Ordnern in Laufwerk C anzeigen
Zusätzlich können Sie versuchen, den Abschnitt Änderungsdatum in den Ordnern von Laufwerk C zu überprüfen. Natürlich ist auch dies nicht perfekt, da Sie möglicherweise Elemente sehen, die tatsächlich älter sind als Ihr PC. Aber Sie können die Informationen, die Sie mit den oben genannten Methoden gefunden haben, auf diese Weise nochmal überprüfen.
Sehen Sie, wie Sie die Ordner auf Laufwerk C überprüfen können:
- Öffnen Sie den Windows Explorer in Windows 10/8/7.
- Gehen Sie zu Laufwerk C und prüfen Sie die Liste Änderungsdatum.
Zusammenfassend lässt sich sagen, dass Sie das Alter Ihres Computers mit Hilfe dieser Methoden oder durch eine Gegenprüfung feststellen können. Wenn Sie Ihren Computer verkaufen, aufrüsten oder reparieren wollen, kann es hilfreich sein zu wissen, wie alt Ihr Laptop oder Desktop ist.
Was ist zu tun, wenn Ihr Computer zu alt ist?
Wie bereits erwähnt, möchten Sie wissen, wie Sie das Alter Ihres Computers feststellen können, vor allem weil Sie denken, dass der Computer nicht mehr so gut läuft wie erwartet. Zum Beispiel nutzt sich die Festplatte ab, Sie können nicht das neueste Betriebssystem installieren und die neuesten Anwendungen und Spiele ausführen, der PC wird langsam, Sie können den Computer nicht mit irgendetwas verbinden, Sie verbringen viel Zeit mit der Reparatur, anstatt ihn zu benutzen, usw.
Nachdem Sie einige Vorgänge durchgeführt haben, stellen Sie vielleicht fest, dass Ihr Computer seit mehr als 3 Jahren in Gebrauch ist. Um ein gutes Benutzererlebnis zu bekommen, kaufen Sie wahrscheinlich einen neuen Laptop oder Desktop.
Auf dem neuen Computer möchten Sie dasselbe Betriebssystem einschließlich der Systemeinstellungen wie auf dem alten Computer verwenden. Außerdem möchten Sie vielleicht alles, einschließlich aller Dateien, auf den neuen Computer übertragen. In diesem Fall empfehlen einige von Ihnen, die alte Festplatte an den neuen PC anzuschließen und ihn von der alten Platte zu starten.
Diese Option ist nicht sehr gut, da die Hardware nicht kompatibel ist und das System möglicherweise nicht gebootet werden kann. Darüber hinaus ist die alte Festplatte schon einige Jahre in Gebrauch und möglicherweise abgenutzt.
Was sollten Sie also tun? Sie können die Systemfestplatte auf die neue Festplatte klonen und den neuen Computer dann von der geklonten Festplatte starten und diese sind die Dinge, die Sie tun können.

Wie kann man die Daten von alter Festplatte holen? Dieser Beitrag zeigt Ihnen mehrere Situationen sowie verschiedene Methode dafür.
Wie man eine Festplatte mit MiniTool ShadowMaker klont
- Starten Sie diese Software.
- Wählen Sie eine Funktion zum Klonen.
- Wählen Sie die Quell- und Zielfestplatte.
- Starten Sie den Klonprozess der Festplatte.
MiniTool ShadowMaker - Festplatte klonen
Auf den ersten Blick handelt es sich bei MiniTool ShadowMaker um eine professionelle Backup- und Synchronisierungssoftware für Windows 10/8/7, da es für die Sicherung von System, Festplatten, Partitionen, Dateien und Ordnern sowie die Synchronisierung von Dateien und Ordnern konzipiert ist.

Links
Themen
MiniTool® Software Ltd. ist ein professionelles Software-Entwicklungsunternehmen und stellt den Kunden komplette Business-Softwarelösungen zur Verfügung. Die Bereiche fassen Datenwiederherstellung, Datenträgerverwaltung, Datensicherheit und den bei den Leuten aus aller Welt immer beliebteren YouTube-Downloader sowie Videos-Bearbeiter. Bis heute haben unsere Anwendungen weltweit schon über 40 Millionen Downloads erreicht. Unsere Innovationstechnologie und ausgebildeten Mitarbeiter machen ihre Beiträge für Ihre Datensicherheit und -integrität.




