
Pressemitteilung -
Wie bereinigen Sie USB-Sticks in Windows 11/10/8/7? [5 Wege]
Sie müssen bei Ihrer täglichen Arbeit und Ihrem Studium einen USB-Stick verwendet haben, aber haben Sie ihn gereinigt? Können Flash-Laufwerke gelöscht und wiederverwendet werden? Dieser Artikel auf der MiniTool-Website gibt Ihnen eine Schritt-für-Schritt-Anleitung zum Reinigen eines USB-Flash-Laufwerks, mit der Sie ausprobieren können, ob es für Sie funktioniert.
Wann müssen Sie das USB-Flash-Laufwerk bereinigen?
Ein USB-Flash-Laufwerk ist ein tragbares Gerät, mit dem Sie Dateien auch ohne Netzwerk zwischen Computern übertragen können. Allerdings müssen sie in den folgenden Situationen das Flash-Laufwerk reinigen.
Szenario 1
Wenn Ihr Flash-Laufwerk alt oder beschädigt ist, was werden Sie tun? Einige von Ihnen möchten es vielleicht ohne Formatierung reparieren, andere haben wahrscheinlich ein neues und verwerfen das alte nach Belieben. Haben Sie jemals darüber nachgedacht, alle Ihre persönlichen Daten dauerhaft zu löschen, bevor Sie sie wegwerfen? In diesem Fall müssen Sie Ihr USB-Laufwerk bereinigen, um eine unerwartete Offenlegung von Informationen zu verhindern.
Szenario 2
Auf Ihrem Flash-Laufwerk ist kein freier Speicherplatz mehr vorhanden, sodass Sie es nicht mehr zum Übertragen von Dateien verwenden können. Um mehr Speicherplatz freizugeben, können Sie das Flash-Laufwerk bereinigen und wiederverwenden.
Szenario 3
Wenn Ihr USB-Flash-Laufwerk versehentlich einen Virus bekommt und Sie ihn wirklich vollständig loswerden möchten. Wenn Sie Ihr infiziertes Flash-Laufwerk wieder normal verwenden möchten, ist eine Reinigung oder Formatierung eine gute Option.
Fühlen Sie sich verwirrt über das Bereinigen, Formatieren, Löschen und Beseitigen? Lesen Sie bitte diese Anleitung – Was ist Datenbereinigung: Bereinigen vs. Beseitigen vs. Formatieren vs. Löschen.
Wie bereinigen Sie ein USB-Flash-Laufwerk?
Methode 1: USB über den Windows-Datei-Explorer bereinigen
Um ein USB-Flash-Laufwerk zu bereinigen, können Sie sich auf die in Windows integrierte Formatierungsoption verlassen, die die Daten auf dem Flash-Laufwerk vollständig löscht. Sie können zwischen zwei Optionen wählen: Schnellformat und Vollformat. Eine schnelle Formatierung kann in Sekundenschnelle durchgeführt werden, während eine vollständige Formatierung es Ihnen ermöglicht, Ihre Daten gründlich zu bereinigen. Beginnen wir mit der Reinigung des Flash-Laufwerks, indem wir eine vollständige Formatierung über den Datei-Explorer durchführen.
Schritt 1. Schließen Sie Ihr USB-Flash-Laufwerk an Ihren Computer an.
Schritt 2. Öffnen Sie den Datei-Explorer und klicken Sie im linken Bereich auf Dieser PC.
Schritt 3. Klicken Sie unter Geräte und Laufwerke mit der rechten Maustaste auf Ihr Flash-Laufwerk und wählen Sie im Dropdown-Menü Formatieren aus.
Wenn Ihr USB-Flash-Laufwerk nicht unter „Geräte und Laufwerke“ angezeigt wird, können Sie Hilfe in dieser Anleitung erhalten – USB-Fehler beheben: USB-Gerät wird nicht erkannt Windows11/10.
Schritt 4. Wählen Sie das Dateisystem bzw. die Größe der Zuordnungseinheiten aus den Dropdown-Menüs aus. Wenn Sie nicht wissen, wie Sie es einstellen sollen, können Sie den Standardoptionen folgen.

Schritt 5. Deaktivieren Sie das Kontrollkästchen Schnellformatierung und klicken Sie auf Starten, um mit der vollständigen Formatierung Ihres Flash-Laufwerks zu beginnen.
Wenn Schnellformatierung aktiviert ist, löscht das System nur den Stammordner und die Dateisystemtabelle, und Sie können die gelöschten Daten wiederherstellen. Das Deaktivieren ermöglicht dem System, eine vollständige Formatierung durchzuführen, deren Dauer von der Größe des Laufwerks abhängt.
Diese Aktion löscht alle Ihre Daten und kann nicht wiederhergestellt werden. Daher wird empfohlen, vor dem Fortfahren eine Sicherungb mit einer professionellen Backup-Software zu erstellen, um Datenverluste zu vermeiden.
Methode 2: USB über DiskPart bereinigen
Diskpart ist ein Dienstprogramm zur Partitionierung von Festplatten in Windows und eine sichere Möglichkeit, USB-Flash-Laufwerke zu bereinigen. Lassen Sie mich Ihnen zeigen, wie Sie ein Flash-Laufwerk mit CMD bereinigen.
Schritt 1. Schließen Sie Ihr USB-Flash-Laufwerk an Ihren PC an.
Schritt 2. Drücken Sie gleichzeitig Win + S, um die Suchleiste aufzurufen. Geben Sie cmd ein, um die Eingabeaufforderung zu finden, und klicken Sie mit der rechten Maustaste darauf, um im Dropdown-Menü Als Administrator ausführen auszuwählen.
Schritt 3. Geben Sie diskpart ein und drücken Sie die Eingabetaste.
Schritt 4. Geben Sie list disk ein und drücken Sie die Eingabetaste. Sie sehen alle an den Computer angeschlossenen Festplatten. Bestimmen Sie in der Datenträgerliste Ihr Ziel-Flash-Laufwerk entsprechend der Größe des Datenträgers.
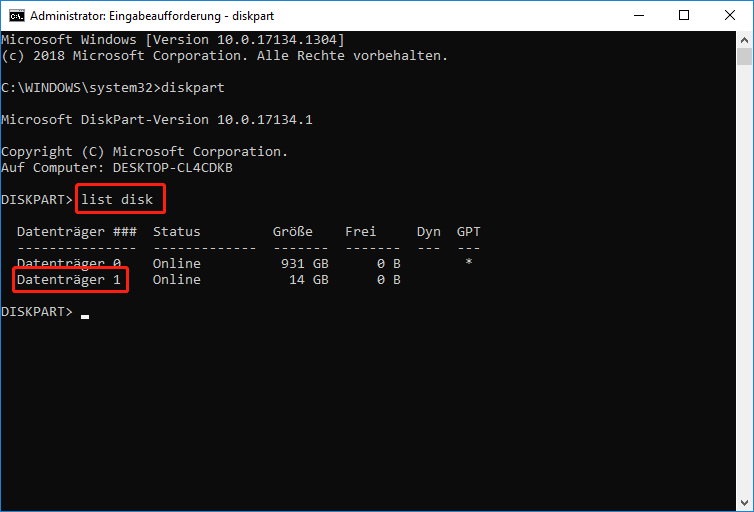
Schritt 5. Geben Sie select disk x ein und drücken Sie die Eingabetaste. x muss durch die Datenträgernummer ersetzt werden, die Sie im vorherigen Schritt identifiziert haben.
Schritt 6. Geben Sie clean all in das Befehlsfenster ein und drücken Sie dann die Eingabetaste. Dieser Vorgang wird viel Zeit in Anspruch nehmen, also haben Sie bitte etwas Geduld. Verlassen Sie das Befehlsfenster, bis Sie sehen, dass Diskpart die Festplatte erfolgreich bereinigt hat.
Wenn Sie während dieses Schritts einfach clean eingeben und die Eingabetaste drücken, wird Ihr Flash-Laufwerk nicht sauber gelöscht und die gelöschten Daten können wiederhergestellt werden. Um alle Daten auf dem Flash-Laufwerk dauerhaft zu löschen, verwenden Sie den Befehl clean all.
Nachdem der Vorgang abgeschlossen ist, werden alle Partitionen auf dem Flash-Laufwerk gelöscht. Wenn Sie es wiederverwenden möchten, können Sie die Festplatte initialisieren.
Methode 3: USB über Windows PowerShell bereinigen
Wie reinigen Sie einen USB-Stick? Die dritte Methode besteht darin, Windows PowerShell-Befehle zum Formatieren zu verwenden. Windows PowerShell ist eine Windows-Befehlszeilen-Shell und Skriptsprache, die auf Systemadministratoren zugeschnitten ist. Es kombiniert alte CMD-Funktionalität mit einem neuen Befehlssatz mit integrierter Systemverwaltung.
Schritt 1. Verbinden Sie Ihr USB-Laufwerk mit Ihrem Gerät. Klicken Sie mit der rechten Maustaste auf das Windows-Symbol und markieren Sie Windows PowerShell, um es zu starten.
Schritt 2. Geben Sie Get-Disk ein und drücken Sie die Eingabetaste, um zu Ihrem Ziel-Flash-Laufwerk zu navigieren.
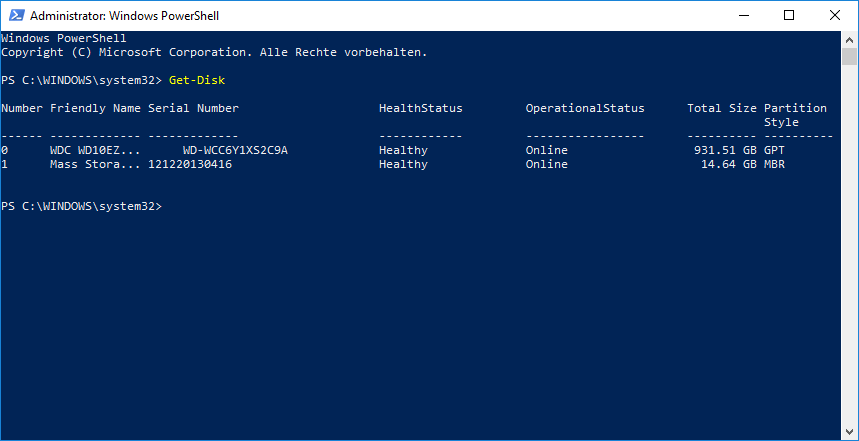
Schritt 3. Kopieren Sie Format-Volume -DriveLetter G -FileSystem FILE-SYSTEM -NewFileSystemLabel DRIVE-NAME und drücken Sie die Eingabetaste, um eine Schnellformatierung auf dem Flash-Laufwerk zu starten. (G sollte durch Ihren Ziellaufwerksbuchstaben ersetzt werden. FILE-SYSTEM kann durch NTFS, FAT32 oder exFAT ersetzt werden und DRIVE-NAME sollte so geändert werden, wie es im Datei-Explorer angezeigt werden soll.)

Links
Themen
MiniTool® Software Ltd. ist ein professionelles Software-Entwicklungsunternehmen und stellt den Kunden komplette Business-Softwarelösungen zur Verfügung. Die Bereiche fassen Datenwiederherstellung, Datenträgerverwaltung, Datensicherheit und den bei den Leuten aus aller Welt immer beliebteren YouTube-Downloader sowie Videos-Bearbeiter. Bis heute haben unsere Anwendungen weltweit schon über 40 Millionen Downloads erreicht. Unsere Innovationstechnologie und ausgebildeten Mitarbeiter machen ihre Beiträge für Ihre Datensicherheit und -integrität.






