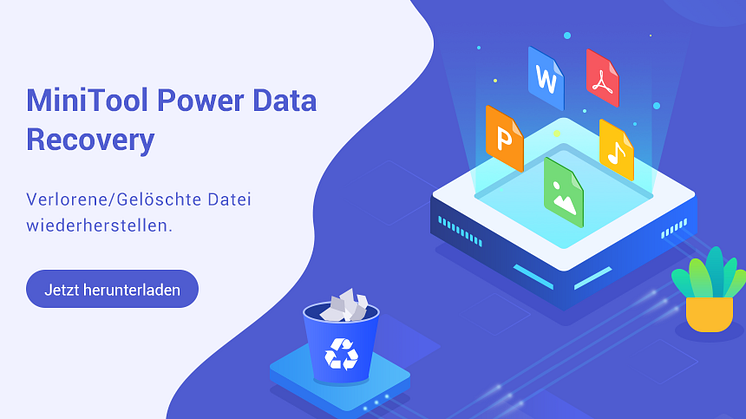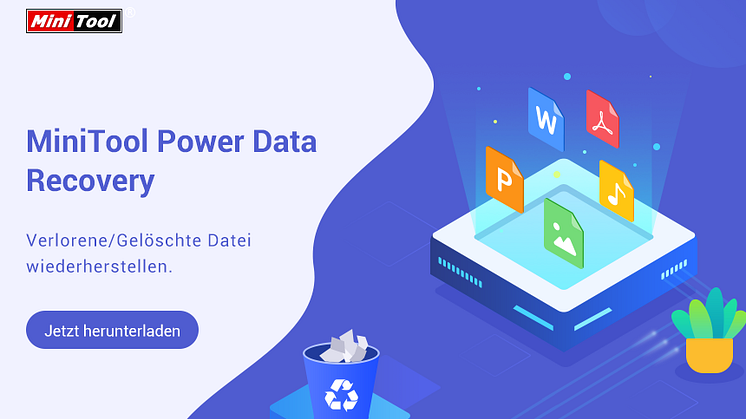
Pressemitteilung -
Wie kann man verlorene oder gelöschte Screenshots in Windows wiederherstellen?
Es gibt mehrere Wege, verlorene oder gelöschte Screenshots wiederherzustellen, wenn Sie sie versehentlich auf Ihrem Windows-Computer gelöscht haben. MiniTool Software stellt Ihnen hier einige einfache und nützliche Methoden vor, unter anderem wie Sie mit MiniTool Power Data Recovery Dateien aus dem Papierkorb, dem Ordner Screenshots oder dem ursprünglichen Speicherort der gelöschten Screenshots wiederherstellen können.
Wie kann man verlorene oder gelöschte Screenshots in Windows 10/11 wiederherstellen?
Screenshots auf dem PC sind die Bilder, die Sie mit speziellen Screenshot-Tools aufgenommen haben. Es ist eine häufig verwendete Fähigkeit, den Bildschirm zu erfassen, den Sie speichern oder mit anderen teilen möchten. Die Bildschirmfotos werden in speziellen Ordnern auf Ihrem PC gespeichert. Hier sind die häufigsten Situationen:
- Wenn Sie die Tastenkombination Windows + Print verwenden, um den Bildschirm aufzunehmen, wird der Screenshot automatisch im Ordner Screenshots gespeichert.
- Wenn Sie den Bildschirm über die Xbox-Spieleleiste aufnehmen, wird der Screenshot unter C:\Benutzer\[Benutzername]\Videos\Captures
- Wenn Sie auf einem Windows-PC einen Screenshot auf andere Weise aufnehmen, müssen Sie den Screenshot manuell in dem von Ihnen angegebenen Ordner speichern.
Alles in allem werden die Screenshots auf Ihrem PC gespeichert. Es kann jedoch vorkommen, dass Sie einige Screenshots versehentlich löschen oder dass die Screenshots aus bestimmten Gründen wie Virenbefall, Fehlbedienung, Stromausfall usw. verloren gehen.
Einige der Screenshots sind einzigartig. Sie haben vielleicht nicht die Möglichkeit, denselben Screenshot noch einmal zu machen. Hier kommen die Fragen:
- Ist es möglich, verlorene Screenshots in Windows wiederherzustellen?
- Ist es möglich, gelöschte Screenshots in Windows wiederherzustellen?
- Wie kann man verlorene oder gelöschte Screenshots in Windows wiederherstellen?
Wenn Sie eine Sicherungskopie dieser Screenshots erstellt haben, können Sie sie direkt aus der Sicherungskopie wiederherstellen. In den meisten Fällen ist jedoch kein Backup verfügbar. In einer solchen Situation müssen Sie eine andere Möglichkeit nutzen, um Ihre verlorenen und gelöschten Screenshots wiederherzustellen.
Hier sind zwei Wege:
- Sie können die gelöschten Screenshots aus dem Papierkorb wiederherstellen, wenn Sie sie dort finden können.
- Sie können MiniTool Power Data Recovery, die beste kostenlose Datenwiederherstellungssoftware für Windows, verwenden, um dauerhaft gelöschte Screenshots wiederherzustellen.
Weg 1: Screenshots aus dem Papierkorb wiederherstellen
Von Ihrem Windows-PC gelöschte Dateien werden in den Papierkorb verschoben und verbleiben dort, bis Sie den Papierkorb leeren oder sie endgültig aus dem Papierkorb löschen. Wenn Sie also versehentlich Screenshots gelöscht haben, können Sie den Papierkorb aufrufen und überprüfen, ob sie sich dort befinden.
Hier erfahren Sie, wie Sie gelöschte Screenshots aus dem Papierkorb wiederherstellen können:
Schritt 1: Öffnen Sie den Papierkorb.
Schritt 2: Suchen Sie die Screenshots, die Sie wiederherstellen möchten, und wählen Sie sie aus. Klicken Sie dann mit der rechten Maustaste auf die ausgewählten Dateien und wählen Sie Wiederherstellen. Wenn Sie den Ordner Screenshots versehentlich gelöscht haben, können Sie diesen Ordner auch im Papierkorb finden und wiederherstellen.
Die ausgewählten Dateien werden an ihrem ursprünglichen Speicherort wiederhergestellt. Sie können sie sofort verwenden.
Andererseits können Sie die ausgewählten Screenshots oder den Ordner Screenshots per Drag & Drop an den gewünschten Ort ziehen.
Weg 2: Dauerhaft gelöschte Screenshots mit MiniTool Power Data Recovery wiederherstellen
Wenn Sie die Screenshots dauerhaft gelöscht haben oder sie nicht im Papierkorb finden können, müssen Sie ein Datenrettungstool eines Drittanbieters verwenden, um die fehlenden Screenshots wiederherzustellen. Sie können MiniTool Power Data Recovery ausprobieren.
Diese Datenrettungssoftware von MiniTool wurde speziell entwickelt, um Screenshots, Bilder, Fotos, Videos, Audiodateien, Dokumente und vieles mehr von internen Festplatten, externen Festplatten, USB-Sticks, Speicherkarten usw. wiederherzustellen.
Unabhängig davon, welches Datenwiederherstellungstool Sie verwenden, kann es nur gelöschte Dateien wiederherstellen, die nicht durch neue Daten überschrieben wurden. Wenn das Tool also Ihre benötigten Dateien nicht findet, sollten sie überschrieben und nicht wiederherstellbar sein.
Sie können MiniTool Power Data Recovery Kostenlos verwenden, um Ihren Computer zu scannen und zu überprüfen, ob es die Screenshots findet, die Sie wiederherstellen möchten.

Diese Software verfügt über einige nützliche Funktionen, mit denen Sie Dateien schnell finden und wiederherstellen können. Zum Beispiel unterstützt diese Software die Wiederherstellung von Dateien aus bestimmten Ordnern oder aus dem Papierkorb. Dies bedeutet, dass:
- Wenn die gelöschten Screenshots durch den Papierkorb gehen, können Sie die Wiederherstellung aus dem Papierkorb wählen.
- Wenn die gelöschten Screenshots aus dem Ordner Screenshots gelöscht wurden, können Sie auch angeben, dass die Dateien aus dem Ordner Screenshots wiederhergestellt werden sollen.
Wenn Sie den Ordner Screenshots versehentlich gelöscht haben, können Sie den Ordner Screenshots mit dieser Software ebenfalls wiederherstellen.
Los geht's:
Schritt 1: Laden Sie MiniTool Power Data Recovery (kostenlose Version) herunter und installieren Sie es auf Ihrem PC.
Schritt 2: Starten Sie die Software, um ihre Hauptschnittstelle zu öffnen. Die Software listet alle erkannten Laufwerke unter Logische Laufwerke und alle erkannten kompletten Festplatten unter Geräte auf.
Schritt 3: Wählen Sie den zu scannenden Zielspeicherort aus:
>> Wiederherstellen von Screenshots aus dem Ordner Bildschirmfotos
Wenn Sie Dateien direkt aus dem Ordner Screenshots wiederherstellen möchten, können Sie unter Wiederherstellen vom spezifischen Standort auf Ordner auswählen klicken, den Ordner Screenshots auswählen und dann auf die Schaltfläche Ordner auswählen klicken, um ihn zu scannen.
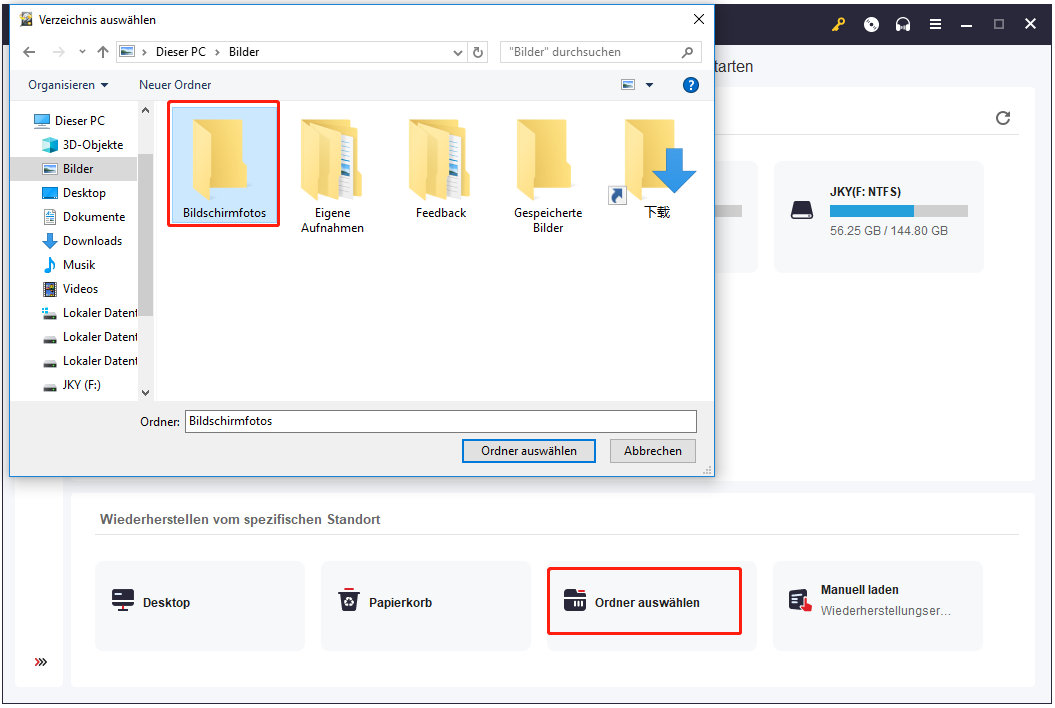
>> Wiederherstellen von Screenshots aus dem Papierkorb
Wenn Sie gelöschte Bildschirmfotos aus dem Papierkorb wiederherstellen möchten, können Sie auf die Schaltfläche Scannen unter Papierkorb klicken, um den Papierkorb direkt zu scannen.
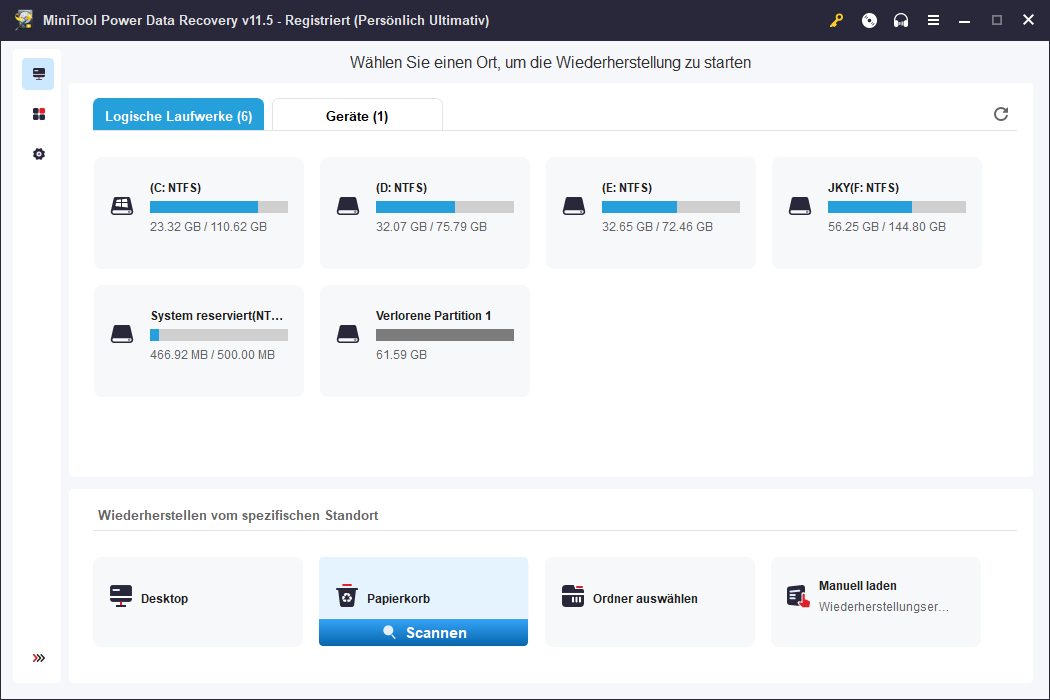
>> Wiederherstellen von Screenshots vom ursprünglichen Speicherort
Sie können die verlorenen oder gelöschten Bildschirmfotos auch von ihrem ursprünglichen Speicherort wiederherstellen. Bewegen Sie den Mauszeiger über das Ziellaufwerk und klicken Sie auf die Schaltfläche Scannen, um den Scanvorgang zu starten.
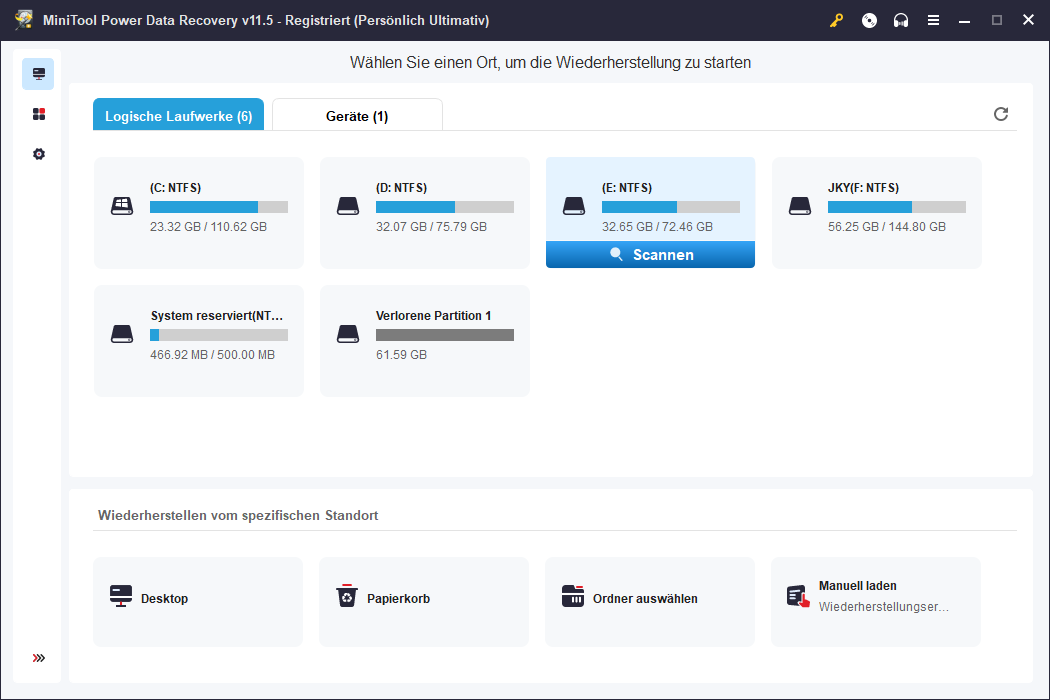
Der Scanvorgang wird einige Minuten dauern. Sie müssen warten, bis der Scanvorgang abgeschlossen ist, um sicherzustellen, dass Sie den besten Datenrettungseffekt erzielen.
Schritt 4: Die Scanergebnisse werden standardmäßig nach Pfaden aufgelistet. Sie können den entsprechenden Pfad öffnen, um die Dateien zu finden, die Sie wiederherstellen möchten.
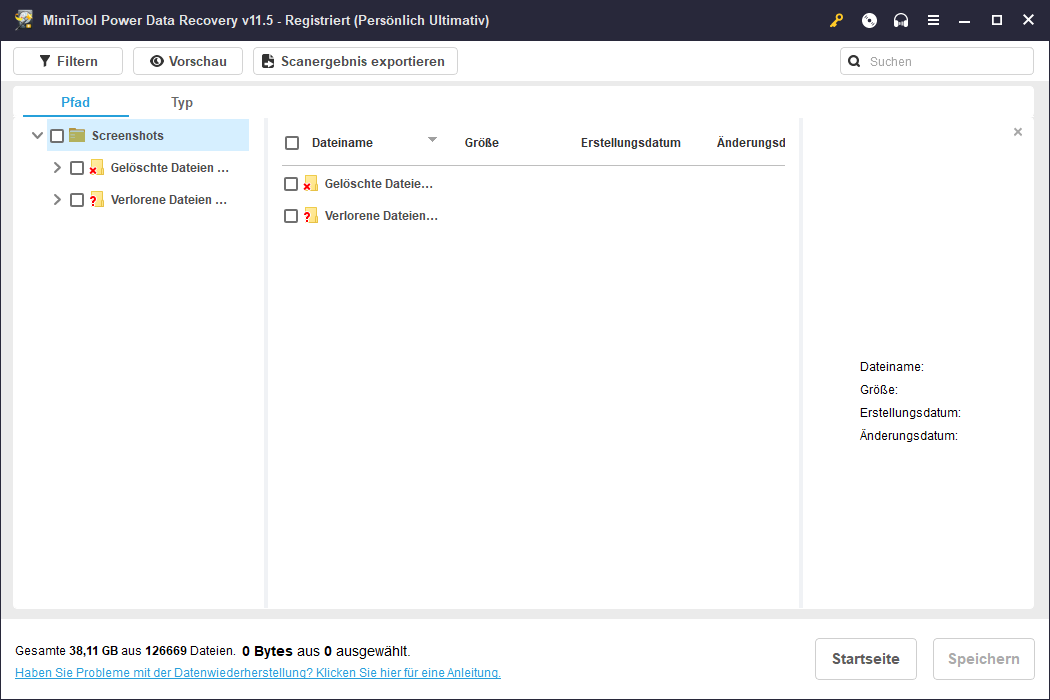
Wenn es zu viele gescannte Dateien gibt, können Sie die folgenden Funktionen nutzen, um die benötigten Bildschirmfotos schnell zu finden:
- Sie können auf Typ umschalten, damit die Software die Dateien nach Typ anzeigt.
- Sie können auch den Namen des Screenshots in das Suchfeld eingeben, um ihn direkt zu finden.
- Sie können die Bildschirmfotos in der Vorschau ansehen und prüfen, ob es sich um die Datei handelt, die Sie wiederherstellen möchten. Wenn Sie die kostenlose Version zum ersten Mal verwenden, müssen Sie zuvor das Vorschaupaket herunterladen: Klicken Sie dazu auf die Schaltfläche Vorschau.
Schritt 5: Wählen Sie die benötigten Bildschirmfotos aus. Klicken Sie dann auf die Schaltfläche Speichern. Wählen Sie im Popup-Fenster einen geeigneten Ordner zum Speichern der ausgewählten Screenshots. Der Zielordner sollte nicht der ursprüngliche Speicherort der gelöschten Screenshots sein. Andernfalls könnten die gelöschten Bildschirmfotos überschrieben werden und nicht mehr wiederhergestellt werden.
Schritt 6: Klicken Sie auf die Schaltfläche OK, um die Dateien zu speichern.

Links
Themen
MiniTool® Software Ltd. ist ein professionelles Software-Entwicklungsunternehmen und stellt den Kunden komplette Business-Softwarelösungen zur Verfügung. Die Bereiche fassen Datenwiederherstellung, Datenträgerverwaltung, Datensicherheit und den bei den Leuten aus aller Welt immer beliebteren YouTube-Downloader sowie Videos-Bearbeiter. Bis heute haben unsere Anwendungen weltweit schon über 40 Millionen Downloads erreicht. Unsere Innovationstechnologie und ausgebildeten Mitarbeiter machen ihre Beiträge für Ihre Datensicherheit und -integrität.