
Pressemitteilung -
Wie schützen Sie Ihre Daten während der Computer-Reparatur? Folgen Sie diesen Tipps!
Sehen sich Computer-Reparaturwerkstätten Ihre Dateien an? Was sollten Sie tun, bevor Sie Ihren Laptop zur Reparatur schicken? Um Ihre Privatsphäre bei der Computer-Reparatur zu schützen, sollten Sie einige Maßnahmen ergreifen. In diesem Tutorial zeigt Ihnen MiniTool, wie Sie Ihre Daten während der Computer-Reparatur schützen können, um Datenlecks zu vermeiden.
Ist es sicher, Ihren Laptop zur Reparaturwerkstatt zu bringen?
Jedes Gerät kann Probleme haben, und ein Computer (Laptop/Desktop) ist keine Ausnahme, unabhängig davon, wie sorgfältig er gebraucht wird. Manchmal versucht man, das Gerät selbst zu reparieren, was jedoch das Problem verschlimmern kann. Wenn Sie nicht über genügend Computerkenntnisse verfügen oder Ihr Reparaturversuch fehlgeschlagen ist, sollten Sie den Computer zur Reparaturwerkstatt bringen, um Softwareprobleme oder Komponentenfehler zu beheben.
Die Fragen stellen sich also: Können Computer-Reparaturwerkstätten Ihre Daten ohne Passwort stehlen? Wie können Sie Ihre Daten während der PC-Reparatur schützen?
Mit anderen Worten, ist das Überlassen eines Computers, der wertvolle und sensible Informationen enthält, an Fremde dasselbe, als würde man einem Fremden den Hausschlüssel geben. Ihr Privatsphäre kann leicht verletzt werden, dass einige Techniker absichtlich auf Ihre Daten zugreifen können, obwohl sie kein Passwort haben. Außerdem kann sogar ein kleiner Fehler bei der Reparatur negative Auswirkungen auf Ihre Daten haben.
Obwohl ein gewisses Risiko besteht, Ihren PC zur Reparaturwerkstatt zu bringen, können Sie im Voraus vorbeugende Maßnahmen ergreifen, um Ihre Daten bei der Computer-Reparatur zu schützen. Im Folgenden finden Sie einige grundlegende und wichtige Sicherheitstipps für die Computer-Reparatur.
Tipp 1. Sichern Sie Ihre Daten
Wie können Sie Ihre Daten während der Computer-Reparatur schützen? Erstellen Sie zunächst eine Vollsicherung Ihrer wertvollen Daten, bevor Sie Ihren Laptop oder Desktop zur Reparaturwerkstatt bringen.
Es kann vorkommen, dass Ihre Daten während des Reparaturprozesses aus irgendeinem Grund verloren gehen, obwohl die Möglichkeit gering ist. Wenn Sie über eine Kopie Ihrer Dateien und Ordner verfügen, kann die Datenwiederherstellung ein Kinderspiel für Sie sein. Ganz wie das alte Sprichwort sagt: „Vorsicht ist besser als Nachsicht.“
Darüber hinaus sollten Sie ein Systemabbild erstellen, mit dem Sie den Computer in einen früheren Zustand zurückversetzen können, falls etwas schief geht.
Zur Speicherung Ihrer Backups stehen Ihnen externe Festplatten, NAS oder Cloud-Dienste zur Verfügung. Wenn es darum geht, wie man einen Computer auf eine externe Festplatte sichert, empfehlen wir Ihnen die zuverlässige und professionelle Backup-Software eines Drittanbieters, MiniTool ShadowMaker.
Diese Software bringt zahlreiche Funktionen mit sich, die die Backups von Dateien, Ordnern, Festplatten, Partitionen und Windows-Systemen ermöglichen. Zum Schutz von Daten können Sie mit MiniTool ShadowMaker einen Zeitplan (täglich, wöchentlich, monatlich oder beim Ereignis) festlegen, um Dateien regelmäßig zu sichern. Außerdem ist die Erstellung von differentiellen und inkrementellen Backups für nur neue oder geänderte Daten möglich, wodurch alte Backup-Versionen gelöscht werden und so Speicherplatz gespart wird.
Neben der Sicherungsfunktion unterstützt MiniTool ShadowMaker das Klonen von HDD auf SSD, um die beste Leistung zu erzielen.
Hier erfahren Sie, wie Sie Ihre Daten vor der Computer-Reparatur schützen können:
Schritt 1. Laden Sie MiniTool ShadowMaker herunter und installieren Sie es.

Schritt 2. Verbinden Sie eine externe Festplatte mit Ihrem PC und starten Sie dann das Sicherungsprogramm.
Schritt 3. Auf der Seite Sichern können Sie sehen, dass die Systempartitionen, die für das Ausführen von Windows erforderlich sind, standardmäßig ausgewählt sind. Um Daten zu sichern, klicken Sie auf QUELLE > Ordner und Dateien, um die zu sichernden Dateien und Ordner auszuwählen. Anschließend klicken Sie auf ZIEL, um eine externe Festplatte zur Speicherung von Backups auszuwählen.
Schritt 4. Wenn Sie erweiterte Einstellungen für die Sicherungsaufgabe vornehmen möchten, z. B. ein automatisches Backup oder ein inkrementelles/differentielles Backup, klicken Sie unten auf Optionen und wählen Sie nach Ihren Bedürfnissen die passende Option. Schließlich klicken Sie auf Jetzt sichern, um die Sicherungsaufgabe sofort zu starten.
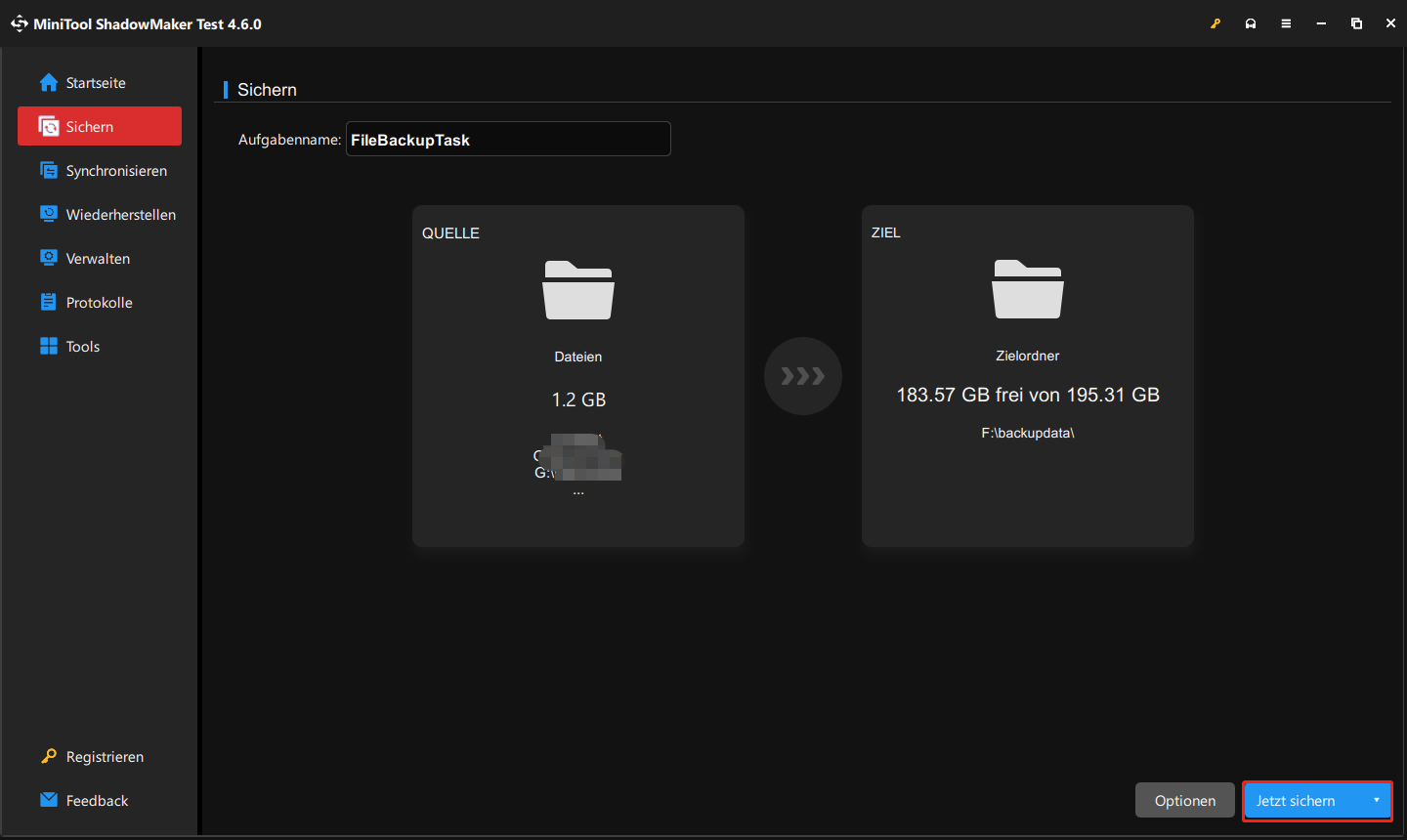
Zusätzlich zum Sichern von Dateien auf eine externe Festplatte können Sie auch die gesamte Festplatte auf diese externe Festplatte klonen, indem Sie auf der Seite Tools die Funktion Datenträger klonen nutzen. Als Nächstes löschen Sie alle Datenpartitionen, bevor Sie das Gerät zur Reparaturwerkstatt bringen, um Ihre Daten zu schützen.
Tipp 2. Bereinigen Sie Ihre Daten
Unabhängig davon, wie zuverlässig die Reparaturwerkstatt ist, besteht die Möglichkeit, dass ein unglaubwürdiger Mitarbeiter eingestellt wurde. Stellen Sie sicher, dass niemand auf Ihre vertraulichen Daten wie Fotos, Dokumente, Filme, Kontoinformationen usw. zugreifen kann.
Um Ihre Daten bei der Computer-Reparatur zu schützen, ist die Bereinigung ideal. Einfaches Löschen hilft nichts, da eine Datenwiederherstellungssoftware die gelöschten Daten ganz einfach wiederherstellen kann. Aus diesem Grund empfehlen wir Ihnen dringend, Ihre Festplatte zu bereinigen, sodass es unmöglich wird, Daten wiederherzustellen. Vergessen Sie nicht, wichtige Dateien vor der Bereinigung zu sichern, damit Sie sie nach der Reparatur wiederherstellen können.
MiniTool Partition Wizard, ein kostenloser Partitionsmanager, bietet eine Funktion zum Bereinigen von Festplatten und Partitionen, indem er Null oder Eins zufällig schreibt. Auf diese Weise wird die gesamte Festplatte oder Partition sicher überschrieben. Keine Software kann die bereinigten Daten wiederherstellen, daher sind Ihre Daten gut geschützt.
Wie können Sie Ihre Privatsphäre bei der Computer-Reparatur über das Bereinigen von Daten schützen? Gehen Sie einfach wie folgt vor:
Schritt 1. Laden Sie die kostenlose Version von MiniTool Partition Wizard herunter und installieren Sie diese Freeware auf Ihrem Computer. Starten Sie dann sie.

Schritt 2. Klicken Sie mit der rechten Maustaste auf die Partition, auf der sich viele sensible persönliche Daten befinden, und klicken Sie auf Partition bereinigen.
Schritt 3. Wählen Sie im Popup-Fenster eine Bereinigungsmethode aus und klicken Sie auf OK > Übernehmen.
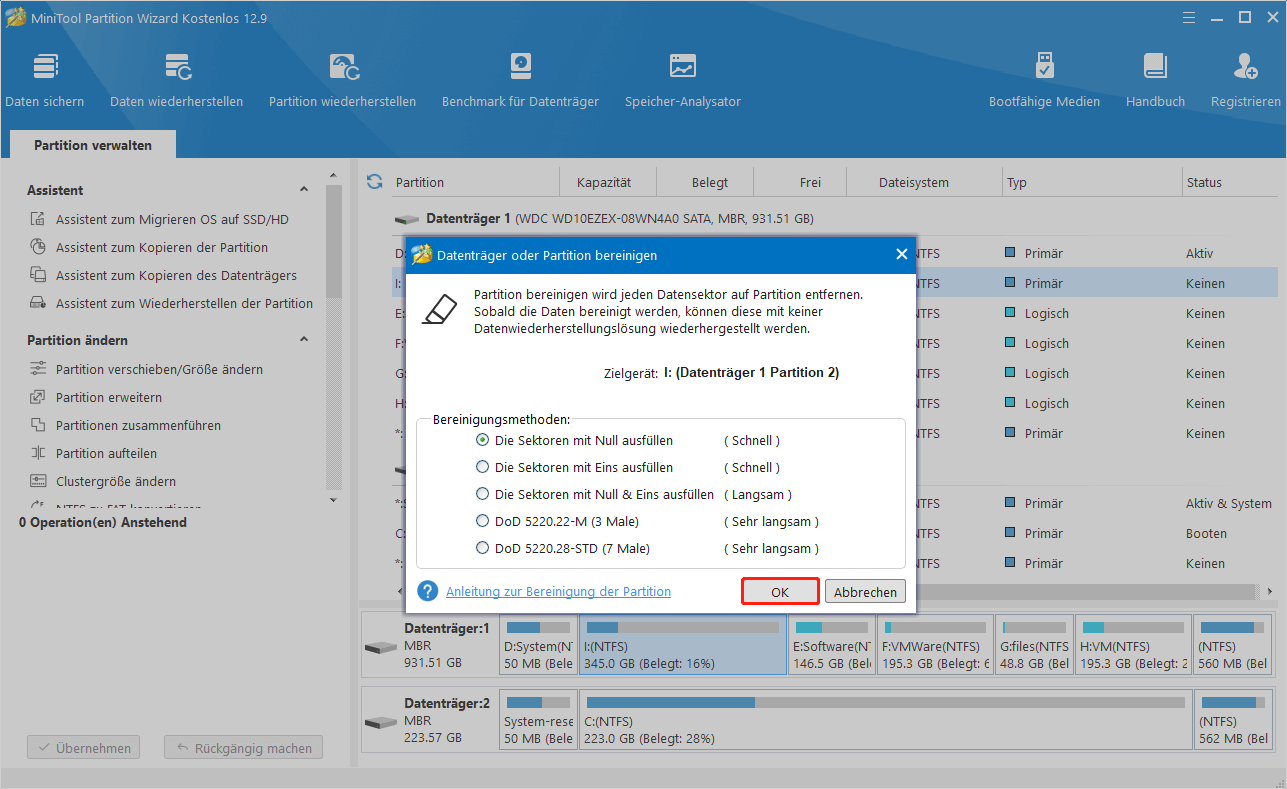

Tipp 3. Verschlüsseln Sie Ihre Daten
Wenn es um die Frage „Wie kann man die Daten während der Computer-Reparatur schützen“ geht, sollten Sie auch die Datenverschlüsselung in Betracht ziehen. Wenn Sie die Festplattendaten nicht vollständig bereinigen, aber anderen Zugriff auf sensible Daten verhindern möchten, insbesondere wenn Sie den PC zur Reparaturwerkstatt senden müssen, kann die Implementierung starker Datenverschlüsselung eine wichtige Rolle spielen.
Durch die Datenverschlüsselung können lesbare Daten unzugänglich werden. Nur diejenigen, die einen Entschlüsselungsschlüssel haben, können darauf zugreifen, sodass Lecks der Privatsphäre vermeidet werden. Auch wenn unbefugte Nutzer Ihr Gerät bekommen, können sie Ihre Daten nicht öffnen.
Bevor Sie einen Laptop oder Desktop zur Werkstatt bringen, kann Ihnen das in Windows integrierte Tool – BitLocker – helfen. Damit können Sie gesamte Partitionen verschlüsseln, wodurch Ihre Daten vor Lecks oder Diebstahlen geschützt werden. Das Tool verwendet standardmäßig den AES-Verschlüsselungsalgorithmus.
Wie kann man Daten während der Computer-Reparatur über die Datenverschlüsselung mit BitLocker schützen? Folgen Sie diesen Schritten:
Schritt 1. Drücken Sie Win + E, um den Datei-Explorer zu öffnen, klicken Sie mit der rechten Maustaste auf das Laufwerk, das Sie verschlüsseln möchten, und wählen Sie die Option BitLocker aktivieren.
Schritt 2. Wir empfehlen Ihnen, das Kontrollkästchen vor Kennwort zum Entsperren des Laufwerks verwenden zu aktivieren, geben Sie dann Ihr Passwort ein und erneut eingeben, und klicken Sie auf Weiter.
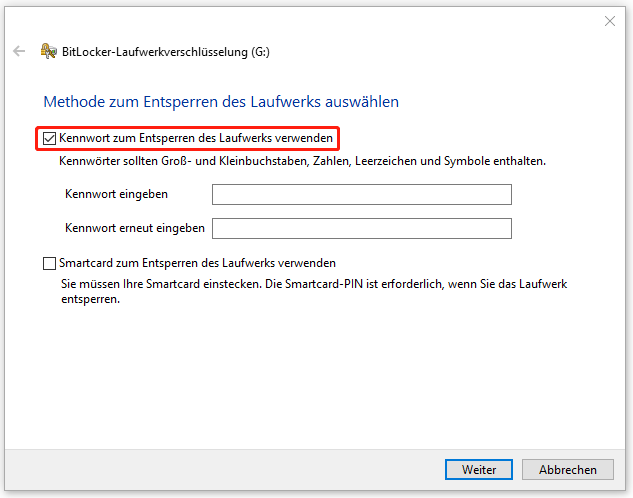
Schritt 3. Entscheiden Sie, wie Sie Ihren Wiederherstellungsschlüssel sichern möchten. Klicken Sie auf Weiter, um fortzusetzen.
Schritt 4. Wählen Sie je nach Bedarf aus, wie viel Speicherplatz Ihres Laufwerks verschlüsselt werden.

Links
- Wie können Sie Ihr Surface für die Reparatur vorbereiten Windows 11/10
- Wie kann man einen Computer sichern? Hier ist eine Anleitung für Windows und Mac!
- MSI HDD auf SSD klonen: Eine einfache Anleitung für Anfänger
- Wie lange dauert die Bereinigung einer Festplatte? Die Zeit variiert stark
- Wie schützen Sie Ihre Online-Privatsphäre? Hier ist eine Anleitung
Themen
MiniTool® Software Ltd. ist ein professionelles Software-Entwicklungsunternehmen und stellt den Kunden komplette Business-Softwarelösungen zur Verfügung. Die Bereiche fassen Datenwiederherstellung, Datenträgerverwaltung, Datensicherheit und den bei den Leuten aus aller Welt immer beliebteren YouTube-Downloader sowie Videos-Bearbeiter. Bis heute haben unsere Anwendungen weltweit schon über 40 Millionen Downloads erreicht. Unsere Innovationstechnologie und ausgebildeten Mitarbeiter machen ihre Beiträge für Ihre Datensicherheit und -integrität.




