News -
OneDrive doppelte Dateien löschen – Die beste Methode für schnelles Aufräumen
Teil 1: Doppelte Speicherorte in OneDrive in 2 Schritten entfernen
Wenn Sie einige Duplikate haben und Zeit haben, ist die manuelle Methode eine Option, um Duplikate in OneDrive zu entfernen. Bedenken Sie jedoch, dass die manuelle Entfernung möglicherweise nicht alle Duplikate erfasst und zeitaufwendiger als die Verwendung einer Software ist.
Methode 1: Doppelte OneDrive-Dateien manuell nach Name/Größe suchen und löschen
Duplikate haben denselben Namen oder dieselbe Größe, daher sind diese Attribute nützlich, um sie zu identifizieren. Hier sind die Schritte, um Duplikate manuell zu finden und zu löschen:
Finden Sie doppelte Dateien nach Name
- Öffnen Sie OneDrive und melden Sie sich an.
- Gehen Sie zu dem Ordner, in dem Sie Dateien überprüfen möchten.
- Klicken Sie mit der rechten Maustaste auf einen freien Bereich im Ordner und wählen Sie Sortieren nach, dann Name aus.
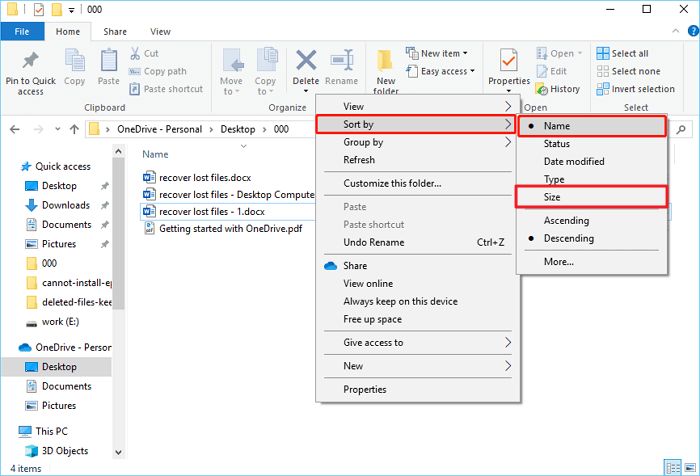
- Dateien werden alphabetisch sortiert. Suchen Sie nach doppelten Namen (einige haben möglicherweise „Kopie“ im Namen).
- Wählen Sie die Duplikate aus und löschen Sie diese in großen Mengen.
Finden Sie doppelte Dateien nach Größe
- Öffnen Sie OneDrive und melden Sie sich an
- Gehen Sie zu dem Ordner, in dem Sie vermuten, dass Duplikate vorhanden sind.
- Klicken Sie auf einen leeren Bereich mit der rechten Maustaste und wählen Sie Sortieren nach, dann Größe aus.
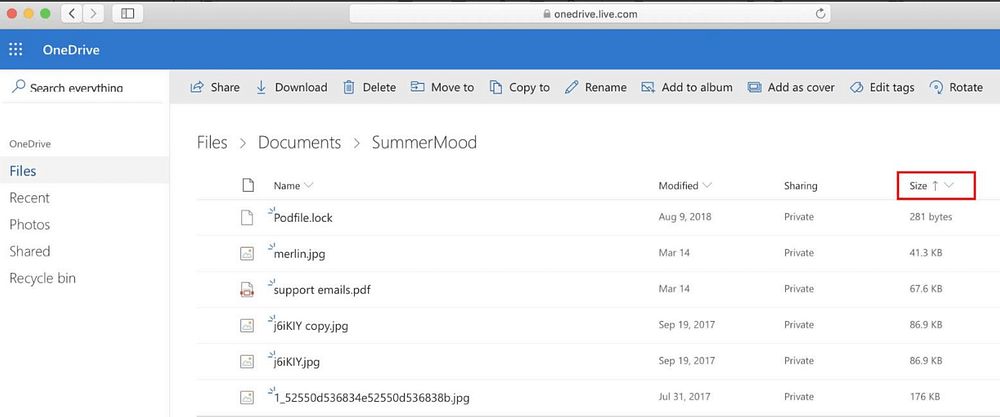
- Vergleichen Sie Dateien mit derselben Größe. Überprüfen Sie ihren Inhalt, um zu bestätigen, ob es sich um Duplikate handelt.
- Löschen Sie die überflüssigen Dateien nach der Überprüfung des Inhalts.
Sie können dies manuell in OneDrive tun, aber es wird mehr Aufwand erfordern als die Verwendung einer Software.
Methode 2: Doppelte Ordner in OneDrive über Verwalten entfernen
Sie können auch OneDrive online nutzen, um Duplikate mithilfe der Speicherverwaltung zu finden und zu entfernen. Hier sind die Schritte:
- Gehen Sie zur OneDrive-Website und melden Sie sich an.
- Gehen Sie zu Dateien, dann Einstellungen und wählen Sie Speicher verwalten aus.
- Wählen Sie Duplikate finden und entfernen, um OneDrive nach Duplikaten suchen zu lassen.
- Sobald der Scan abgeschlossen ist, wird eine Liste der Duplikate angezeigt.
- Überprüfen Sie die Liste, wählen Sie die Duplikate aus, die Sie entfernen möchten, und klicken Sie auf Löschen.
Teil 2: Wie man doppelte Ordner in OneDrive einfach entfernt
Wenn Sie doppelte Ordner in OneDrive haben und diese einfach entfernen möchten, ist 4DDiG Duplicate File Deleter das richtige Tool für Sie. Es kann Ihr OneDrive aufräumen, indem es automatisch doppelte Ordner und Dateien findet und löscht. Darüber hinaus funktioniert es mit verschiedenen Speichertypen, einschließlich OneDrive.
Dieses Tool eignet sich hervorragend zum Bereinigen von Dateien und Ordnern auf vielen Geräten und Cloud-Diensten. Egal, ob Sie Dateien in OneDrive, Google Drive oder anderen Speicherorten haben, dieses Tool erleichtert das Auffinden und Entfernen von Duplikaten.
So entfernen Sie Duplikate mit dem 4DDiG Duplicate File Deleter
- · Starten Sie das Software und OneDrive auswählen und autorisieren
Wählen Sie „Cloud Drive“ und klicken Sie auf Weiter. Wählen Sie Ihren Cloud-Dienst (z. B. OneDrive), melden Sie sich bei Ihrem Konto an und autorisieren Sie das Tool.

- Anpassen und Scannen starten
Wählen Sie die Ordner aus, die auf Duplikate überprüft werden sollen. Verwenden Sie die Einstellungen (das Zahnrad-Symbol unten rechts), um Scan-Einstellungen wie Dateitypen und Ausschlüsse anzupassen, und klicken Sie dann auf Scannen.
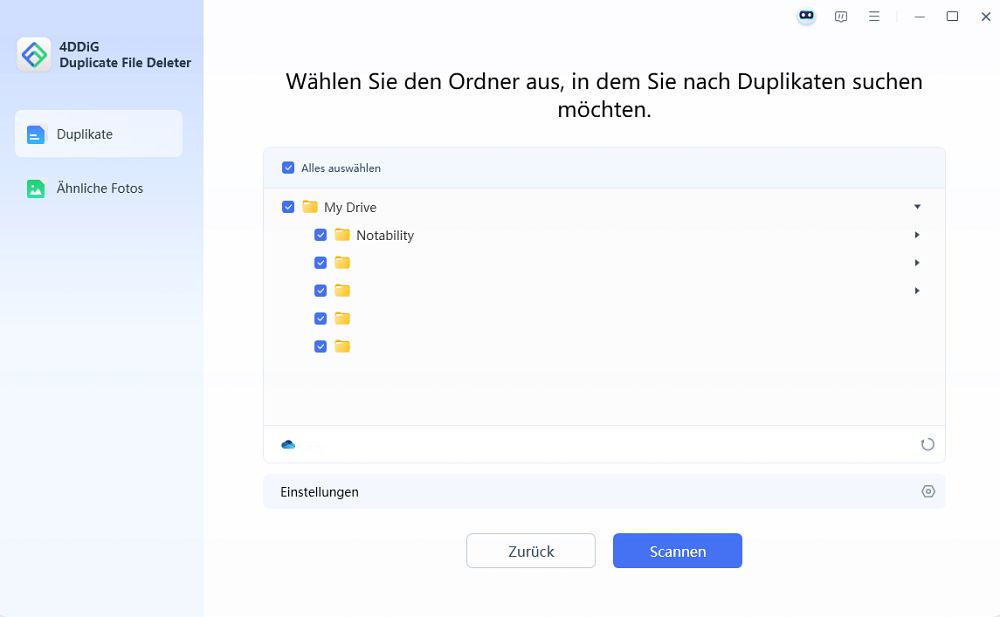
- Duplikate überprüfen und löschen
Nachdem der Scan abgeschlossen ist, verwenden Sie Smart Remove, um alle Duplikate automatisch zu löschen, oder überprüfen und wählen Sie die Dateien manuell mit Überprüfung von Duplikaten aus.
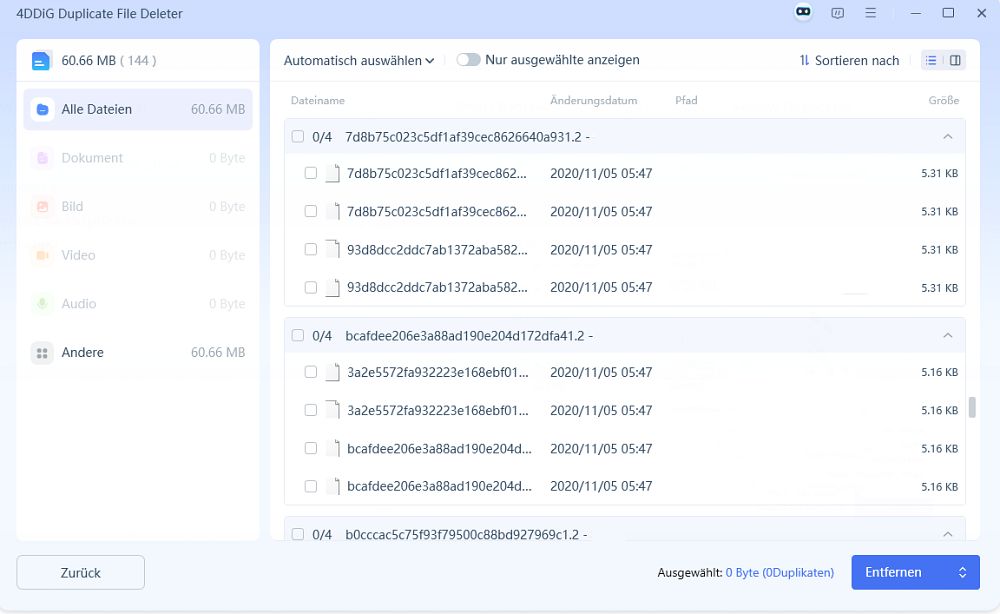
Teil 3: Wie stoppt man OneDrive von der Duplizierung von Dateien?
Duplikate in OneDrive können Ihren Cloud-Speicher überladen und das Datei-Management verwirrend machen. Duplikate entstehen aufgrund von Synchronisierungsproblemen, manuellem Hochladen derselben Datei oder Konflikten bei Dateiversionen. Aber Sie können OneDrive daran hindern, Duplikate zu erstellen, indem Sie Ihre Einstellungen anpassen und Ihre Dateien gut verwalten. Hier erfahren Sie, wie Sie dies auf Windows und Mac tun.
1. Unter Windows
OneDrive-Duplikationen können entfernt werden, indem Sie die Synchronisationseinstellungen und das Dateimanagement überprüfen.
- Suchen Sie nach „Anmeldeinformations-Manager“ in der Suchleiste unten links auf Ihrem Desktop und öffnen Sie ihn.
- Gehen Sie zu "Windows-Anmeldeinformationen" und finden Sie "Zwischengespeicherte OneDrive-Anmeldeinformationen" im Abschnitt "Allgemeine Anmeldeinformationen".
alt: Systemsteuerung allgemeine Anmeldeinformationen
- Klicken Sie auf den Pfeil neben „Zwischengespeicherte OneDrive-Anmeldeinformationen“ und wählen Sie dann „Entfernen“, um diese zu löschen. Dies wird den Cache leeren und möglicherweise auch doppelte OneDrive-Dateien entfernen.
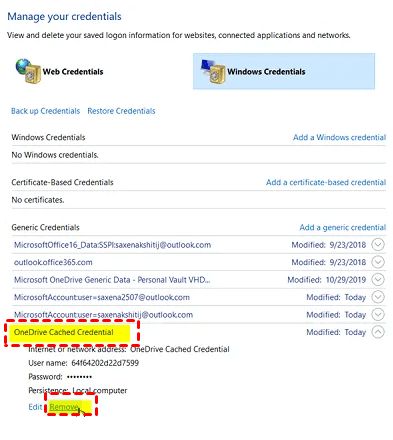
Auf dem Mac:
Mac-Benutzer können ebenfalls doppelte Dateien in OneDrive aus denselben Gründen wie Windows-Benutzer erleben. Befolgen Sie diese Schritte, um die Duplizierung zu stoppen.
- Drücken Sie Befehl + Leertaste, um Spotlight zu öffnen. Geben Sie „Schlüsselbundverwaltung“ ein und wählen Sie es aus.
- Wenn Sie es nicht in Spotlight finden, gehen Sie zum Ordner Programme, öffnen Sie Dienstprogramme und wählen Sie Schlüsselbundverwaltung aus.
- Geben Sie in die Suche der Schlüsselbundverwaltung „OneDrive“ ein.
- Finden und löschen Sie den Eintrag namens „Zwischengespeicherte OneDrive-Anmeldeinformationen“.
Fazit
Fragen Sie sich, wie Sie OneDrive doppelte Dateien löschen können? Duplikate in OneDrive belegen unnötig Speicherplatz und sorgen für Unordnung. Während eine manuelle Bereinigung möglich ist, kann sie zeitaufwendig sein. Eine effiziente Alternative bietet der 4DDiG Duplicate File Deleter, mit dem Sie doppelte Dateien und Ordner schnell und zuverlässig entfernen – für mehr Speicherplatz und eine bessere Übersicht in Ihrer Cloud.
Links
Themen
- Technologie, allgemein
Kategorien
- doppelte dateien finden und löschen