Pressemitteilung -
[9 Wege] SD-Karte wird nicht erkannt, was tun?
Im Laufe der Zeit ist die Welt mit fortschrittlichen Technologien immer moderner geworden. So haben wir beispielsweise Aktenstapel zur Dokumentation oder Hunderte von Alben zur Sicherung unserer Erinnerungen verwendet. In diesem modernen Zeitalter verwenden wir einfach SD-Karten, um alle wichtigen Daten zu sichern. Was kann man nun tun, wenn das Problem "Micro SD-Karte wird nicht erkannt" hat und was sind die Gründe dafür, dass Ihre SD-Karte nicht angezeigt wird? Das ist eine Paniksituation, aber Sie müssen nicht in Panik geraten, denn es gibt mehrere Möglichkeiten, Ihre SD-Karte wieder zum Laufen zu bringen. Bevor wir fortfahren, lassen Sie uns kurz schauen, warum es das Problem "SD-Karte wird nicht erkannt Windows 7/8/10/11" gibt? Also, lesen Sie weiter mit Tenorshare 4DDiG.
Teil 1: Überblick über nicht angezeigte SD-Karten in Windows 10/11
Wird Ihre SD-Karte in Windows 7/8/10 nicht angezeigt? Das ist kein Problem mehr; jetzt können Sie Ihre SD-Karte mit den folgenden 9 effektiven Möglichkeiten, die weiter unten beschrieben werden, reparieren.
1. Symptome des Problems "SD-Karte wird nicht erkannt"
Wenn Sie eines der unten aufgeführten Symptome auf Ihrer SD-Karte sehen, bedeutet dies, dass Ihre SD-Karte repariert werden muss.
- Die Micro SD-Karte wird nicht erkannt.
- Die SD-Karte wird auf keinem Ihrer Geräte angezeigt.
- Ihr Gerät erkennt Ihre SD-Karte nicht.
2. Warum gibt es so ein Problem "SD-Karte wird nicht angezeigt"?
Es gibt viele andere Gründe für das nicht reagierende Verhalten Ihrer SD-Karte als die Korruption.
- Verbindungsproblem: In den meisten Fällen ist Ihre SD-Karte nicht defekt, aber Ihre Verbindungspunkte funktionieren nicht richtig, so dass Sie die Dateien auf der Karte nicht sehen können.
- Die Karte ist gesperrt: Ihre SD-Karte hat einen kleinen Auslöser an der Seite. Wenn die SD-Karte schreibgeschützt ist, kann sie nicht gelesen oder erkannt werden.
- Unsachgemäßer Betrieb: Unsachgemäßer Betrieb bezieht sich auf das Einstecken oder Herausnehmen der SD-Karte im laufenden Betrieb. In erster Linie werden SD-Karten durch Hot-Plug jetzt unterstützt, aber konsequent tun es absichtlich kann Ihr Gerät beschädigen.
- Problem mit dem Laufwerksbuchstaben: Manchmal ist der Grund dafür, dass die Micro-SD-Karte nicht angezeigt wird, der fehlende Treiberbuchstabe. Sie wird nicht im System angezeigt, wenn die SD-Karte Ihren Treiberbuchstaben verloren hat.
- Beschädigter Treiber: Die Treiber der problematischen SD-Karte werden im Gerätemanager mit einer gelben Markierung angezeigt, aber der Windows Datei-Explorer erkennt sie nicht.
- Partition verloren: Wenn Ihre SD-Karte Partition gelöscht wird es Ihre SD-Karte voll von Unallocated Räume verlassen wird, ist ein weiterer Grund, warum SD nicht die Fenster zehn System erkannt hat.
- Physische Beschädigung: Für den Fall, dass Ihre SD-Karte physisch beschädigt wird, z. B. durch Wasser oder Feuer.
Teil 2: Wie behebt man das Problem "SD-Karte wird nicht erkannt" in Windows 10/11?
Lösung 1: Verwendung eines anderen USB-Anschlusses
Wenn Sie das Problem "SD-Karte wird nicht erkannt" haben, sollten Sie zunächst den USB-Anschluss überprüfen. Versuchen Sie einen anderen, bevor Sie der SD-Karte die Schuld für das Versagen geben.

Lösung 2: Prüfen Sie, ob der PC oder ein Kartenleser ein Problem hat
Wenn Ihre SD-Karte nur an einem USB-Anschluss des Systems nicht lesbar ist, liegt das Problem möglicherweise an Ihrem Computer. Probieren Sie verschiedene USB-Anschlüsse eines anderen PCs aus. Sie können auch eine andere SD-Karte ausprobieren, um eine neue Karte zu prüfen.
Lösung 3: Deaktivieren Sie den Schreibschutz
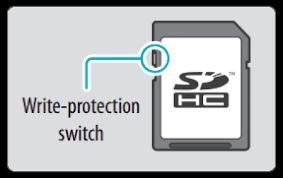
SD-Karten haben in der Regel einen kleinen Schalter an der Seite für den Schreibschutz. Wenn die SD-Karte keinen Schalter hat und trotzdem schreibgeschützt ist, befolgen Sie die unten angegebenen Schritte:
Schritt 1: Gehen Sie zur Geräteverwaltung.
Schritt 2: Starten Sie das Ausführungsfenster.
Schritt 3: Geben Sie devmgmt.msc ein.
Schritt 4: Klicken Sie auf die Schaltfläche OK.
Schritt 5: Suchen Sie Ihre SD-Karte.
Schritt 6: Klicken Sie mit der rechten Maustaste und wählen Sie "Eigenschaften".
Schrittc 7: Sie sehen eine Registerkarte mit der Aufschrift "Writing Policy" unter "General Tab" oder "Policy Tab".
Schritt 8: Schalten Sie die Registerkarte aus.
Schritt 9: Klicken Sie auf OK.
Lösung 4: Ändern Sie den Laufwerksbuchstaben der nicht erkannten SD-Karte
Ihre Micro-SD-Karte wird in Ihrem Computersystem nicht erkannt, es sei denn, sie hat einen Laufwerksbuchstaben. Wenn Ihre Karte eingelegt ist und Sie immer noch die Meldung "Bitte legen Sie einen Datenträger in den Wechseldatenträger ein" erhalten, ist Ihre Karte unlesbar.
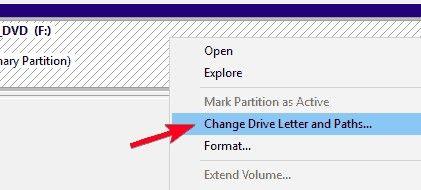
Schritt 1: Gehen Sie zur Datenträgerverwaltung.
Schritt 2: Suchen Sie Ihre Micro-SD-Karte, die nicht angezeigt wird.
Schritt 3: Klicken Sie mit der rechten Maustaste darauf.
Schritt 4: Wählen Sie die Option: "Laufwerksbuchstaben und Pfade ändern".
Schritt 5: Klicken Sie auf die Schaltfläche "Ändern".
Schritt 6: Wählen Sie einen Laufwerksbuchstaben aus der Liste.
Schritt 7: Klicken Sie auf die Schaltfläche OK.
Lösung 5: Führen Sie CHKDSK aus, um die SD-Karte zu erkennen
CHKDSK cmd ist ein gutes Werkzeug, um Korruptionsfehler im Dateisystem der SD-Karte zu finden und fehlerhafte Sektoren zu entfernen. Führen Sie CHKDSK aus, um die SD-Karte nicht zu erkennen. Dies ist der beste Weg, um die SD-Karte zu reparieren, ohne sie zu formatieren.
Schritt 1: Klicken Sie mit der rechten Maustaste auf 'My Computer'
Schritt 2: Wählen Sie 'Manage'.
Schritt 3: Gehen Sie zu 'Disk Management.'
Schritt 4: Drücken Sie dort die Tasten Windows + R.
Schritt 5: Geben Sie cmd ein.
Schritt 6: Drücken Sie die Taste "Enter".
Schritt 7: Geben Sie chkdsk D: / f.
Schritt 8: Drücken Sie "Enter".

Tipps: Was tun, wenn Sie die Meldung "CHKDSK kann im Nur-Lese-Modus nicht fortfahren"? Lesen Sie weiter.
Lösung 6: Aktualisieren Sie den SD-Kartentreiber
Der häufigste Grund dafür, dass das System Ihre SD-Karte nicht erkennt, ist, dass der Treiber nicht aktualisiert ist. Führen Sie die folgenden Schritte aus, um den SD-Kartentreiber zu aktualisieren:
Schritt 1: Stecken Sie Ihre SD-Karte in das Computersystem.
Schritt 2: Gehen Sie zu Systemsteuerung > System > Geräte-Manager > Festplattentreiber.
Schritt 3: Suchen Sie Ihre SD-Karte.
Schritt 4: Klicken Sie mit der rechten Maustaste und "Deinstallieren".
Schritt 5: Wählen Sie "Nach Hardwareänderungen suchen". Die Einstellungen des Treibers werden aktualisiert, und der Kartentreiber wird aktualisiert.
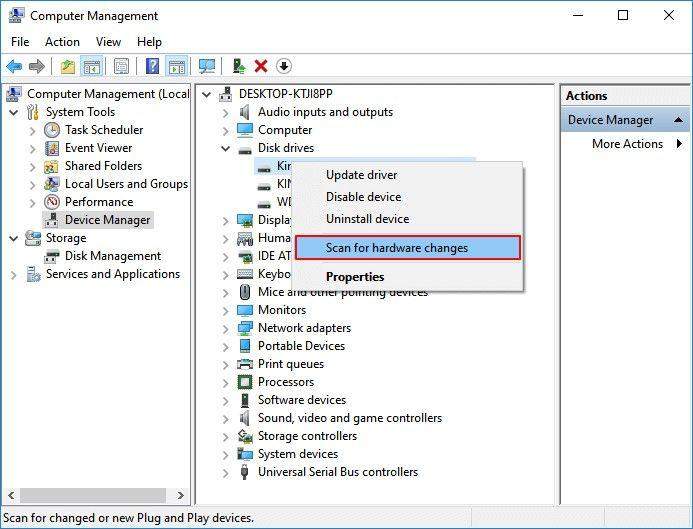
Lösung 7: Bereinigung von Viren oder Malware
Das Problem "SD-Karte wird nicht angezeigt" ist unter dem Angriff von einem Virus oder Malware. Bereinigen Sie die Software von Viren oder Malware, indem Sie die unten angegebenen Schritte ausführen:
Schritt 1: Stecken Sie Ihre SD-Karte in das System.
Schritt 2: Gehen Sie zum "Startmenü".
Schritt 3: Geben Sie cmd in die Suchleiste ein.
Schritt 4: Drücken Sie die Eingabetaste.
Schritt 5: Klicken Sie auf cmd.
Schritt 6: Klicken Sie mit der rechten Maustaste auf cmd. Exe.
Schritt 7: Geben Sie attrib -h -r -s /s /d Laufwerksbuchstabe:\*.*.
Lösung 8: SD-Karte formatieren
Der letzte Ausweg, um zu erkennen, dass die SD-Karte nicht angezeigt wird, besteht darin, sie sofort zu formatieren.
Schritt 1: Drücken Sie Windows + D.
Schritt 2: Drücken Sie Windows + E.
Schritt 3: Klicken Sie mit der rechten Maustaste auf Ihre SD-Karte.
Schritt 4: Wählen Sie "Format".
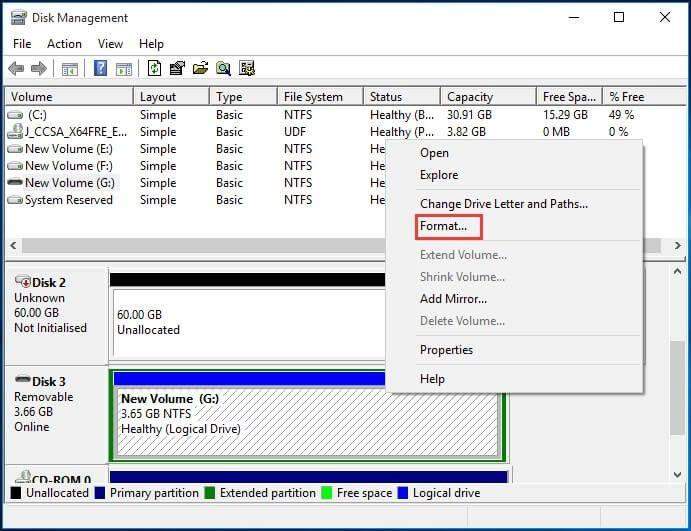
Lösung 9: Wiederherstellen von Daten von nicht erkannten SD-Karte mit 4DDiG, wenn nichts funktioniert
Wenn die Formatierung der SD-Karte nicht funktioniert, müssen Sie die Daten, die Sie auf ihr gespeichert haben, wiederherstellen. Die Tenorshare 4DDiG Data Recovery Software ist das einzige Datenrettungstool, das funktioniert, auch wenn Sie das Gerät formatiert haben. Es wird schnell auf die Dateien auf der SD-Karte zugreifen, die nicht in Ihrem System angezeigt werden. Um Daten von einer nicht erkannten SD-Karte unter Windows 10/11 wiederherzustellen, folgen Sie bitte den nachstehenden Schritten:


Schritt 1: Wählen Sie einen Standort
Nachdem Sie Tenorshare 4DDiG heruntergeladen und auf Ihrem Computer installiert haben, starten Sie das Programm und schließen Sie die betroffene SD-Karte an. Sobald 4DDiG das Gerät erkennt und Sie können wählen Sie in und dann klicken Sie auf Start, um fortzufahren.
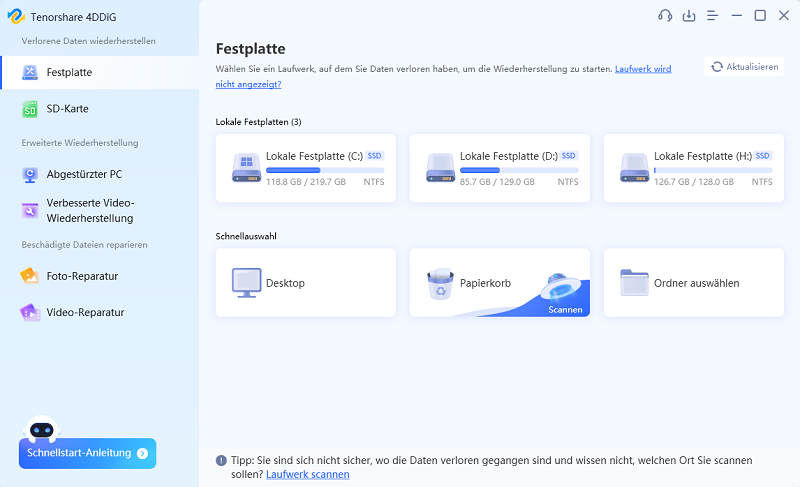
Schritt 2: Starten Sie das Scannen der SD-Karte
4DDiG beginnt mit dem Scannen der nicht erkannten SD-Karte, um Daten auf ihr zu finden. Nach dem Scannen können Sie Dateien auswählen, die vor der Datenwiederherstellung in der Vorschau angezeigt werden sollen.
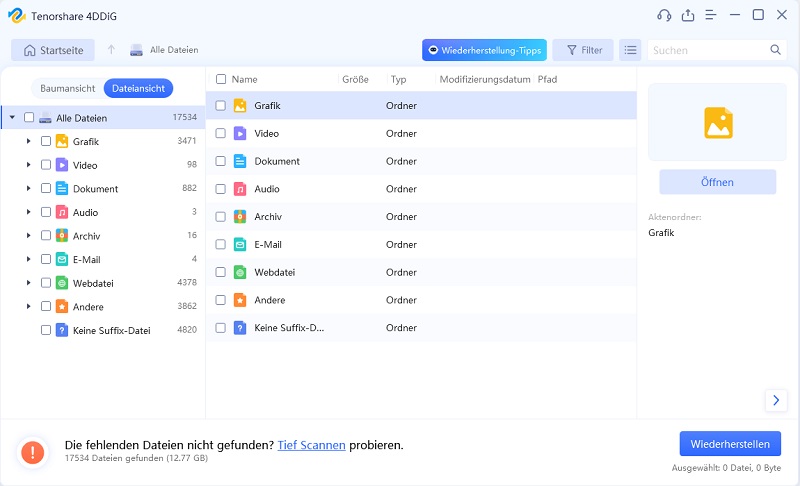
Schritt 3: Daten von der SD-Karte wiederherstellen
Schließlich können Sie Zieldateien auswählen und dann auf Wiederherstellen klicken, um sie an einem sicheren Ort zu speichern.

Wie kann man gelöschte Fotos von einer SD-Karte wiederherstellen?
- Setzen Sie Ihre SD-Karte nicht extrem heißem oder kaltem Klima aus.
- Ziehen Sie den Stecker des Kartenlesers immer ordnungsgemäß heraus. Ziehen Sie ihn nicht im laufenden Betrieb heraus.
- Behandeln Sie es mit Vorsicht.
- Vermeiden Sie physische Schäden.
- Schließen Sie es nicht an, wenn Sie sich nicht sicher sind, ob der PC Viren hat.
- Bei Nichtgebrauch ordnungsgemäß sichern.
- Prüfen Sie einen anderen Kartenleser.
- Versuchen Sie einen anderen USB-Anschluss oder PC.
- Formatieren Sie es, wenn es keine Daten enthält.
- Physisch beschädigt.
- Alt genug, um nicht mehr zu arbeiten.
- Unter einem Virusangriff.
Teil 3: Tipps, um zu verhindern, dass die SD-Karte in Zukunft unentdeckt bleibt
Es wäre hilfreich, wenn Sie sich um Ihre Hardware kümmern und Handlungen vermeiden, die zu Fehlfunktionen führen können. Empfindliche Geräte müssen sicher gehandhabt und bedient werden, um lange Zeit in gutem Zustand zu bleiben. Beachten Sie die folgenden Tipps bei der Verwendung, um zu vermeiden, dass Micro-SD-Karten in Windows 10/11 nicht angezeigt werden.
Teil 4: FAQs zur SD-Karte
1. Wie behebe ich das Problem "Speicherkarte wird nicht erkannt"?
2. Wie kann ich eine defekte Micro-SD-Karte wiederbeleben?
Sie können alle Daten von Ihrer toten SD-Karte mit Hilfe eines guten Wiederherstellungstools wie Tenorshare 4DDiG Data Recovery Software wiederherstellen.
3. Warum funktioniert meine SD-Karte plötzlich nicht mehr?
Es gibt viele mögliche Gründe:
Zusammenfassung
Jetzt kennen Sie alle Probleme und die Lösungen im Zusammenhang mit Micro-SD-Karten, die nicht im System angezeigt werden. Diese kleinen Geräte sind zwar robust, aber auch anfällig. Sie sind empfindlich gegenüber extrem heißem und kaltem Klima, Wasser, Feuer usw. In diesem Fall müssen Sie ein Wiederherstellungstool in Ihrem System bereithalten. Das beste ist das Tenorshare 4DDiG für Windows und Mac. In nur drei kurzen Schritten erhalten Sie alle Ihre Daten zurück.


Links
Themen
- Technologie, allgemein
Kategorien
- windows datenwiederherstellung
- dokument rettung
- mac datenwiederherstellung