Pressemitteilung -
iPad lädt nicht mehr? Mit Neueste 7 Top Tipps fix in Sekunden!
Viele iPad-Nutzer machen sich Sorgen über ein häufiges Problem: „iPad lädt nicht“ oder „Warum lädt mein iPad nicht?“ Manchmal erreicht der Ladebalken einen bestimmten Prozentsatz und bleibt dann stehen.
Keine Panik – hier sind Sie richtig! In diesem Artikel zeigen wir Ihnen acht einfache Lösungen für Ladeprobleme. Los geht’s!
Teil 1: Warum lädt mein iPad nicht?
Es kann verschiedene Gründe geben, warum Ihr iPad nicht geladen wird oder das iPad nicht geladen wird, aber einen Blitzschlag hat:
- Software- oder Hardware-Probleme: Gelegentlich können Softwarefehler oder Hardwareprobleme den Ladevorgang beeinträchtigen.
- Verstopfung des Anschlusses: Staub, Schmutz oder Flusen können sich im Ladeanschluss ansammeln und eine ordnungsgemäße Verbindung verhindern.
- Überhitzung: Wenn das iPad zu heiß wird, stoppt es möglicherweise den Ladevorgang, um Schäden zu vermeiden.
- Probleme mit der Batterie: Eine schwache oder beschädigte Batterie kann zu Ladeproblemen führen.
- Inkompatibles Ladegerät: Die Verwendung eines inkompatiblen Ladegeräts oder eines fehlerhaften Kabels, das die Leistungsanforderungen des Geräts nicht erfüllt, kann zu Problemen führen.
- Apps im Hintergrund: Manchmal können Apps, die im Hintergrund laufen, Strom verbrauchen, sodass es so aussieht, als würde das iPad nicht geladen.
Teil 2: [7 Tipps] So kann Man das Problem beheben, dass iPad nicht lädt
Hier sind ein paar Tipps/Maßnahmen, die Sie ergreifen können, um das Problem zu beheben, dass Ihr iPad nicht lädt. Die Tipps sind unten angegeben, können Sie sie sorgfältig versuchen:
1.Überprüfen Sie, ob ein Problem mit der Stromversorgung vorliegt
Wenn das iPad nicht mehr lädt, ist es immer wichtig, die Stromversorgung zu überprüfen. In vielen Fällen muss das Ladekabel oder der Adapter ausgetauscht werden. Das ist mit bloßem Auge nicht immer zu erkennen. Deshalb ist es wichtig, dass Sie dies sorgfältig überprüfen. Dazu laden Sie das gleiche iPad mit einem anderen Adapter oder Ladekabel auf. Außerdem ist es immer sinnvoll, eine andere Steckdose auszuprobieren. Manchmal ist ein Defekt das Problem, das dazu führt, dass das iPad nicht geladen wird.

2.Überprüfen Sie Kabel und Adapter
Wenn der mögliche Grund dafür, dass Ihr iPad nicht geladen wird, darin liegt, dass Ihr Kabel oder Ihr Adapter ausgedient hat. Wir empfehlen, dass Sie schnell in ein neues investieren.
Die einzige Möglichkeit, mit der Sie Ihr iPad aufladen können, ist über das Ladekabel, indem Sie ein Ladegerät (Adapter) verwenden. Überprüfen Sie also zunächst das Ladegerät sowie das USB-Kabel, das zum Aufladen des iPads verwendet wird, auf eventuelle Schäden. Versuchen Sie dann, ein anderes Ladegerät und ein anderes Ladekabel zu verwenden, und versuchen Sie, Ihr iPad erneut aufzuladen.

3.Überprüfen Sie Ladeanschluss
Vielleicht haben Sie versucht, Ihre Geräte an viele Kabel und Ladegeräte anzuschließen, aber Ihr iPad lässt sich trotzdem nicht aufladen. Dann könnte es möglich sein, dass der Ladeanschluss deines iPads durch Schmutz oder Ablagerungen blockiert ist. Schauen wir also mit Hilfe einer Taschenlampe in den Ladeanschluss, um zu prüfen, ob der Schmutz den Stromfluss behindert.

4.Starten Sie das iPad neu
Die andere Methode, die sehr traditionell und dennoch effektiv ist, um viele Probleme zu beheben, die bei iPad-Geräten auftreten. Es ist zu zwingen, Ihr iPad neu starten. Die Kraft Neustart hat eine maximale Wahrscheinlichkeit, dass die Probleme der Benutzer, die versuchen zu finden, warum wird mein iPad nicht aufladen zu lösen ist. Einige Benutzer werden denken, dass die Methode des erzwungenen Neustarts in verschiedenen Modellen von iPad unterschiedlich sein kann, aber es ist das gleiche.
Folgen Sie den Schritten unten, um Force Restart Ihr iPad:
- Drücken Sie die Taste Lauter und lassen Sie sie schnell los.
- Drücken Sie die Taste Lautstärke verringern und lassen Sie sie schnell los.
- Drücken und halten Sie die obere Taste, bis Ihr iPad neu startet.
Bei einem erzwungenen Neustart eines iPads mit Home-Taste wie dem iPad Air müssen Sie sowohl die Home-Taste als auch die Seitentaste (oder die obere Taste) mindestens 10 Sekunden lang gedrückt halten, bis Sie das Apple-Logo sehen.
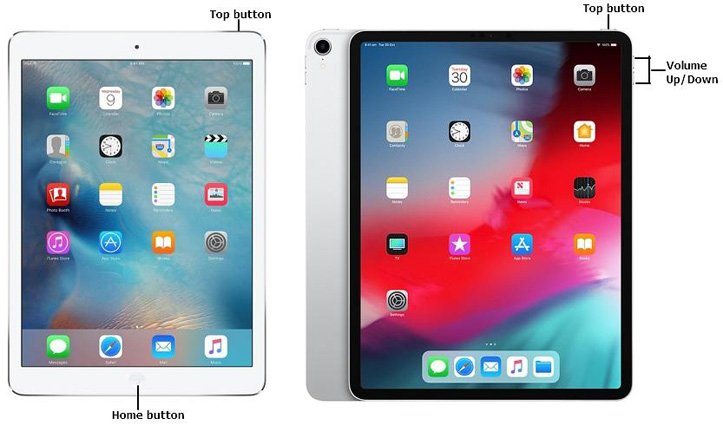
5.Verwenden Sie professionelle Reparaturwerkzeuge——Tenorshare Reiboot
Wenn die oben genannten regulären Lösungen das Problem nicht beheben können, liegt das Problem wahrscheinlich am Betriebssystem. In diesem Fall benötigen Sie möglicherweise ein Drittanbieter-Programm, um Ihnen zu helfen. Soweit ich weiß, ist Tenorshare ReiBoot ein solches iOS-System-Reparatur-Tool, das mit einem Klick alle iOS-Probleme ohne Datenverlust beheben kann, lassen Sie uns sehen, wie es funktioniert. Es kann Ihnen helfen, aus dem Problem zu entkommen (warum ist nicht mein iPad nicht aufladen). so versuchen Sie es jetzt kostenlos testen.
Vorteile von Tenorshare ReiBoot:
- Behebt mehr als 150 iPadOS/iOS-Systemprobleme wie z. B. iPad lädt nicht auf, bleibt am Apple-Logo hängen usw., ohne dass Daten verloren gehen.
- Beheben Sie ganz einfach häufige iPhone- und iTunes-Fehler wie 1110.
Um loszulegen, laden Sie bitte Tenorshare ReiBoot herunter und installieren Sie es auf Ihrem Computer, dann starten Sie es.
- Laden Sie das iOS-Reparaturprogramm herunter und verbinden Sie das iPad mit dem Computer. Sobald Ihr Gerät erkannt wird, tippen Sie auf "Start", um das Wiederherstellungstool zu verwenden.
- Wählen Sie die Option "Standardreparatur" und lesen Sie das Pop-up, um Fehler zu vermeiden. Wenn Sie bereit sind, wählen Sie die "Standard-Reparatur" Option.
- Wenn Sie fertig sind, tippen Sie auf die Schaltfläche zum Herunterladen des neuesten Firmware-Pakets. Wenn Sie dieses Paket auf Ihrem Computer installiert haben, klicken Sie auf "Lokale Datei importieren", um die Datei manuell zu importieren.
- Klicken Sie auf "Standardreparatur starten". Sobald das Firmware-Paket heruntergeladen ist, tippen Sie auf die Option "Standardreparatur".
- Der Prozess wird in wenigen Minuten abgeschlossen sein, und am Ende wird Ihr Gerät automatisch neu starten, ohne dass Daten gelöscht werden.
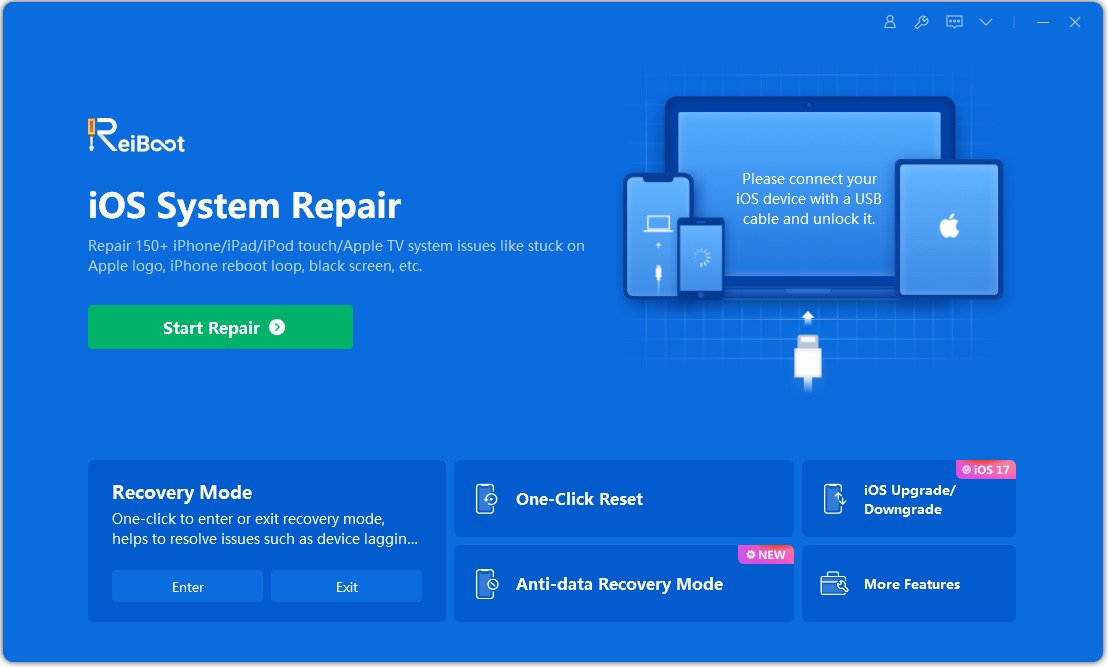
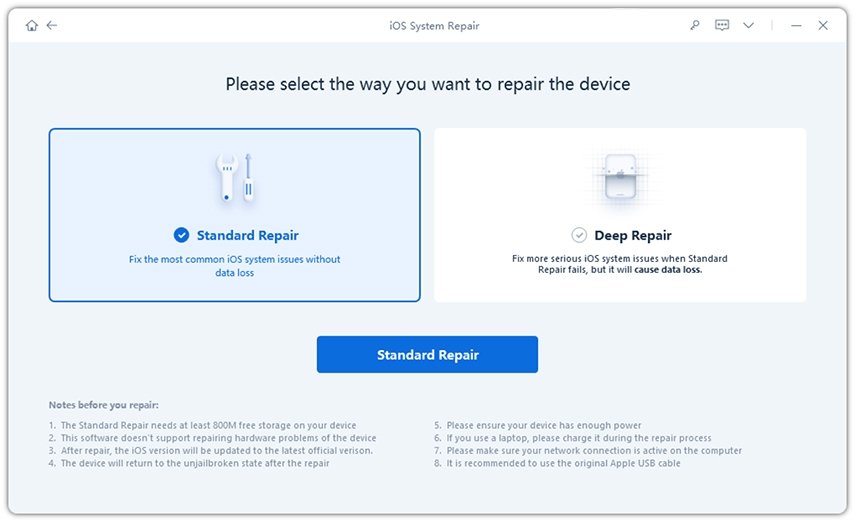
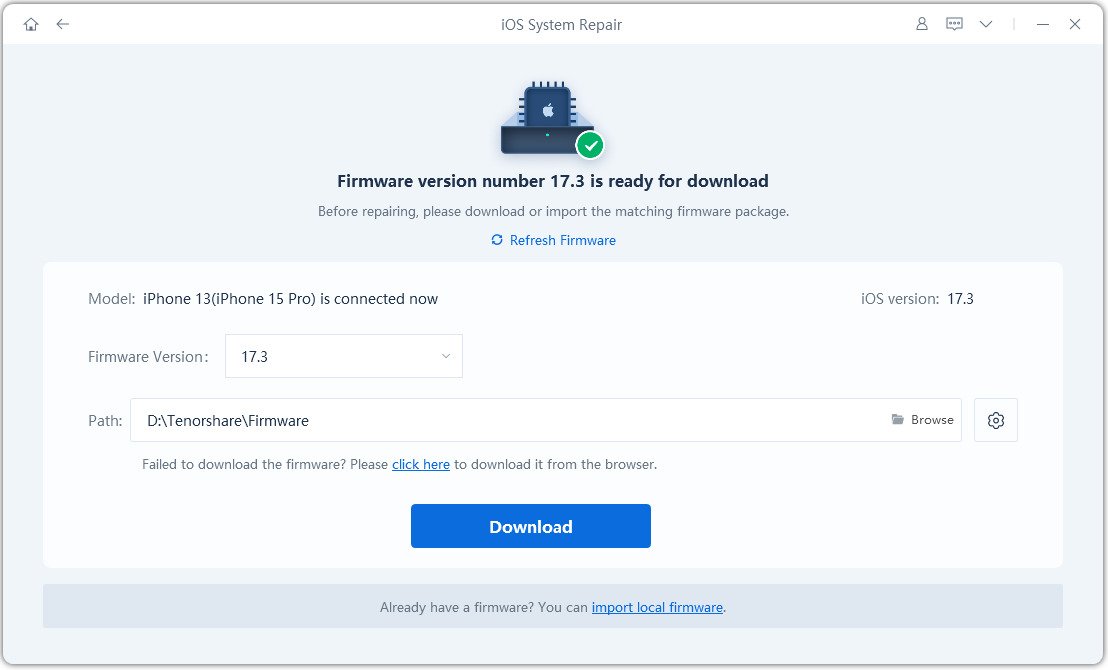
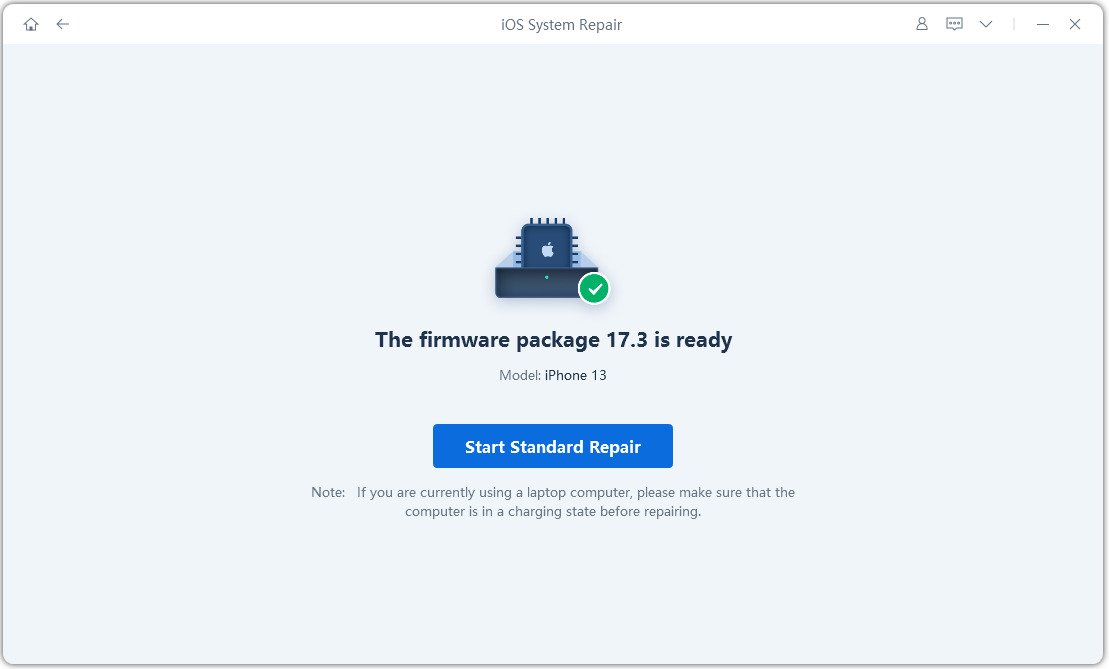
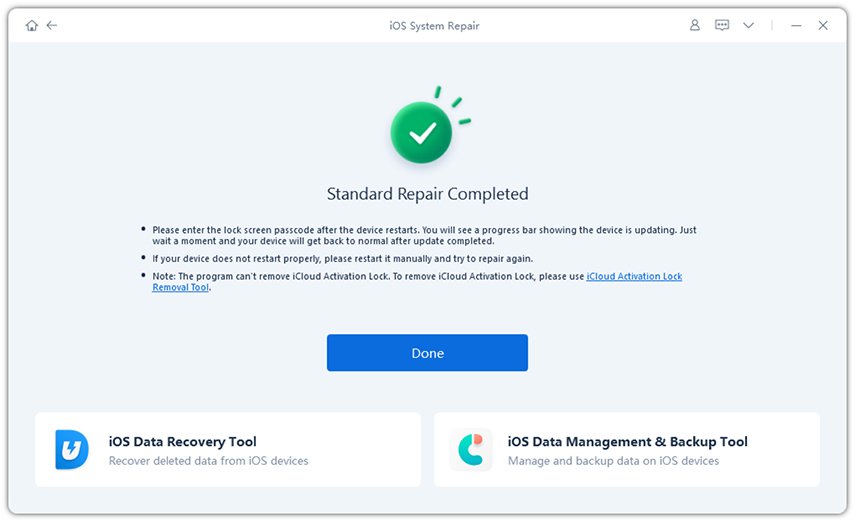
Videoanleitung:
6.Verwenden von iTunes und Wiederherstellungsmodus auf dem iPad
Eine weitere Methode zur Behebung des Problems, dass das iPad Pro/Mini/Air nicht geladen wird, ist die Wiederherstellung in iTunes. Es gibt 50-50% Chancen, dass dies behoben werden, aber zunächst sicherstellen, dass Sie eine Sicherung Ihrer iPad-Daten gemacht sonst wird es verloren gehen. Da iTunes die Einstellungen und Daten wiederherstellen wird, können Sie die Daten aus der iTunes-Sicherungsdatei wiederherstellen. Wenn Sie einen Versuch wagen wollen, hier sind die Schritte:
Schritt 1: Starten Sie iTunes auf Ihrem Computer und stellen Sie sicher, dass Sie die neueste Version haben.
Schritt 2: Verbinden Sie nun Ihr iPad mit dem Computer und iTunes erkennt automatisch, dass es vorhanden ist.
Schritt 3: Gehen Sie nun auf den Reiter "Zusammenfassung " und klicken Sie auf die Option "Wiederherstellen ".
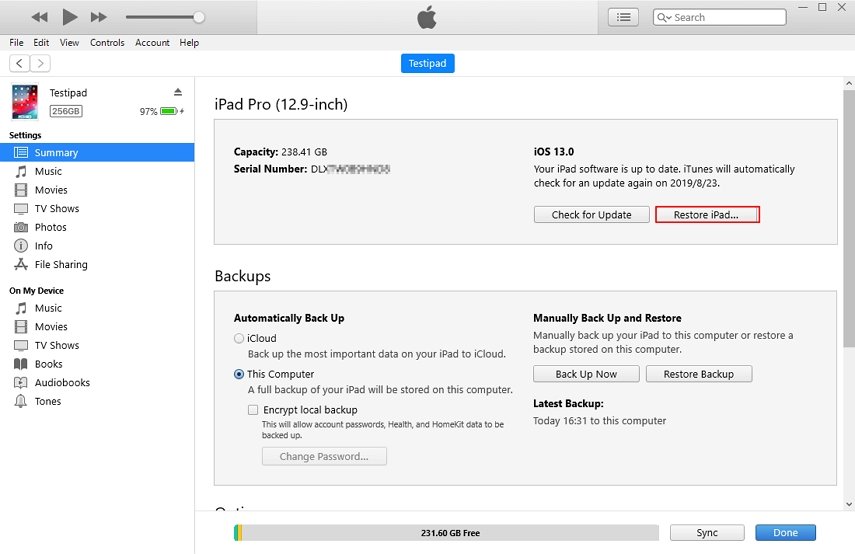
7.Zurücksetzen auf Werkseinstellungen
Während du ein geöffnetes iPad über die Optionen in den Werkseinstellungen zurücksetzen kannst, möchtest du wissen, wie du ein iPad zurücksetzen kannst, das nicht mehr lädt, wenn die Batterie leer ist.
- Gehe zu Einstellungen auf deinem iPad. Tippe auf Allgemein .
- Scrollen Sie ganz nach unten und wählen Sie Zurücksetzen .
- Wählen Sie Alle Inhalte und Einstellungen löschen .
- Gib deinen Passcode ein, wenn du dazu aufgefordert wirst. Tippen Sie auf "iPad löschen ".
- Bestätigen Sie den Vorgang, indem Sie erneut auf "iPad löschen " tippen.
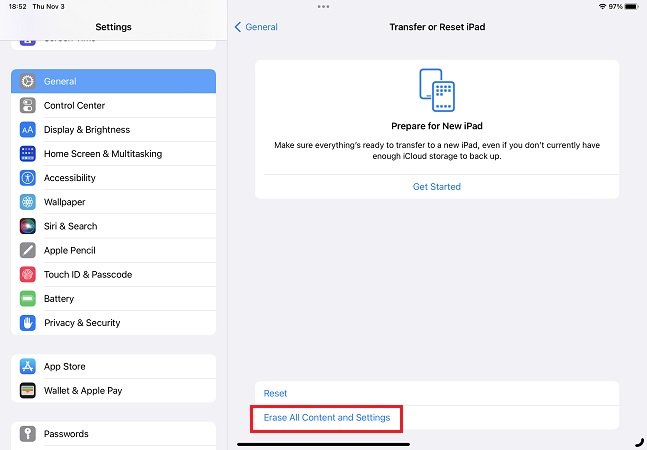
Links
Themen
- Technologie, allgemein
Kategorien
- ipad lädt nicht

