Pressemitteilung -
iPhone hängt bei Update überprüfen, jetzt Beheben in Sekunden!
Wenn beim Versuch, die neuesten iOS-Updates zu installieren, eine Pop-up-Nachricht mit der Meldung „iPhone hängt bei Update überprüfen“ erscheint, deutet dies auf ein Problem hin. In den meisten Fällen wird der Prozess „Update überprüfen“ innerhalb kurzer Zeit abgeschlossen. Dauert dieser jedoch länger als 15 Minuten, ist dies ein Hinweis darauf, dass das iPhone bei der Überprüfung des Updates hängen geblieben ist.
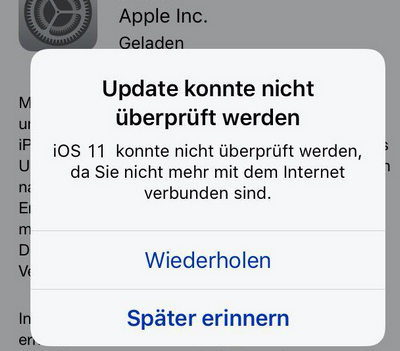
So können Sie sich fragen, wie Sie das "iPhone hängt bei Update überprüfen" Problem bei der Aktualisierung auf der neuesten iOS beheben können, da dieses Problem auch die gespeicherten Daten schädigen kann. Probieren Sie einfach die folgenden Tipps in diesem Beitrag, um das Problem zu lösen.
Teil 1: Warum iPhone bei Update überprüfen hängt während iOS Aktualisierung
- Netzwerkverbindung ist instabil: Der Fehler "Update überprüfen" erscheint möglicherweise, wenn Ihre Netzwerkverbindung instabil ist, da sie ständig das Signal abruft, um die Downloadquelle zu erreichen und alle notwendigen Dateien für das iOS Upgrade auf Ihr Gerät zu bringen. Aber wenn dieser Prozess aufgrund einer instabilen Netzwerkverbindung unterbrochen wird, erscheint die Meldung "Update überprüfen".
- Falsche Netzwerk-Einstellungen: Wenn die Netzwerkeinstellungen auf Ihrem Apple-Gerät falsch konfiguriert sind, wird dieses Problem ebenfalls auftreten. Stellen Sie daher sicher, dass alle Netzwerkeinstellungen auf dem Gerät korrekt konfiguriert sind - einschließlich der Wi-Fi-Einstellungen und der mobilen Dateneinstellungen.
- Software-Absturz: Tritt wahrscheinlicher bei einigen älteren iPhone-Modellen auf, z. B.iPhone 7, 6. Ihr iPhone friert aufgrund eines Softwareabsturzes während der Aktualisierung ein.
Teil 2: Was Sie vor dem iOS Update vorbereiten müssen
- Stellen Sie sicher, dass Ihr iPhone vollständig aufgeladen ist.
- Stellen Sie sicher, dass Ihr iPhone mit einem stabilen WLAN verbunden ist.
- Stellen Sie sicher, dass Ihr iPhone über ausreichend Speicherplatz verfügt.
- Sichern Sie Dateien im Voraus, um in besonderen Fällen Datenverlust zu verhindern.
Teil 3: Die beste Lösung für das "iPhone hängt bei Update überprüfen"
Tenorshare ReiBoot bietet die ideale Lösung für dieses Problem. Es handelt sich um ein professionelles Tool, das eine Vielzahl von iOS-Systemproblemen behebt, darunter das Hängenbleiben bei „Update überprüfen“, das Einfrieren im Wiederherstellungsmodus, das Festhängen im DFU-Modus sowie das häufige Problem des iPhones, das beim Apple-Logo hängen bleibt. ReiBoot ist sicher, vertrauenswürdig und garantiert, dass keine Daten verloren gehen.
Warum ist es für jedermann geeignet? Dank des einfachen und benutzerfreundlichen Prozesses können auch weniger erfahrene Nutzer das Tool problemlos verwenden, um ihre iOS-Probleme schnell und effizient zu beheben.
- Zuerst kostenlos herunterladen und installieren Sie Tenorshare ReiBoot auf Ihrem Computer.

- Verbinden Sie Ihr eingefrorenes iPhone mit dem Computer, zu gleicher Zeit starten Sie Tenorshare ReiBoot..

- Wenn Tenorshare ReiBoot Ihr Gerät erkennt, klicken Sie auf diese Schaltfläche, um den Wiederherstellungsmodus einzutreten. Sobald die Schaltfläche "In den Recovery Modus kommen" markiert ist, klicken Sie auf diese Schaltfläche.

- Warten Sie eine Minute, dann finden Sie die Schaltfläche "Recovery Modus verlassen" wird hervorgehoben. Klicken Sie darauf, um Ihr iPhone neu zu starten. Danach kann Ihr iPhone normal eingestellt werden.

- Sobald dies erledigt ist, wird dein iPhone neu gestartet und das Problem mit dem nicht funktionierenden iPhone Wecker wird behoben sein.

Teil 4: 5 Lösungen zur Reparatur „Update konnte nicht überprüft werden“
Bevor Sie beginnen, stellen Sie bitte sicher, dass Ihr iPhone mit einem stabilen Internetanschluss verbunden ist. Die Verbindung muss während des gesamten Download- und Update-Prozesses aufrechterhalten bleiben. Überprüfen Sie zudem, ob ausreichend Speicherplatz für das iOS-Update (iOS 11, iOS 12, iOS 13 oder iOS 18 Beta) verfügbar ist. Wenn alle Voraussetzungen erfüllt sind, können Sie die folgenden Methoden ausprobieren, die in der Regel effektiv sind, um iOS-Update-Fehler, wie das Hängenbleiben bei „Update überprüfen“, zu beheben.
1. Sperren und wecken Sie Ihren iPhone-Bildschirm mit dem Power-Button
Die einfachste, aber effektive Art und Weise, die Sie versuchen können, sich von Problem-auf "Update überprüfen" hängengebliebenen iOS auf iPhone frei manchen ist, drücken Sie die Power-Taste, um Ihr Gerät zu sperren und dann aufzuwachen. Sobald dies geschehen ist, muss der Prozess mehrmals wiederholt werden, bis das Problem verschwindet.
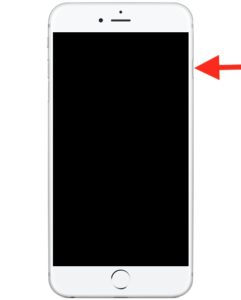
2. Überprüfen Sie den Netzwerkstatus und setzen Sie die Netzwerkeinstellungen zurück
Wenn Ihr iPhone mit schnellem WLAN verbunden ist, ist die Wahrscheinlichkeit höher, dass Sie eine Antwort vom Server erhalten. Stellen Sie daher sicher, dass Ihr iPhone mit einem schnelleren WLAN-Netzwerk verbunden ist.
Verwenden Sie andere Netzwerk-Apps auf Ihrem iPhone, um die Netzwerkbedingungen zu testen und zu überprüfen. Wenn die Geschwindigkeit langsam ist, sollten Sie Ihr iPhone mit einer besseren WLAN-Verbindung verbinden.
Wenn nach dem Wechsel des Wi-Fi-Netzwerks immer noch Verbindungsverzögerungen auftreten, versuchen Sie, eine Verbindung zu einem mobilen Datennetzwerk herzustellen. Das könnte helfen.
3. Entfernen Sie alte iOS-Beta-Dateiversionen
Wenn Sie eine iOS 18-Beta auf Ihr iPhone oder iPad heruntergeladen haben, erhalten Sie möglicherweise auch eine Benachrichtigung und suchen nicht nach Updates. Daher sollten Sie zunächst die Beta-Version von Ihrem iOS-Gerät entfernen und anschließend die richtige Version neu laden.
Tippen Sie auf Ihrem iPhone oder iPad auf: Einstellungen > Allgemein > Profile > Profil löschen. Dann versuchen Sie es noch einmal!
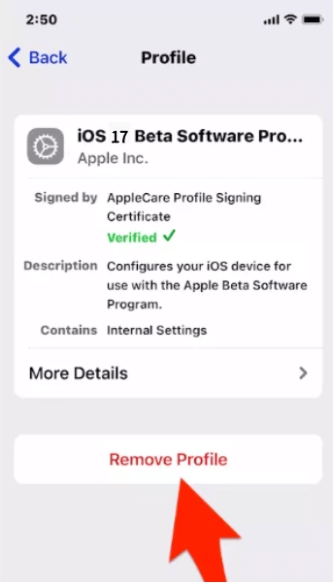
4. iPhone Neustart erzwingen
Wenn der Power-Button-Tipp das Problem nicht für dich lösen kann, dann startest du dein iPhone neu und versuche das iOS 11 / iOS 18 Beta Update erneut zu installieren. Um dies zu tun, müssen Sie nur:
- Auf einem iPhone 11, iPhone 11 Pro, iPhone X und neuere Modelle, iPhone 8 oder iPhone 8 Plus: Drücke die Lautstärktetaste Lauter und lass sie wieder los. Drücke die Lautstärktetaste Leiser und lass sie wieder los. Drücke die Seitentaste und halte sie gedrückt. Lass die Taste los, wenn das Apple-Logo erscheint.
- Auf einem iPhone 7 oder iPhone 7 Plus: Halten Sie die Standby- und Leiser-Taste mindestens zehn Sekunden lang gedrückt, bis Sie das Apple Logo sehen.
- Auf einem iPhone 6s und früher: Halten Sie die Standby- und Home-Taste mindestens zehn Sekunden lang gedrückt, bis Sie das Apple Logo sehen.
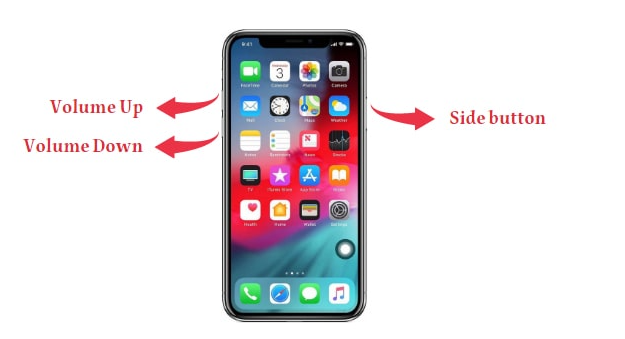
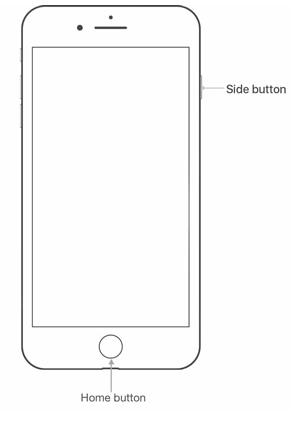
Nach dem Neustart des Geräts, gehen Sie zu Einstellungen> Allgemein> Software-Aktualisierung und wählen Sie Laden und installieren.
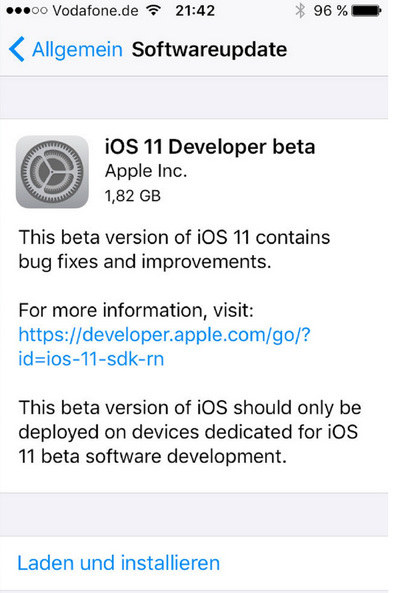
5. Wiederherstellen Sie Ihr iPhone mit iTunes
Wenn Sie Ihr Gerät vor dem Update mit iTunes gesichert haben, können Sie es aus dem iTunes-Backup wiederherstellen, um das Problem zu beheben. Beachten Sie jedoch, dass bei dieser Methode möglicherweise Daten verloren gehen. Stellen Sie daher sicher, dass Sie eine vollständige Sicherung zur Verfügung haben, bevor Sie fortfahren. Andernfalls müssen Sie das Gerät auf die Werkseinstellungen zurücksetzen, als wäre es neu. Folgen Sie anschließend den untenstehenden Schritten:
- Öffnen Sie iTunes auf dem Computer und verbinden Sie Ihr iPhone mit dem PC
- Klicken Sie auf das iPhone-Bild-Symbol, dann gehen Sie zu Dateien >> Übersicht und wählen Sie iPhone wiederherstellen.
- Wählen Sie eine Sicherung und klicken Sie auf Wiederherstellen.
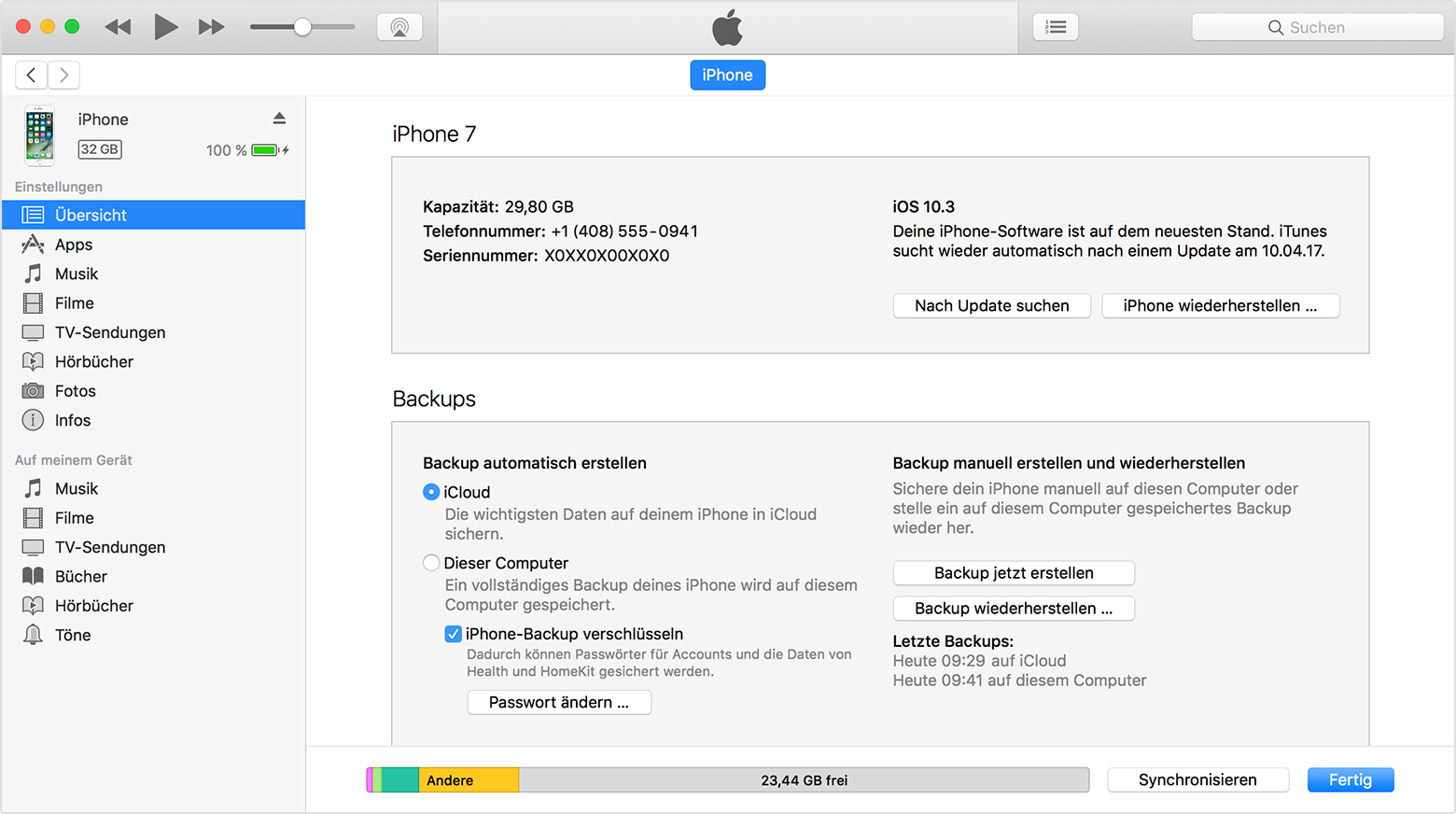
Links
Themen
- Technologie, allgemein

