Pressemitteilung -
Mac-Fehler: Startvolume wird nicht angezeigt
Die Start-CD ist eine Festplatte in Ihrem Mac, die das Betriebssystem und die Systemdateien enthält. Leider kann es vorkommen, dass Ihr Mac nicht mehr bootfähig ist, sodass Sie die Mac-Fehlermeldung "Keine Startvolume" auf dem Bildschirm sehen. Bevor Sie sich über einen möglichen Datenverlust Gedanken machen, empfehlen wir Ihnen, sich diese Techniken anzusehen, die sorgfältig ausgewählt wurden, um Sie bei der Lösung des Problems "Mac Startvolume wird nicht angezeigt" zu unterstützen. Wenn Sie die Schritt-für-Schritt-Anleitung befolgen, können Sie Ihre Chancen, Ihren Mac wieder in einen voll funktionsfähigen Zustand zu versetzen und wieder Zugriff auf Ihre wertvollen Dateien und Daten zu erhalten, erheblich verbessern.
Teil 1: Warum gibt es keine Startvolume auf meinem Mac?
Bei der Start-CD handelt es sich in der Regel um eine interne Festplatte, die im Lieferumfang Ihres Mac enthalten ist und bei neueren Versionen als Macintosh HD bezeichnet wird. Es lädt das Betriebssystem und speichert verschiedene Datentypen, wenn Ihr Mac hochfährt. Wenn der Fehler "Kein Startvolum auf dem Mac" auftritt, wird das MacBook nicht eingeschaltet, Sie können beim Update nicht die Start-CD auswählen, um macOS zu installieren, und Sie können nicht auf Ihre Disc-Daten zugreifen.
Das Problem "Keine Start-CD" kann auftreten, wenn:
- Wenn Ihr Mac hochfährt, wird ein blinkender Ordner mit einem Fragezeichen angezeigt.
- Beim Aktualisieren von macOS wird die Start-CD nicht angezeigt, wenn Sie dazu aufgefordert werden.
- Mac zeigt einen Kreis mit einer Linie.
- Die Start-CD wird nicht im Finder, auf dem Desktop oder im Disc-Dienstprogramm angezeigt.
- Versehentlich das Mac-Startvolume gelöscht.
Teil 2: Mac Startvolume wird nicht angezeigt, was tun?
Obwohl die Symptome identisch sind, wenn ein Mac ohne Startvolume im Wiederherstellungsmodus entdeckt wird, sind die Ursachen des Fehlers getrennt. Sie können schnell zu den Lösungen für die vielen Fälle springen, in denen Sie möglicherweise mit einem Problem ohne Startvolume konfrontiert sind.
Weg 1: NVRAM mit einem Klick zurücksetzen, um keine Startvolume auf dem Mac zu beheben
Mac-Benutzer können gelegentlich auf das ärgerliche Problem "Mac Startvolume wird nicht angezeigt" stoßen, das sie daran hindert, ordnungsgemäß zu booten, was zu Datenverlust und potenzieller Systeminstabilität führt.
4DDiG Mac Boot Genius ist eine zuverlässige und benutzerfreundliche Software, die entwickelt wurde, um das Problem "Mac Startvolume wird nicht angezeigt" auf einfache Weise zu beheben. Es kann den NVRAM mit seiner Ein-Klick-Funktion zum Zurücksetzen des NVRAM sofort zurücksetzen, wodurch Schwierigkeiten im Zusammenhang mit dem Startvolume gelindert werden. Darüber hinaus bietet 4DDiG Mac Boot Genius zusätzliche starke Tools, um andere Mac-Startprobleme zu beheben und sicherzustellen, dass Ihr Mac reibungslos und effektiv funktioniert.
- Setzen Sie SMC einfach zurück und beheben Sie, dass der Mac nicht startet.
- Beheben Sie seltsame Probleme mit dem Scrollen mit der Maus und mit der Klickgeschwindigkeit.
- Setzen Sie den NVRAM zurück, um Probleme mit der Mac-Audiolautstärke zu beheben.
- Lösen Sie, dass Ihre Tastatur nicht normal reagiert.

Schritt 1: Nachdem Sie 4DDiG Mac Boot Genius erfolgreich heruntergeladen und installiert haben, starten Sie die Anwendung und wählen Sie die Option "NVRAM zurücksetzen".
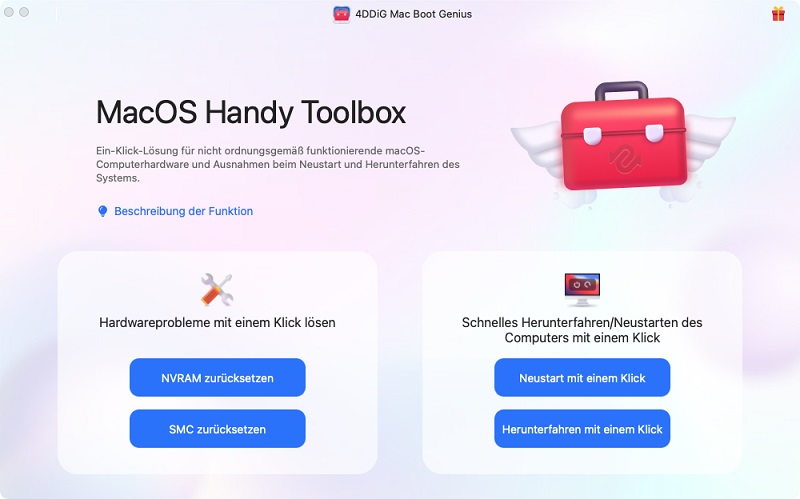
Schritt 2: Es erscheint ein Fenster, in dem Sie aufgefordert werden, SIP zu deaktivieren, falls Sie dies noch nicht getan haben. Abhängig von Ihrem spezifischen Mac-Modell zeigen wir Ihnen die entsprechende Anleitung auf dem Bildschirm, um Ihnen bei der Erledigung zu helfen.

Schritt 3: Sobald Sie SIP effektiv deaktiviert haben, können Sie mit der Eingabe Ihres Mac-Passworts fortfahren, um den NVRAM-Reset-Vorgang zu starten.
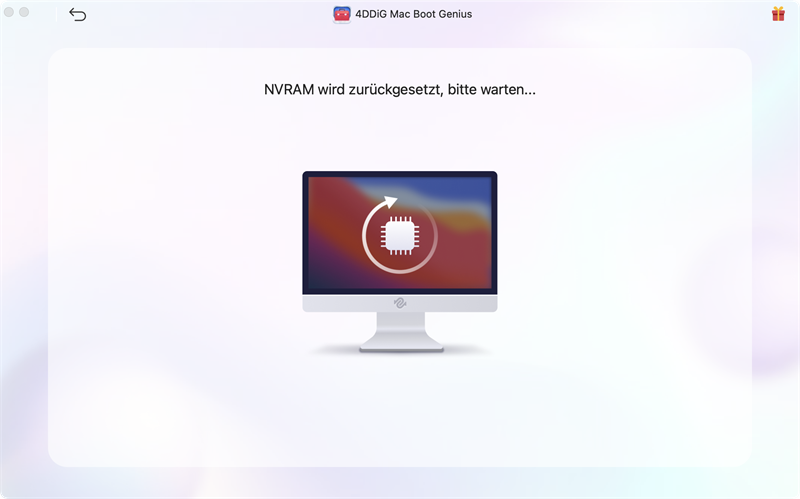
Schritt 4: Sobald Sie den NVRAM-Reset abgeschlossen haben, starten Sie einfach Ihren Mac neu, um die Änderungen zu übernehmen.

Weg 2: Reparieren Sie die Startvolume im macOS-Wiederherstellungsmodus
Da Ihre Start-CD nicht mehr sichtbar ist, können Sie das Disc-Dienstprogramm nicht verwenden, indem Sie einfach den Ordner "Programme" starten und den Ordner "Dienstprogramm" auswählen. Dieses Mal starten Sie das Disc-Dienstprogramm aus dem macOS-Wiederherstellungsmodus.
Sie benötigen unterschiedliche Schlüssel/Einträge, um in diesen Modus zu gelangen, je nachdem, ob Sie einen Apple-Chip- oder einen Intel-Prozessor verwenden.
Apple silicon: Schalten Sie Ihren Mac ein und drücken Sie die Ein-/Aus-Taste, bis das Fenster mit den Startoptionen angezeigt wird. Wählen Sie das Zahnradsymbol mit der Bezeichnung "Optionen" und klicken Sie auf "Weiter".
Prozessor Intel: Schalten Sie Ihren Mac ein und halten Sie sofort die Befehlstaste (⌘) und die R-Taste gedrückt, bis ein Apple-Logo oder ein anderes Bild angezeigt wird.
- Wählen Sie einen Benutzer aus. Sie werden später aufgefordert, ein Passwort einzugeben, um fortzufahren. Anschließend werden Sie aufgefordert, in den macOS-Wiederherstellungsmodus zu wechseln. Wählen Sie im Fenster Disc-Dienstprogramm und klicken Sie auf die Schaltfläche Weiter.
- Navigieren Sie im Fenster "Disc-Dienstprogramm" zu "Alle Geräte anzeigen" > "Alle Geräte anzeigen".
- Wenn die Startdisc zufällig hier angezeigt wird, wählen Sie sie aus, klicken Sie auf die Schaltfläche Erste Hilfe, und klicken Sie dann auf Ausführen. Erste Hilfe durchsucht das angegebene Volume nach Fehlern und versucht, diese zu beheben, falls welche entdeckt werden.

Weg 3: Ersetzen Sie die Startvolume, um zu beheben, dass auf dem Mac keine Startvolume vorhanden ist
Wir müssen die Möglichkeit in Betracht ziehen, dass Ihre aktuelle Start-CD auf dem Mac keine Startvolume anzeigt. MacOS erkennt es nicht mehr. Wenn Sie diese Auswahl haben, z. B. eine CD/DVD, ein Netzwerkvolume oder einen anderen physischen Datenträger, können Sie den Startdatenträger durch einen funktionierenden Datenträger ersetzen.
Tauschen Sie eine Startvolume aus.
Sie dürfen Ihre Startvolume nur einmal und nicht als dauerhafte Lösung ändern. Wenn dies der Fall ist, fahren Sie mit den unten aufgeführten Verfahren fort.
- Schalten Sie Ihren Mac aus. Wenn Sie Apple-Chips verwenden, starten Sie Ihren Mac, indem Sie die Ein-/Aus-Taste gedrückt halten, bis die Meldung "Startoptionen werden geladen" angezeigt wird.
- Wenn alle verfügbaren Start-Discs angezeigt werden, klicken Sie auf den Aufwärtspfeil oder die Schaltfläche "Weiter" auf einem Mac mit Apple-Chip, um die neue Start-CD auszuwählen.
Tauschen Sie die Start-CD für jeden Start aus.
Wir können die Start-CD auch dauerhaft ändern, wenn Sie dies wünschen. Für diese Option müssen Sie die Systemeinstellungen verwenden. Daher müssen Sie die zuvor besprochene Option verwenden, bevor Sie mit dieser fortfahren.
- Navigieren Sie auf Ihrem Mac zum Apple-Menü und dann zu den Systemeinstellungen. Klicken Sie auf die Schaltfläche "Start-CD".
- Wählen Sie die gewünschte Disc aus, indem Sie ihr Symbol auswählen und die Schaltfläche "Neustart" drücken.

Weg 4: Lassen Sie die Startvolume im Festplattendienstprogramm angezeigt werden
Das Disc-Dienstprogramm kann jede angeschlossene Disc scannen und alle gefundenen Fehler beheben. Wie können Sie eine Start-CD reparieren, die nicht im Disc-Dienstprogramm angezeigt wird? Wenn Sie keine gesamte Disc oder Container oder Volumes auf dieser Disc sehen, versuchen Sie die folgenden Verfahren, um keine Startvolume im Wiederherstellungsmodus Mac zu reparieren.
- Schalten Sie Ihren Mac aus und trennen Sie alle Geräte, die damit verbunden sind.
- Wenn Sie macOS auf einer externen Festplatte installiert haben, stellen Sie sicher, dass das Verbindungskabel in gutem Zustand und die Verbindung stabil ist. Schalten Sie das Laufwerk aus und wieder ein.
- Halten Sie die Ein-/Aus-Taste gedrückt, bis das Feld "Startoptionen" angezeigt wird. Nachdem Sie auf das Zahnradsymbol mit der Bezeichnung Optionen geklickt haben, wählen Sie Weiter. Wenn Ihr Gerät über eine Intel-CPU verfügt, halten Sie die Befehlstaste und die R-Taste gedrückt, bis das Apple-Logo angezeigt wird.
- Nachdem Sie einen Benutzer ausgewählt haben, werden Sie aufgefordert, ein Passwort einzugeben, um fortzufahren. Sie werden dann in den macOS-Wiederherstellungsmodus weitergeleitet, in dem Sie im Menü Startvolume Mac ohne Festplatte auswählen und auf Weiter klicken können.
- Navigieren Sie zu "Ansicht" und dann "Alle Geräte anzeigen" im Bedienfeld "Disc-Dienstprogramm".
- Wenn die Start-CD angezeigt wird, wählen Sie sie aus und klicken Sie auf das Erste-Hilfe-Symbol, bevor Sie auf die Schaltfläche Ausführen klicken. Erste Hilfe durchsucht das ausgewählte Volume nach Fehlern und versucht, diese zu beheben.

Teil 3: Häufig gestellte Fragen
F1: Wie behebe ich ein fehlendes Startvolume auf meinem Mac?
Schalten Sie Ihren Mac aus, starten Sie ihn neu und halten Sie sofort gleichzeitig die Tasten Wahl, Befehl, P und R gedrückt. Stellen Sie sicher, dass die gewünschte Start-CD in den Einstellungen für die Start-CD ausgewählt ist, wenn Ihr Mac hochfährt.
F2: Wie installiere ich eine Startvolume auf einem Mac?
Wählen Sie das Apple-Menü > Systemeinstellungen, dann Allgemein in der Seitenleiste und dann Start-CD auf der rechten Seite. (Möglicherweise müssen Sie nach unten scrollen.) Klicken Sie auf das Disc-Symbol, das Sie verwenden möchten, und klicken Sie dann auf Neu starten.
F3: Wie reparieren und wählen Sie die Startvolume Mac, nicht das Laden?
Probieren Sie die folgenden Verfahren aus, um das Problem "Mac Startvolume wird nicht angezeigt" zu beheben:
- Starten Sie Ihren Mac neu, während Sie die Wahltaste gedrückt halten.
- Wählen Sie eine bootfähige Start-CD aus.
- Aktualisieren Sie macOS auf die neueste Version.
- Um Disc-Fehler zu beheben, starten Sie das Disc-Dienstprogramm
- Setzen Sie den NVRAM oder den PRAM zurück.
- Installieren Sie macOS mit einem bootfähigen Installationsprogramm neu.
F4: Woher wissen Sie, ob Ihr Mac-Startvolume oder Ihre Festplatte beschädigt ist?
Verschiedene Anzeichen und Symptome können darauf hindeuten, dass Ihr Mac-Startvolume oder Ihre Festplatte beschädigt ist. Hier sind einige häufige Warnzeichen, auf die Sie achten sollten:
- Mac kann nicht gestartet werden
- Langsame Leistung
- Häufiges Einfrieren und Abstürze
- Fehler des Festplattendienstprogramms
- Ungewöhnliche Geräusche
- Dateien und Ordner verschwinden
- SMART-Fehler
Fazit
Die oben aufgeführten Abhilfemaßnahmen sind bewährte Lösungen für das Problem "Mac Startvolume wird nicht angezeigt". Wenn Sie über die erforderlichen Tools verfügen und wissen, wie man sie benutzt, können Sie viel tun, um Probleme mit Ihrem MacBook zu beheben, z. B. das Fehlen einer Start-CD. Wir wissen nicht nur, wie wir diese Fehler beheben können, sondern wir wissen auch, dass wir Software wie 4DDiG Mac Boot Genius verwenden können, um NVRAM zurückzusetzen und No Startup Disc auf dem Mac mit einem einzigen Klick zu reparieren, wenn die Fehlerbehebung das Problem nicht behebt.

Links
- Download Ordner oder -Datei kann nicht geöffnet werden?
- BSOD-Fehler: Srttrail.txt Fehler in Windows 11/10 beheben
- Wie kann ich eine fehlerhafte RSV-Datei wiederherstellen oder reparieren?
- Programme ohne Neuinstallation auf andere Festplatte verschieben Windows 11/10
- [Behoben] Häufige macOS Sonoma Fehler, Probleme und einfache Lösungen
- Wie kann ich den Fehlercode 0x80070005 lösen? 100% Erfolg!
Themen
- Technologie, allgemein
Kategorien
- dokument rettung
- mac datenwiederherstellung
- mac fehler