Pressemitteilung -
So beheben Sie den Bluescreen-Stoppcode 0x0000003b
Der berüchtigte Blue Screen of Death (BSOD) ist ein Anblick, dem kein Windows-Benutzer begegnen möchte. Unter den unzähligen Stoppcodes, die auftauchen können, ist der Stoppcode 0x0000003b besonders frustrierend. Dieser Fehler kann Ihre Arbeit unterbrechen und dazu führen, dass Ihr Computer abstürzt und ein Bluescreen mit einer Fehlermeldung angezeigt wird, die Sie fragen lässt, was schief gelaufen ist. Fürchten Sie sich nicht, denn dieser Artikel bietet umfassende Lösungen, um dieses Problem direkt anzugehen.
Teil 1: Was ist der Bluescreen-Stoppcode 0x0000003b?
Bevor Sie sich mit den Lösungen befassen, ist es wichtig zu verstehen, was der Stoppcode 0x0000003b ist. Dieser Stoppcode, der oft als „System Service Exception“-Fehler bezeichnet wird, weist darauf hin, dass ein kritischer Systemdienst ausgefallen ist. Verschiedene Faktoren, darunter Hardwareprobleme, beschädigte Systemdateien oder Softwarekonflikte, können einen solchen Fehler verursachen. Es zeigt sich als auffälliger blauer Bildschirm mit dem angezeigten Fehlercode, der Ihren Computer zum Stillstand bringt, bis das Problem behoben ist.
Teil 2: Bluescreen 0x0000003b über 4DDiG Windows Boot Genius beheben
Bei der Lösung komplexer Windows-Probleme kann ein zuverlässiges Tool in Ihrem Arsenal den entscheidenden Unterschied machen. Ein herausragendes Tool ist 4DDiG Windows Boot Genius. Diese Software behebt umfassend verschiedene Windows-Probleme, darunter den berüchtigten Stoppcode 0x0000003b.
Es bietet eine bootfähige Umgebung, die Ihnen den Zugriff auf Ihren Computer ermöglicht, auch wenn dieser aufgrund eines BSOD-Fehlers nicht bootfähig ist. Diese Software kann viele Windows-Probleme diagnostizieren und reparieren, darunter Probleme mit den Systemdateien, Start- und Bluescreen-Fehler. In Fällen, in denen Ihre Daten gefährdet sind, kann 4DDiG Windows Boot Genius dabei helfen, verlorene oder unzugängliche Dateien wiederherzustellen. Es verfügt über eine intuitive Benutzeroberfläche, die es Benutzern mit unterschiedlichen technischen Kenntnissen zugänglich macht.
- Starten Sie nicht funktionsfähige oder nicht bootfähige Computer.
- Beheben Sie schnell Windows-Probleme wie blaue/schwarze Bildschirme und Systemabstürze.
- Stellen Sie Daten von nicht bootfähigen Festplatten wieder her.
- Setzen Sie lokale und Domänen-Windows-Passwörter zurück.
- Partitionen einfach verwalten und wiederherstellen.

- Starten Sie das Programm und legen Sie dann die generierte CD/DVD in das CD-ROM-Laufwerk ein oder schließen Sie den USB-Stick an den Computer an. Klicken Sie anschließend auf „Jetzt erstellen“, um eine Reparaturdiskette zu brennen.
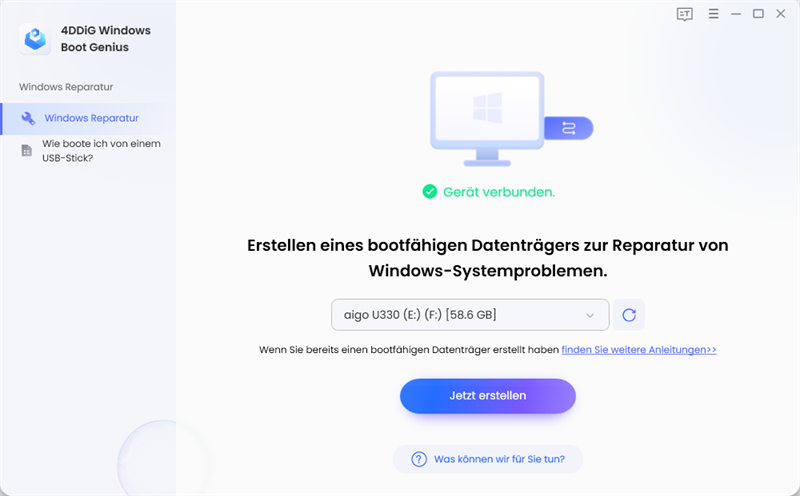
- Starten Sie den Computer und drücken Sie „F12“ oder „ESC“ auf der Tastatur, um das Boot-Menü aufzurufen. Oder Sie können auf den folgenden Startschlüssel verweisen. Nachdem Sie das Boot-Menü aufgerufen haben, navigieren Sie mit der Pfeiltaste durch das bootfähige Medium und tippen Sie einfach auf „Enter“, um mit dem Booten zu beginnen.
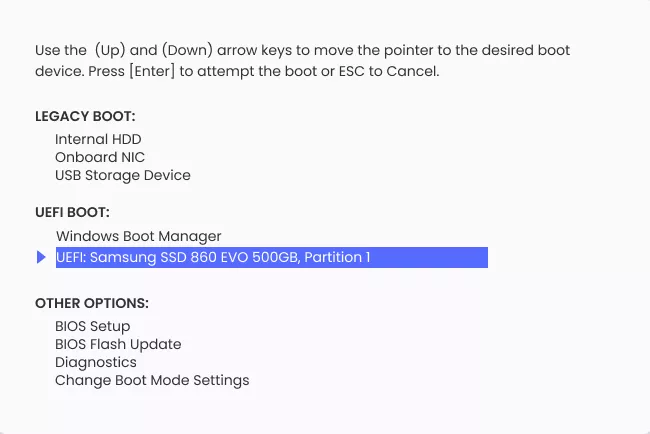
- Wenn Ihr toter Computer erfolgreich gestartet wurde, wird 4DDiG Windows Boot Genius automatisch gestartet. Klicken Sie nun auf „Automatisierte Reparatur“, um fortzufahren.
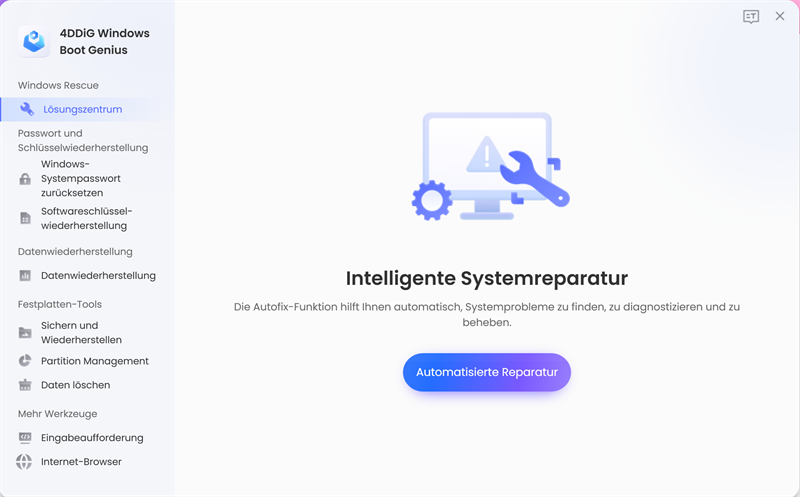
- Wählen Sie dann die zu reparierende Partition aus und tippen Sie anschließend auf „Reparatur starten“. Warten Sie, bis die automatische Reparatur abgeschlossen ist, und starten Sie dann Ihren Computer neu, um die Reparaturergebnisse anzuzeigen.
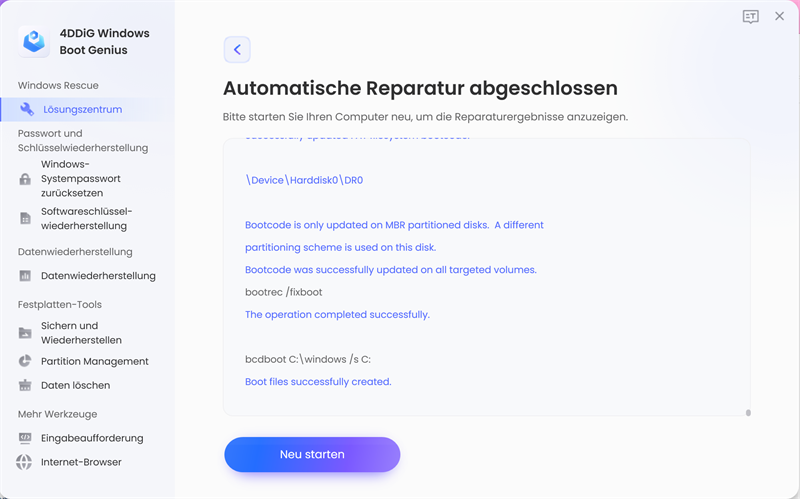
Teil 3: Alternativen zur Behebung des Bluescreen-Stoppcodes 0x0000003b
Obwohl 4DDiG Windows Boot Genius eine äußerst effektive Lösung ist, ist es immer gut, alternative Methoden zur Verfügung zu haben. Hier sind acht Möglichkeiten, den Bluescreen-Stoppcode 0x0000003b zu beheben:
Weg 1: Führen Sie die Virenprüfung durch
Virus- oder Malware-Infektionen können den Stoppcode-Fehler 0x0000003b auslösen. Um eine Virenprüfung durchzuführen, gehen Sie folgendermaßen vor:
- Stellen Sie sicher, dass Ihre Antivirensoftware auf dem neuesten Stand ist. Es stellt sicher, dass die neuesten Bedrohungen erkannt und entfernt werden können.
- Starten Sie Ihr Antivirenprogramm und starten Sie einen vollständigen Systemscan. Bei diesem Scan wird nach schädlicher Software auf Ihrem Computer gesucht und diese identifiziert.
- Wenn die Antivirensoftware Malware erkennt, befolgen Sie die Empfehlungen, die infizierten Dateien unter Quarantäne zu stellen oder zu entfernen.
- Nachdem Sie jegliche Malware entfernt haben, starten Sie Ihren Computer neu, um sicherzustellen, dass die Änderungen wirksam werden.
Weg 2: Führen Sie den SFC-Befehl aus, um beschädigte Systemdateien zu reparieren
Das Tool System File Checker (SFC) kann beschädigte Systemdateien scannen und reparieren. Folge diesen Schritten:
- Klicken Sie mit der rechten Maustaste auf die Schaltfläche „Start“ und wählen Sie „Windows-Terminal (Admin)“ oder „Eingabeaufforderung (Admin)“, um die Eingabeaufforderung mit Administratorrechten zu öffnen.
- Geben Sie im Eingabeaufforderungsfenster den folgenden Befehl ein und drücken Sie die Eingabetaste: sfc /scannow
- Abhängig vom Zustand Ihres Systems kann es einige Zeit dauern, bis der Scan abgeschlossen ist. Lassen Sie es ohne Unterbrechung laufen.
- Nach Abschluss des Scans wird angezeigt, ob beschädigte Systemdateien gefunden und repariert wurden. Befolgen Sie bei Bedarf die Anweisungen auf dem Bildschirm.
- Starten Sie Ihren Computer neu, damit die Änderungen wirksam werden.
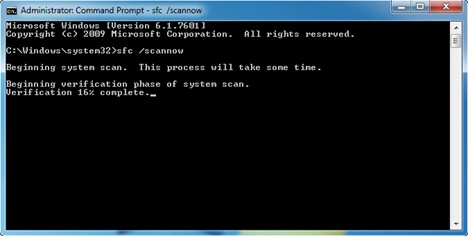
Weg 3: Festplatte auf Fehler scannen
Das Ausführen einer Festplattenprüfung mit dem Befehl CHKDSK kann dabei helfen, Festplattenfehler zu identifizieren und zu reparieren. So geht's:
- Öffnen Sie wie bei Weg 2 die Eingabeaufforderung mit Administratorrechten.
- Geben Sie im Eingabeaufforderungsfenster den folgenden Befehl ein und drücken Sie die Eingabetaste: chkdsk /f
- Möglicherweise wird eine Aufforderung angezeigt, die Festplattenprüfung für den nächsten Systemneustart zu planen. Bestätigen Sie mit der Eingabe von „Y“ und starten Sie dann Ihren Computer neu.
- Während des Neustarts scannt CHKDSK alle Festplattenfehler und versucht, sie zu reparieren. Dieser Vorgang kann einige Zeit dauern.
- Nach dem Neustart Ihres Computers werden die Ergebnisse der Festplattenprüfung angezeigt. Wenn Probleme behoben werden, werden Sie darüber informiert.
- Stellen Sie sicher, dass Ihr Computer nach Abschluss der Festplattenprüfung neu startet.
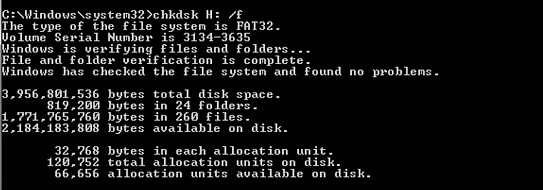
Weg 4: BCD neu erstellen, um den Stoppcode 0x0000003b zu beheben
Wenn die Boot-Konfigurationsdaten (BCD) beschädigt oder falsch konfiguriert sind, kann dies den Fehler 0x0000003b 0x00000000c0000005 verursachen. Um das BCD neu zu erstellen, gehen Sie folgendermaßen vor:
- Starten Sie Ihren Computer neu und greifen Sie auf die erweiterten Startoptionen zu. Sie können dies tun, indem Sie beim Start eine bestimmte Taste drücken, z. B. F8 oder F12, oder das Windows-Installationsmedium verwenden.
- Wählen Sie im Menü „Erweiterte Startoptionen“ die Option „Fehlerbehebung“.
- Wählen Sie im Menü „Fehlerbehebung“ die Option „Erweiterte Optionen“.
- Wählen Sie „Eingabeaufforderung“ aus der Liste der erweiterten Optionen.
- Geben Sie im Eingabeaufforderungsfenster nacheinander die folgenden Befehle ein und drücken Sie nach jedem die Eingabetaste:
bootrec /fixmbr
bootrec /fixboot
bootrec /scanos
bootrec /rebuildbcd
- Die Befehle suchen nach Windows-Installationen und erstellen das BCD neu. Befolgen Sie die Anweisungen auf dem Bildschirm, wenn Sie dazu aufgefordert werden.
- Nachdem der Vorgang abgeschlossen ist, starten Sie Ihren Computer neu.
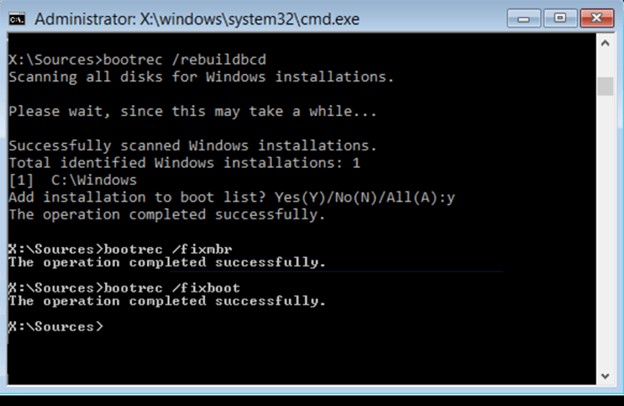
Weg 5: Führen Sie die Starthilfe aus, um den Code 0x0000003B zu beheben
Windows bietet ein integriertes Startreparaturtool, um häufige Startprobleme automatisch zu beheben. So verwenden Sie es:
- Starten Sie Ihren Computer neu und greifen Sie auf die erweiterten Startoptionen zu. Sie können dies tun, indem Sie beim Start eine bestimmte Taste drücken, z. B. F8 oder F12, oder das Windows-Installationsmedium verwenden.
- Wählen Sie im Menü „Erweiterte Startoptionen“ die Option „Fehlerbehebung“.
- Wählen Sie im Menü „Fehlerbehebung“ die Option „Erweiterte Optionen“.
- Wählen Sie im Menü „Erweiterte Optionen“ die Option „Startreparatur“.
- Windows wird versuchen, alle Startprobleme zu diagnostizieren und zu beheben. Es kann einige Zeit dauern.
- Wenn der Reparaturvorgang Ihre Eingaben erfordert, befolgen Sie die Anweisungen auf dem Bildschirm.
- Nachdem die Reparatur abgeschlossen ist, starten Sie Ihren Computer neu.
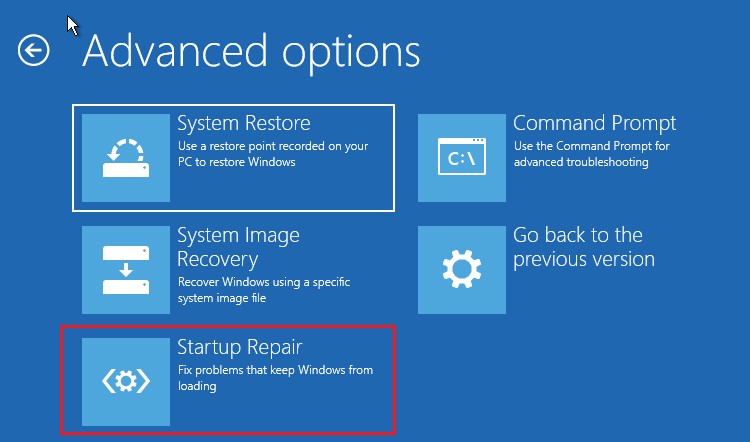
Weg 6: BIOS zurücksetzen
Das Zurücksetzen der BIOS-Einstellungen auf ihre Standardwerte kann helfen, hardwarebezogene Konflikte zu lösen. So setzen Sie das BIOS zurück:
- Starten Sie Ihren Computer neu und geben Sie die BIOS- oder UEFI-Einstellungen ein. Es wäre hilfreich, wenn Sie beim Start normalerweise eine bestimmte Taste drücken würden, z. B. Entf, F2 oder F12. Der Schlüssel zum Zugriff auf das BIOS variiert je nach Hersteller Ihres Computers.
- Suchen Sie in den BIOS/UEFI-Einstellungen nach einer Option zum Zurücksetzen auf die Standardeinstellungen. Diese Option kann je nach BIOS-Version unterschiedlich gekennzeichnet sein. Zu den gebräuchlichen Bezeichnungen gehören „Setup-Standardeinstellungen laden“ oder „Auf Standardeinstellungen zurücksetzen“.
- Befolgen Sie die Anweisungen auf dem Bildschirm, um das Zurücksetzen zu bestätigen. Dies hängt von Ihrem BIOS ab.
- Speichern Sie nach dem Zurücksetzen des BIOS die Änderungen und verlassen Sie die BIOS/UEFI-Einstellungen. Ihr Computer wird neu gestartet.
Weg 7: Deaktivieren Sie Secure Boot im BIOS
Durch Deaktivieren von Secure Boot im BIOS können Kompatibilitätsprobleme behoben werden, die möglicherweise den Stoppcode 0x0000003b-Fehler auslösen. So geht's:
- Starten Sie Ihren Computer neu und geben Sie beim Start mit der entsprechenden Taste die BIOS- oder UEFI-Einstellungen ein.
- Suchen Sie in den BIOS/UEFI-Einstellungen die Option „Sicherer Start“. Diese Option finden Sie möglicherweise im Abschnitt „Sicherheit“ oder „Boot“ der Einstellungen.
- Ändern Sie die Einstellung „Sicherer Start“ von „Aktiviert“ in „Deaktiviert“.
- Speichern Sie die Änderungen, die Sie in den BIOS/UEFI-Einstellungen vorgenommen haben, und beenden Sie den Vorgang. Ihr Computer wird neu gestartet.
Teil 4: Häufig gestellte Fragen
F 1: Was verursacht den Bluescreen-Stoppcode 0x0000003b?
Die Fehlerprüfung lautete: 0x0000003b oder Systemdienst-Ausnahmefehler. Die Ursache kann verschiedene Faktoren sein, darunter Hardwareprobleme, beschädigte Systemdateien, Softwarekonflikte oder Treiberprobleme. Die Identifizierung der spezifischen Ursache ist für eine effektive Fehlerbehebung von entscheidender Bedeutung.
F 2: Was ist die Systemdienstausnahme 0xc0000005?
Die Systemdienstausnahme mit dem Fehlercode 0xc0000005 weist normalerweise auf einen Speicherzugriffsverletzungsfehler hin. Dies kann auf fehlerhaften RAM, beschädigte Systemdateien oder inkompatible Treiber zurückzuführen sein.
F 3: Wie behebe ich Bugcheck 0x0000003B?
Der Bugcheck 0x0000003b kann behoben werden, indem die acht oben in diesem Artikel genannten Methoden befolgt werden. Diese Methoden behandeln verschiedene potenzielle Fehlerursachen und ermöglichen es Ihnen, das Problem, das Ihr System betrifft, genau zu lokalisieren und zu beheben.
Fazit
Es kann frustrierend sein, auf den Bugcheck „0x0000003b“ zu stoßen, aber mit dem richtigen Wissen und den richtigen Tools können Sie dieses Problem lösen. 4DDiG Windows Boot Genius ist ein unschätzbares Tool zur Lösung verschiedener Windows-Probleme, einschließlich dieses problematischen BSOD-Fehlers. Seine benutzerfreundliche Oberfläche, die bootfähige Lösung und die umfassenden Systemreparaturfunktionen machen es zur ersten Wahl für die effiziente Lösung solcher Probleme.
Darüber hinaus bieten die in diesem Artikel beschriebenen alternativen Methoden verschiedene Optionen zur Behebung des Stoppcode-0x0000003b-Fehlers. Unabhängig davon, ob Sie eine Virenprüfung durchführen, eine Systemdiagnose durchführen oder Ihre BIOS-Einstellungen zurücksetzen, kommt es darauf an, die Grundursache des Problems zu ermitteln und die entsprechende Lösung anzuwenden.

Links
- „PowerPoint hat ein Problem mit dem Inhalt gefunden“ beheben
- Wie man den Fehlermeldung „Das Element befindet sich nicht mehr in“ behebt
- Wie kann man Daten von verschlüsselter SD-Karte wiederherstellen
- Wie kann ich SanDisk SD-Karten formatieren? [Auf PC & Kamera]
- Windows Speicherplatz freigeben - so geht's in Windows 10/11
- Wie behebt man den Fehlercode 0xc0000034 in Windows 10?
Themen
- Technologie, allgemein
Kategorien
- windows fehler
- windows datenwiederherstellung
- dokument rettung